Even though it’s been a little over three years since the XBox One came out, there are still some XBox One tips and tricks users may not be aware of. You probably follow a routine when you want to play your favorite game and when you look for tips, it’s for your game, not the console.
You probably only use the console buttons to get that race car going to make the games character’s move, but it can do so much more. After reading this guide with cool XBox One tips and tricks, you’ll never look at those console buttons the same ever again.
Also Read: How to Play Atari Breakout Games? – 6 Best Sites and Apps to Play Atari Breakout
Contents
- 17 Cool XBox One Tips and Tricks that No One Told You Before
- 1. XBox One Tips to Take a ScreenShot on Your XBox One
- 2. XBox One Tips to Make XBox Games Install Faster
- 3. XBox One Tips to Use an External Hard Drive for More Space
- 4. XBox One Tips to Let Your Friend Borrow a Game
- 5. XBox One Tips to Turn Off Disc Auto-Play
- 6. XBox One Tips to Get Free XBox One Apps
- 7. XBox One Tips to Convert Your Console Into a Media Streaming Device
- 8. XBox One Tips to Program What Button Do What Commands
- 9. XBox One Tips to Control Your XBox One with Your Smartphone
- 10. XBox One Tips to Use The XBox One’s Parental Controls
- 11. XBox One Tips to Record Your Best Moves on Your XBox One
- 12. XBox One Tips to Control How much Bandwidth Your Console is Using
- 13. XBox One Tips to Modify The Order of the Download Queue
- 14. XBox One Tips to Easily Upload Your Clips to YouTube
- 15. XBox One Tips to Make Your Personalized Gamerpic
- 16. XBox One Tips to Switch Between Games and Apps
- 17. XBox One Tips to Play XBox 360 Games on XBox One
- The Pro Review from TechReviewPro
17 Cool XBox One Tips and Tricks that No One Told You Before
Let’s find out what XBox One tips and tricks we have compiled for your smooth gameplay, thus providing you an advantage.
1. XBox One Tips to Take a ScreenShot on Your XBox One
This was a feature that gamers couldn’t enjoy when the console first came out. Microsoft finally had mercy on its followers and decided to add the much-needed feature. To take a screenshot on your XBox One, simply double tap the XBox button and then the Y button.
When you press the XBox button, you will see a Snap menu appear. In that menu, you will see instructions to push the Y button for the screenshot. So you don’t waste time reading any unnecessary information, now you know to press the Y button.
The screenshot is going to be available in the Upload App on the console. You can either save it or share with friends.
2. XBox One Tips to Make XBox Games Install Faster
You finally get that game you have meant to play for some time now. You just can’t wait to start playing it, but even if it’s on a physical disk, your console still needs to install it on the hard drive.
If you want to speed up the process by disconnecting the console from XBox Live, you can do this by taking the Ethernet cable out or just disconnect from your consoles Network Settings. This might seem like a pain for some, but it will help speed up the installation process.
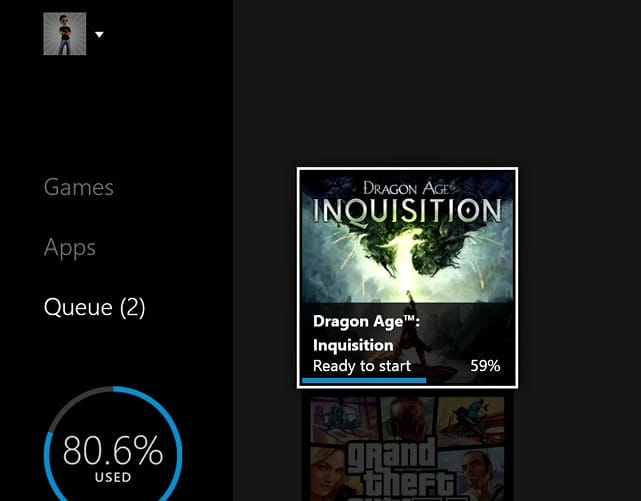
Once you have done that, install the game like you normally would. Don’t forget that you can pre-load your games before they come out, so when they are released, with this XBox One tips you can play the game as soon as possible.
Also Read: Top 10 Free NO WiFi Games – Best Free Games Without WiFi
3. XBox One Tips to Use an External Hard Drive for More Space
If you’re running out of space on your XBox, you can connect an external hard drive. This will immediately give you that extra space you need, but only if the external hard drive is compatible with USB 3.0 and has a storage capacity bigger than 256GB. You should have also created a dedicated partition to your XBox.
If one external hard drive is not enough for some reason, you can always connect two at the same time. If you connect one to your console, it will recognize it and start to guide you through all the steps you need to follow. To personalize your additional space, you simply need to access your systems Settings.
4. XBox One Tips to Let Your Friend Borrow a Game
Remember back in the day when you had to physically give your friend the game so they could play it. Now, with this XBox One tips, you can also let your friend borrow a game without getting off the couch.
All you need to do is swap XBox Live account information with your friend and then sign up with that information. Don’t forget to set your console as Home XBox in Settings.
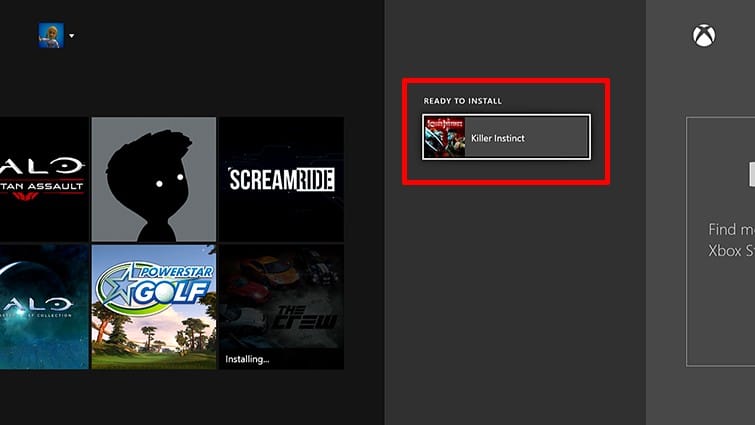
When you signed in using your account and the games your friend has should be on the Ready to Install section under My Game & Apps. Choose the game you want to play, and it will automatically start downloading.
5. XBox One Tips to Turn Off Disc Auto-Play
When you insert a disc in your console, you are likely to have some time before you want to it to start playing. Maybe you want to get some coffee or make yourself a sandwich. If you want this extra time, you’ll need to (thinking that you’ve downloaded the free Blu-ray app) go to Settings > Disc & Blu-ray and uncheck the option that says Play Disc Automatically or Resume Playback.
6. XBox One Tips to Get Free XBox One Apps
If you don’t control yourself this Christmas, you’re going to have some Holiday weight to work off. Good thing that you can get free fitness app on your XBox One. First, you’ll need to download the XBox Fitness app, and if you are an XBox Live Gold member, you get access to other fitness apps for free!

You’ll have access to these fitness apps for six months, and you can enjoy apps from Tracey Anderson, Jillian Micheals, and Shaun T if Insanity Infamy.
7. XBox One Tips to Convert Your Console Into a Media Streaming Device
The XBox One didn’t have the streaming possibilities it has now when it first launched. Better late than never, right? Thanks to the DLNA media server streaming support you can stream stuff over the network from your computer.
Do you have some saved media on your USB drive that you want to play on your XBox One? Good news, you can do that too. Plex users will also be happy to know that they can now access their account through the console, nice!
8. XBox One Tips to Program What Button Do What Commands
Is the current button setup on your controller just not working out for you? The best thing you can do is start over and set them up just the way you like it. Open the XBox Accessories App. If you can’t remember where to find the app go to Settings > Button Mapping.

Besides, giving each button a new purpose, in the app, you can also increase or decrease how intense the rumble is. Don’t forget that you can also set the sensitivity level for the right and left thumb sticks. Impressive XBox One tips, right?
9. XBox One Tips to Control Your XBox One with Your Smartphone
You know that you can do a lot of things with your smartphone, but did you know that you can also control your XBox One?
I have another cool XBox One tips for you. Just download the Microsoft Smartglass app for this to work, but it’s a small price to pay for what you’ll be able to do after. The app is available for Windows Phone, Android, and iOS.
10. XBox One Tips to Use The XBox One’s Parental Controls
Just like the pS4, Microsoft’s console also has parental controls you can take advantage of. You can use these parental controls so you can rest assure that your kids are not doing anything they shouldn’t be doing.
You can access the parental controls by going to Settings > Your Account > Family. In Family, you can create separate accounts for everyone that wants to use the console.
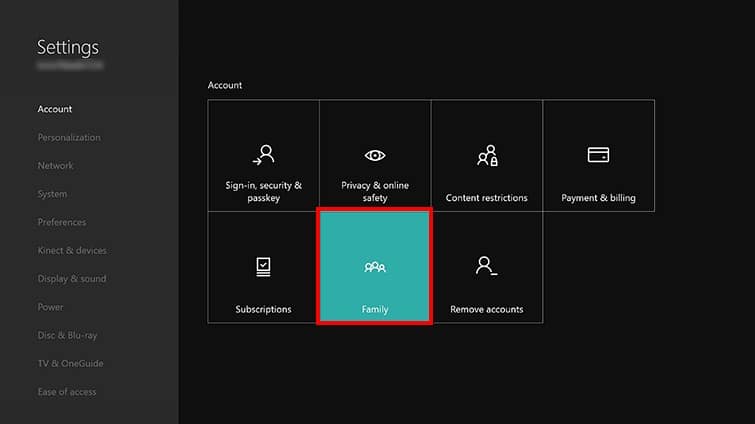
Whenever you create a new account, the console will offer you a variety of related options when it comes to content. You can choose between Apps and explicit text, and you can also limit what your kids can see in the console’s browser. It is one of the most crucial XBox One tips for your kids’ safety.
11. XBox One Tips to Record Your Best Moves on Your XBox One
You have done something amazing while playing your favorite games and you want to record it as proof. If you just tell your friends what you did, they might not believe you, so you are going to need to records that.
Just say ¨XBox, record that¨and the console will record that last 30 seconds of your gameplay. If 30 seconds is not enough time, you can always record more of your gameplay by saying ¨XBox, Snap game DVR¨and this will bring up an option to record as much as five minutes. Yet another handy XBox One tips and tricks, right?
12. XBox One Tips to Control How much Bandwidth Your Console is Using
Not everyone has an unlimited data plan at home. Therefore, you’ll need to control how much data you use. You can see how much Bandwidth your console is using directly from the console itself. That’s right; with this XBox One tips, you are not going to need the help of third-party apps to do this.
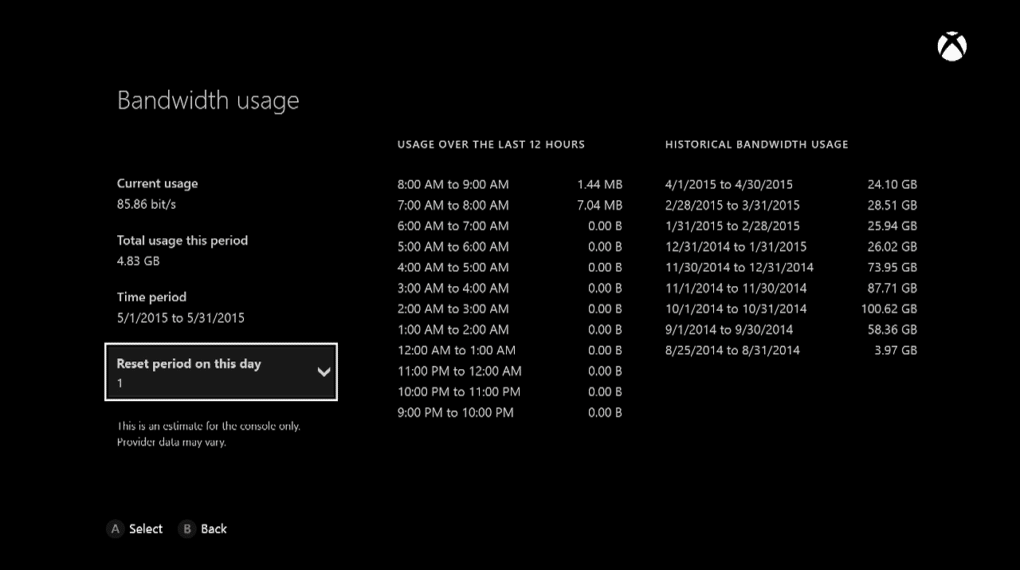
To do this go to Settings > Network > Bandwidth Usage. All those numbers may seem confusing at first, but it’s all pretty simple, To the right, you are going to see your monthly Bandwidth usage, and in the middle, you are going to get a 12-hour report.
13. XBox One Tips to Modify The Order of the Download Queue
You are downloading quite a few things and what you are waiting for is only being separated by one download. You can easily skip that download that is standing between the download you care about by pausing the download.
Look for the title of what is currently being downloaded and choose the Menu button (three horizontal lines) and select Pause download. What this does is that it stops the current download and skips to the next one in line.
14. XBox One Tips to Easily Upload Your Clips to YouTube
So, you finally recorded that amazing combo you managed to pull off, Bravo! But what’s the point in recording if you can’t share it with the world? YouTube! That’s where your video needs to go.
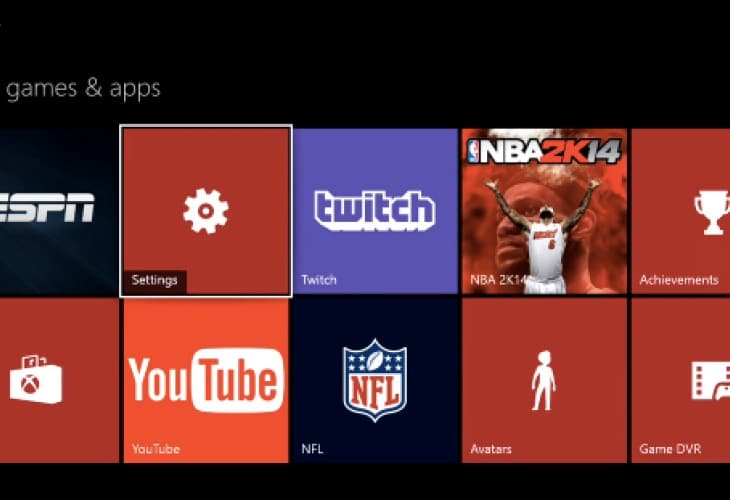
To upload videos to Youtube, you need to open the XBox One YouTube app and look for Upload to the left of the menu. Now, the tough part is decided which one of your amazing moves do you want to publish first.
Once you uploaded, the YouTube app will give you the YouTube link where you can watch it over and over again. If you want to, you can also edit or tag your video. If you don’t want to use the YouTube app or you are having problems with it, you can also upload your videos through the Upload Studio.
15. XBox One Tips to Make Your Personalized Gamerpic
The XBox One comes with its own selection of avatars, but there’s a good chance that you might not like what it has to offer. If you want your avatar to represent you really, you’ll want to create your own.
You can quickly make one by choosing your profile pic and then choose Profile > Set Gamepic > Make One with Your Avatar. Choose the pose you want and move your avatar around zoom in and out. You can zoom by using the right and left thumbsticks, and you can also modify the background to give it your own personal touch.
16. XBox One Tips to Switch Between Games and Apps
To switch between apps and games, you are going to need to remember the words Snapping. It’s the features that will let you switch between your apps and games. To switch quickly double tap the XBox home button on the controller and you can switch between them. If you prefer voice commands, you can always say ¨XBox Switch¨.
17. XBox One Tips to Play XBox 360 Games on XBox One
If you just didn’t have the courage to throw away or sell that XBox 360 game, good thing you kept it. Thanks to Backwards Compatibility, you can play XBox 360 games on your XBox One. You will need to own the game or buy it from the Store.
Also Read: 50+ Best Skyrim Console Commands to Make Skyrim Console More Exciting
The Pro Review from TechReviewPro
The XBox One console is full of great features, and you just have to know where to look. You can also bet that Microsoft will keep adding more great features for us to enjoy in the future. What’s your favorite XBox One tips and tricks? Let me know in the comments.
Don’t Miss:
- Top 8 Best Android Multiplayer Games to Play with Friends
- What is Skyrim God Mode? – Ultimate List of Skyrim Cheats, Commands, and Hacks
- Top 10 Best Online Flash Games and Sites to Play Flash Games for Free
- 7 Best Emulators for Android to Play Your Favorite Video Games
- Top 10 Best Skyrim Name Generators for Argonian, Dark Elf, and Nord Names




