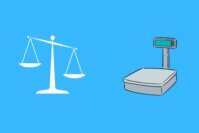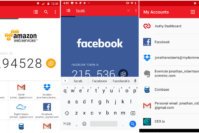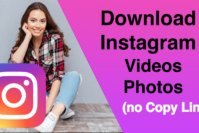Screenshots are visual representation of your device’s interface and can be extremely useful in various situations. Most of the advanced digital devices are capable of taking a screenshot, and you don’t need to pay separately for this feature. You can use this feature to give a technician an idea of the current situation of your device or just take a picture proof of any important document.
In most devices, screenshots can be taken anywhere in the device’s interface without any need of opening a separate program. You can take a screenshot of any setting, application, website and pretty much anything your device can open. Although, some apps that store confidential data may prohibit the use of screenshot feature.

Just like other operating systems, Android now also supports the built-in screenshot taking feature. However, it is not just a tap away, you need to press specific keys simultaneously to take one. Furthermore, there are different ways to take a screenshot in each version of Android and some are not even supported, so you will also have to find a different solution to take a screenshot in these versions.
Also Read: 15 Best Wifi Booster Apps for Android to Boost Wifi Signal Strength for Free
Contents
How to Take Screenshots on Android Easily?
Today, we are going to show you how to take an android screenshot on your favourite Android device. We will tell you how to take screenshots on different Android versions and also different ways to take screenshots on popular devices.
Why Take Screenshots on Android?
There can be tons of reasons why you may want to take screenshots on Android. Screenshots are the best way to take an image of exactly what is happening in a device. Such information can be used in many ways. Below are some ways Android screenshots can help you:
- Take screenshots for demonstration purposes.
- You can show real-time situation of your phone to any technician to help you.
- Get proof of important documents or text, like confidential emails, bank statements and other legal documents.
- Get proof of your achievements, like the highest score in a particular Android game.
- Take a quick screenshot of any content on the website for future reference.
Checkout: 15 Best PDF Reader for Android to Read PDF on Android Mobile/Tablets
Take Screenshots on the Latest Android Phones
Taking screenshots on the latest Android phones is quite simple, as all of them come with this feature built-in and are not limited by anything. All phones that are running on Android Ice Cream Sandwich or above have this capability built-in, so finding how to do so is the only thing you have to worry about.
Although some manufacturers have added a different way to take a screenshot, most still follow the standard method. To take a screenshot on most Android 4.0 and above phones, you need to press and hold “Power” button and the “Volume down” button simultaneously for 2 seconds. If you have done it right, then the screen should flash with a shutter sound and the screenshot will be taken.
It will be saved in the phone’s gallery, and it should be saved in a separate folder. You might not be successful with the first attempt, try again multiple times, and you will get a hang of it.
Other Key combination to Take a Screenshot
If the above key combination didn’t work for you, then you can also try pressing “Power” button and the “Home” button simultaneously for 2 seconds to take a screenshot. This method mostly works on Samsung phones, but other manufacturers have also incorporated this method.
Also Read: Top 10 Free Movie Apps for Android to Watch Free Movies on Android Smartphones/Tablets
Other Methods to Take Screenshots on Android
If you have a Samsung Galaxy S4 or a higher model phone, then you can also use “Palm swipe to capture” feature to take a screenshot. The process is simple, You need to put the side of your palm (like Karate chop) on one side of the screen and then swipe it to the other side. The screenshot will be taken and saved to the gallery. Although, make sure the whole palm rests on the screen and “Palm swipe to capture” is enabled.
If you are using LG G series phone, then you can also use QuickMemo+ option to take a screenshot. Just tap on “QuickMemo+ icon in the notification bar and the screenshot will be taken.
In Sony Xperia, you can hold “Power” button and a dialog will pop up. There you will find the option of “Take Screenshot”, just tap on it and it will be taken.
Read : Top 10 Best Mp3 Music Downloader Android Apps for Free Music
Take Sceenshots on Older versions of Android
It might be quite easy to take screenshots on Android 4.0 and above, but things get a little difficult for the older versions. These versions don’t actually have a built-in screenshot taking feature, so you will have to depend on third-party solutions to take screenshots.
Built-in Screenshot taking method by OEMs
Although, screenshots is not a built-in feature of older Android version, but some OEMs incorporated this feature separately in the devices. So before opting for any third-party app, it is advised that you try to take a screenshot with your phone, maybe it will be supported.
The methods are same as above, press “Power” button and “Volume down” button or “Power” button and “Home” button simultaneously for 2 seconds and the screenshot will be taken. If you have a Samsung or HTC device, then there is much possibility that this feature will already be available.
Also Read : TRP Guides – How to Send a Fax Online : Best Online Fax Services
Use Third-party Screenshot Apps to Take Android Screenshots
If the above method didn’t work on your Android device, then you can also use a third-party screenshot app to take screenshot on your Android phone. However, you will either have to pay for the app or you will be required to root your Android device if the app is free.
Screenshot Easy (For Rooted device)
If you have a rooted Android device, then Screenshot Easy will be a good app to take screenshot on your old Android phone. You can take screenshots by holding specific buttons or using a screenshot icon. If that’s not enough, then you can also use widgets, shake, camera button and power connect trigger.
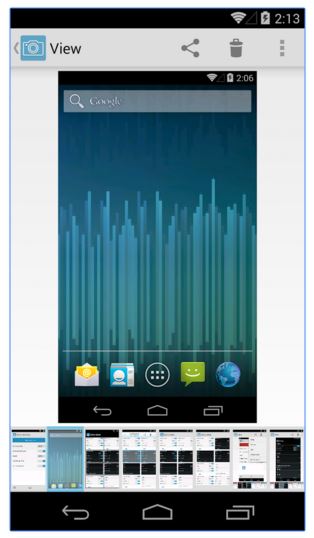
Although the apps is free, but you will still see advertisement to feed the developers. If you are okay with few advertisement and have a rooted phone, then go for Screenshot Easy.
No Root Screenshot It (Paid app)
If you don’t have a rooted phone and you are not thinking of rooting it, then you can also buy an app that doesn’t require a rooted phone. No Root Screenshot It is a good app for this purpose that will cost you $4.99, but you will be able to take screenshots on your old unrooted phone.
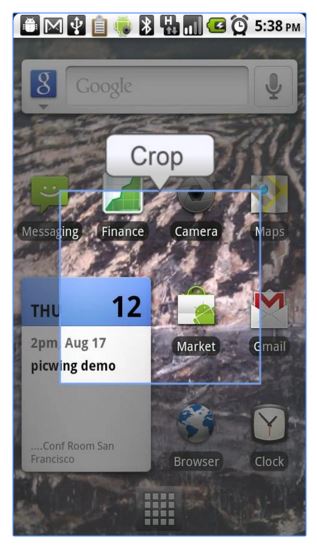
The app works with a PC, so you will need to have access to a PC as well. You will be provided with complete instructions on how to download their PC client and enable screenshots on your Android phone.
Also Read : 9 Best Battery Saving Apps for Android to Boost Smartphone’s Battery Life
The Pro Review From TechReviewPro
There are many ways to take screenshots on your Android phone, especially, if you have an Android 4.0 or above device. You can take screenshot of almost any screen and should not worry about going through different menus to access this feature. Although, you will need to know how to take a screenshot on your specific Android phone, which we have covered above.
If you are still not able to take screenshot on your Android phone, then let us know in the comments below and we will help. Furthermore, if you know any other method to take screenshot on Android device, let us know in the comments below.
Don’t Miss :
- Adblock for Android – 8 Best Adblocker Apps for Android
- 11 Best Business Card Scanner Apps for Android Users
- Top 10 Best Video Player Apps for Android to Play Any Video File Formats
- 15 Best Free Text Messaging Apps for Android Users
- 13 Best Android Camera Apps to Improve Android Camera’s Picture Quality
- Top 7 Best Pedometer Apps for Android to Count Your Steps Daily