Microsoft’s Windows default web browser is no longer Internet Explorer. The introduction of ‘Project Spartan‘ as Windows 10 default browser is a bold decision by Microsoft to improve its browsing property which means now Microsoft’s new browsing strategy is ‘Microsoft Edge‘ – a New brand name for ‘Project Spartan.’
Windows 10 users will have the advantage of using a powerful Microsoft Edge web browser with many amazing features. Though Microsoft is working consistently to develop Edge browser better now and then by adding new features like more integration and better user experience – that is the only way Edge can even consider competing with other top web browsers like Google Chrome, Mozilla Firefox, and Apple Safari, etc.
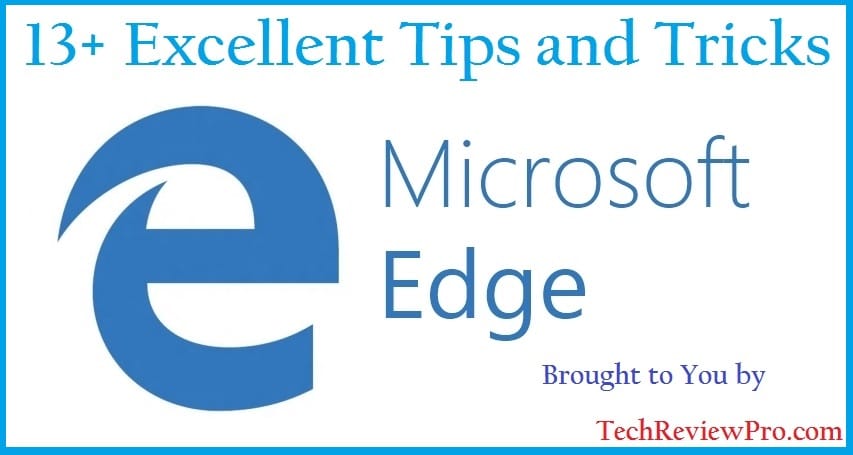
If you are getting started with Windows’ new default browser – Microsoft Edge, you might be wondering what new Microsoft Edge Tips and Tricks you may try for customizing Windows 10 browsing experience? If your answer is yes, then stay tuned as we at TechReviewPro have compiled 13 excellent Microsoft Edge Tips and Tricks for Windows 10 Beginners.
Read: 7 Excellent Lessons Learnt from Microsoft’s ‘Free’ Windows 10 Upgrade Offer
Contents
- 13 Excellent Microsoft Edge Tips and Tricks for Windows 10 Beginners
- 1. Set Your Start Page in Microsoft Edge
- 2. Customize New Tab in Microsoft Edge Browser
- 3. Enable Cortona Integration in Microsoft Edge
- 4. Change Browser Theme in Microsoft Edge
- 5. Set Google as Default Search Engine in Microsoft Edge Browser
- 6. Activate Reading View in Microsoft Edge – Distraction Free and Less Cluttered Clean Reading
- 7. Easy Way to Share Webpages in Microsoft Edge
- 8. Add Articles to Reading List to Read Them Later
- 9. Disable Flash in Microsoft Edge
- 10. Show Browser Home Button in Microsoft Edge
- 11. Go Incognito for Private Browsing in Microsoft Edge
- 12. Make a Web Note with Microsoft Edge Annotations Feature
- 13. Use Internet Explorer in Microsoft Edge Even if IE is ‘Buried’
- The Pro Review from TechReviewPro
13 Excellent Microsoft Edge Tips and Tricks for Windows 10 Beginners
With Microsoft Edge browser, it’s time go clean because unlike old Internet Explorer cluttered interface, the Windows new default web browser Microsoft Edge has been re-written from scratch. So obviously, it has got many powerful features that’ll catch your attention, and you may fall in love with it. So have a look at Microsoft Edge Tips and Tricks:
1. Set Your Start Page in Microsoft Edge
If you have just started browsing on Microsoft Edge, you must be knowing that its default start page shows your news feed ‘powered by MSN.’ But what if you don’t want many distractions at least when starting your browsing session? If you don’t like the default start page of Microsoft Edge, you can easily customize it to set a specific start page.
All you have to do is: click the three dots (. . .) button from top-right corner and then navigate to settings. In settings, look for open with where you are provided with 4-options:
- Start page: This is the default start page which shows news feed powered by MSN i.e. MSN start page
- New tab page: It’ll open up the same page that you see when opening a new tab now.
- Previous pages: Select this setting if you want to restart from the previous session whenever you start.
- A particular page or pages: It is my preferred setting. Selecting this allows you to command Microsoft Edge to start with your favorite website or any custom web page.
So how you’ll set your custom start page?
After selecting ‘A specific page or pages‘ choose custom from the drop down menu and type your favorite custom web URL of the specific webpage that you wish to open when starting Microsoft Edge.
I typed “https://techreviewpro.com” as it’s my favorite. Now to save your preference, click on + sign after typing the web URL. Here you may also remove other specific web pages by clicking X symbol next to those URL if you don’t wish to open your browser with them.
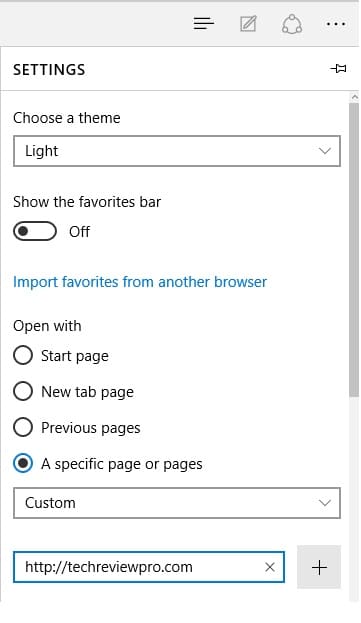
That’s it! Now whenever you open the Microsoft Edge browser, it’ll start with that specific web page(s).
2. Customize New Tab in Microsoft Edge Browser
So how would you like to see your new tab after opening? As you have just learned how to customize start page of Microsoft Edge browser, it’s time to customize your new tab.
The process is quite similar, click (…) and navigate to settings, where you have to look for ‘open tab with‘ menu. Again you have three choices here:
- Top Sites and Suggested Contents: It shows recommendations of websites and contents by MSN.
- Top Sites: If you select this, the new tab opens up with a list icon thumbnails of top websites that you visit most frequently.
- A blank page: When you choose it, your new tab opens with a blank page.
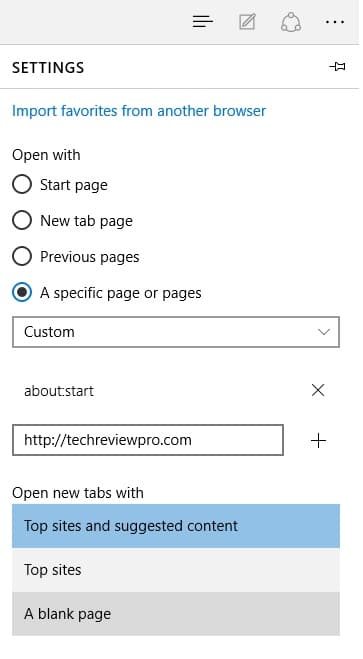
Select as per your choice, and I won’t reveal my favorite now!
3. Enable Cortona Integration in Microsoft Edge
Cortona – you might have heard a lot about it. If not, let me tell you: Cortona is a powerful technology and brand new feature in Windows 10 that performs the task as per your voice recognition which means you don’t need to touch your device physically.
Whether you say it the Windows version of Apple Siri or Google Now best alternative, Cortona is not going to work in your Microsoft Edge browser if you haven’t enabled it system-wide in Windows 10. Anyways, no problem as I’ll help you learn how to enable Cortona integration in Windows 10’s Microsoft Edge web browser.
>> How to Enable Cortona in Windows 10:
First of all, make sure that your task bar search feature is enabled. If you can’t see a search box in bottom-left of the task bar, you need to enable it. Just right click on task bar and navigate through search >> show search box.
Once you enabled the show search box option, now start typing in the search box. As it opens the new window on the top left side of your screen, click on settings icon from the top left. Now enable Cortona by turning on “Cortona can give you suggestions, ideas, reminders, alerts, and more” option.
Once you turn it on, you’ll be prompted to agree to terms. Click I agree and next, Cortona will try to know your name/nickname – just to personalize your search.
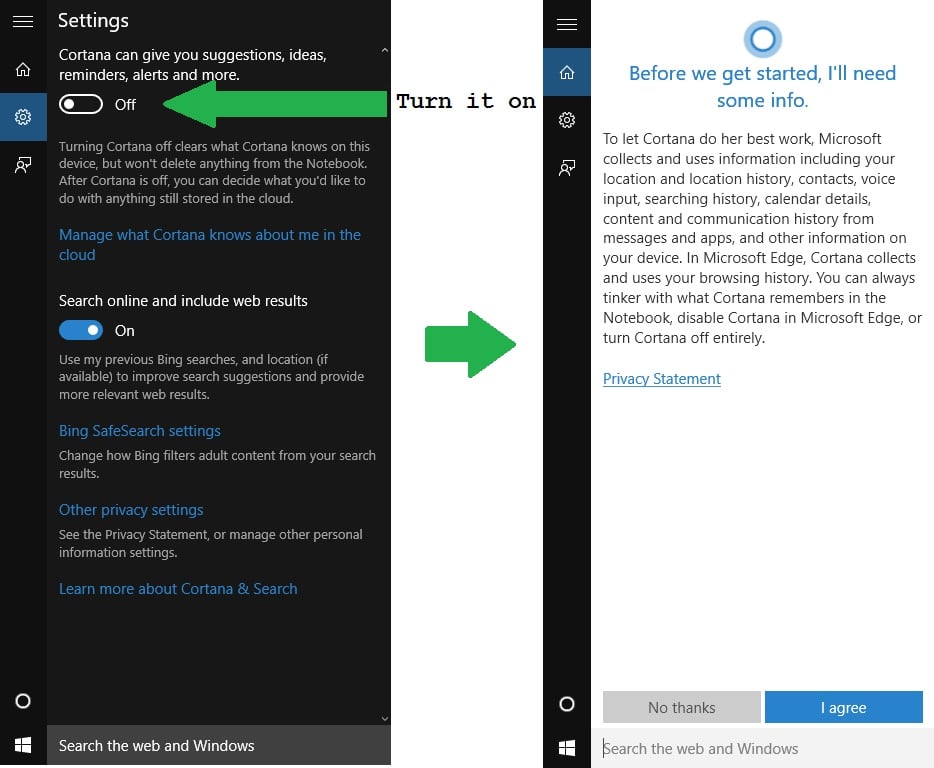
Now complete these simple steps, and you are ready to use Cortona on Windows 10. Now you have successfully enabled Cortona on Windows 10 and Cortona is ready to work for you.
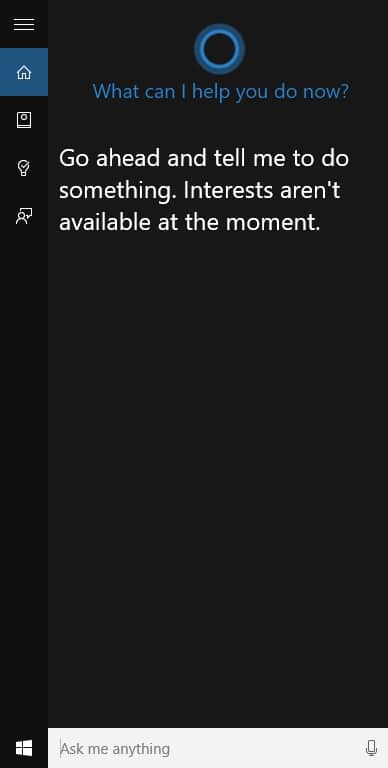
>> How to Enable Cortona Integration in Microsoft Edge Browser
Now that you have successfully enabled Cortona on your Windows 10 device system-wide, you are all set to enable Cortona on Microsoft Edge also.
From top right corner of Microsoft Edge web browser, click (. . .) to access browser menu. Next, navigate like this: Settings >> advanced settings (view advanced settings)>> Have Cortona assist me in Microsoft Edge
By default, “Have Cortona assist me in Microsoft Edge” is off, turn it on and you are done! Now you may use Cortona on Microsoft Edge browser easily.
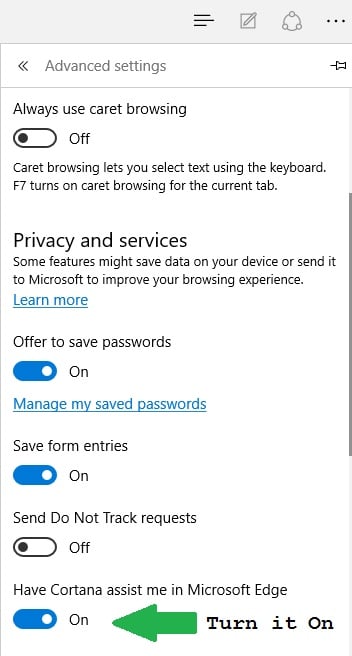
Though Cortona is not entirely active now, developers are busy in adding new features to make it perform at its best.
Checkout: 127+ Amazing Google Now Voice Command List to Do MAGICAL Things with Google
4. Change Browser Theme in Microsoft Edge
Do you know? Like other powerful web browsers, Microsoft Edge also allows you to change your browser theme. However, you have access to only two themes right now as none of the third-party themes can be used in Microsoft Edge.
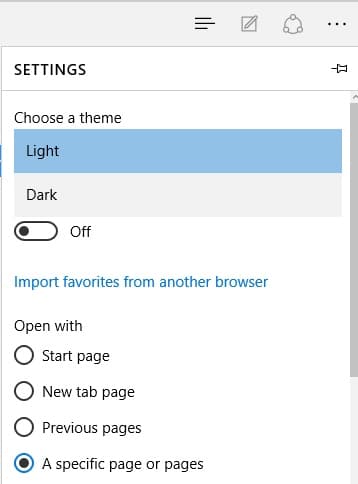
Here is how to change browser theme in Microsoft Edge to customize it for you: Firstly click on (. . .) from the top right corner in Microsoft Edge to access the browser menu. Navigate to settings, and you’ll see ‘Choose a theme‘ option on top. Select the dark or light theme from the drop-down menu as per your choice – that’s it! Your browser theme will change instantly.
5. Set Google as Default Search Engine in Microsoft Edge Browser
There may be many reasons why Google should be your default search engine, but Microsoft Edge comes with Bing as its default search engine. So wondering how you would change the default search engine in Edge browser?
Simply go to settings by clicking on (. . .) and then navigating through the menu. In settings, navigate like this: Advanced settings (view advanced settings) >>Search in the address bar with, click Add new to add new search providers. As you click on Add new, the chances are high that you won’t have anything to add here because your search provider’s OpenSearch description has not been yet picked and saved in Microsoft Edge.
So all you have to do is, just open Google.com or any other your favorite search provider in the browser. As it opens, the browser automatically detects the OpenSearch description of search provider service and saves it for later uses. Once you have opened Google.com, again follow the same steps as listed above and you’ll see Google.com available to choose in your browser’s add a search provider list.
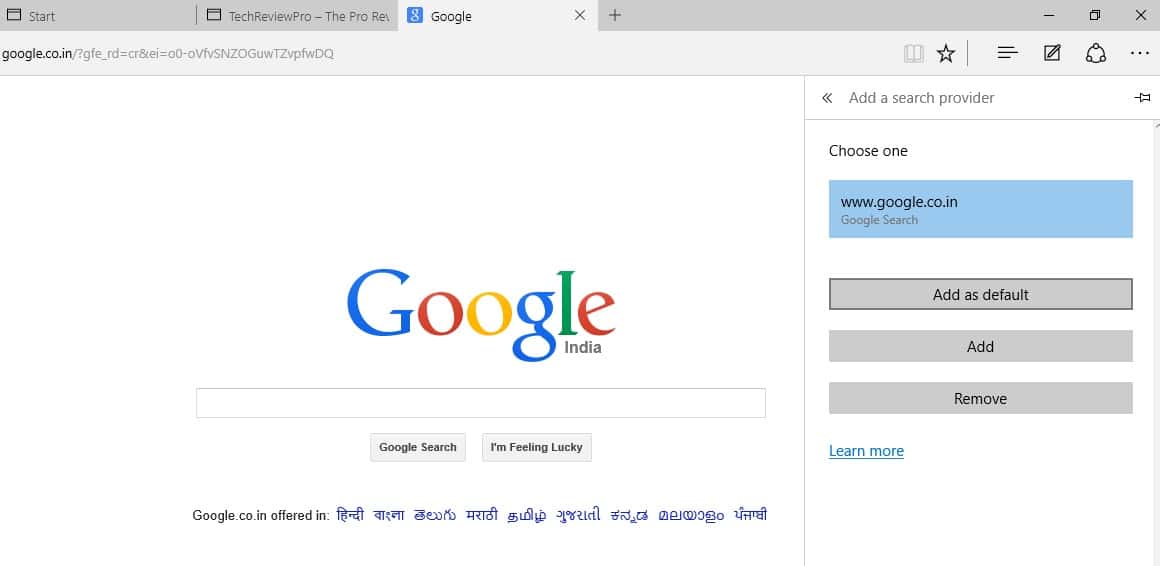
Also Read: How to Create WiFi Hotspot Using Command Prompt and Share Files Easily?
6. Activate Reading View in Microsoft Edge – Distraction Free and Less Cluttered Clean Reading
When you are browsing the web, distraction free reading can be a tough challenge because there are already many annoying ads and pop-ups available on the web. Okay, no more reading challenges because like Apple Safari, Microsoft Edge also comes with a very effective functionality of going distraction free and cluttered less reading.
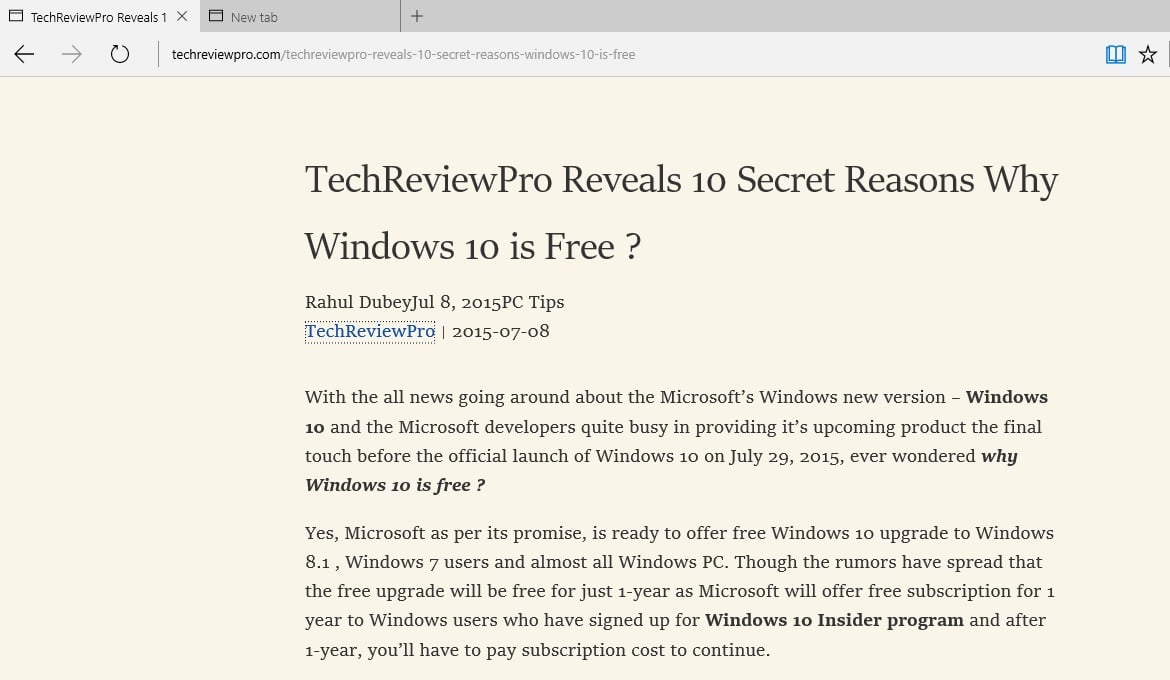
To activate reading view you have to simply click on Reading view icon available on right side of address bar. You may also use shortcut : Ctrl+Shift+R for activating reading view in Microsoft Edge. After activating reading view, the webpage will open like a book.
Unlike other desktop web browsers, where you are required to have additional add-ons or extensions to share webpages – Microsoft Edge comes with default integration of sharing feature on its toolbar. So you may easily share webpages on social media clicking once on Share-button.
To share any webpage easily in Microsoft Edge browser, just click on Share icon from the top-right area of the browser toolbar. It’ll open a sharing panel where you’ll get a list of apps like Facebook, Twitter, Google+, OneNote, etc. – share the webpage wherever you wish.
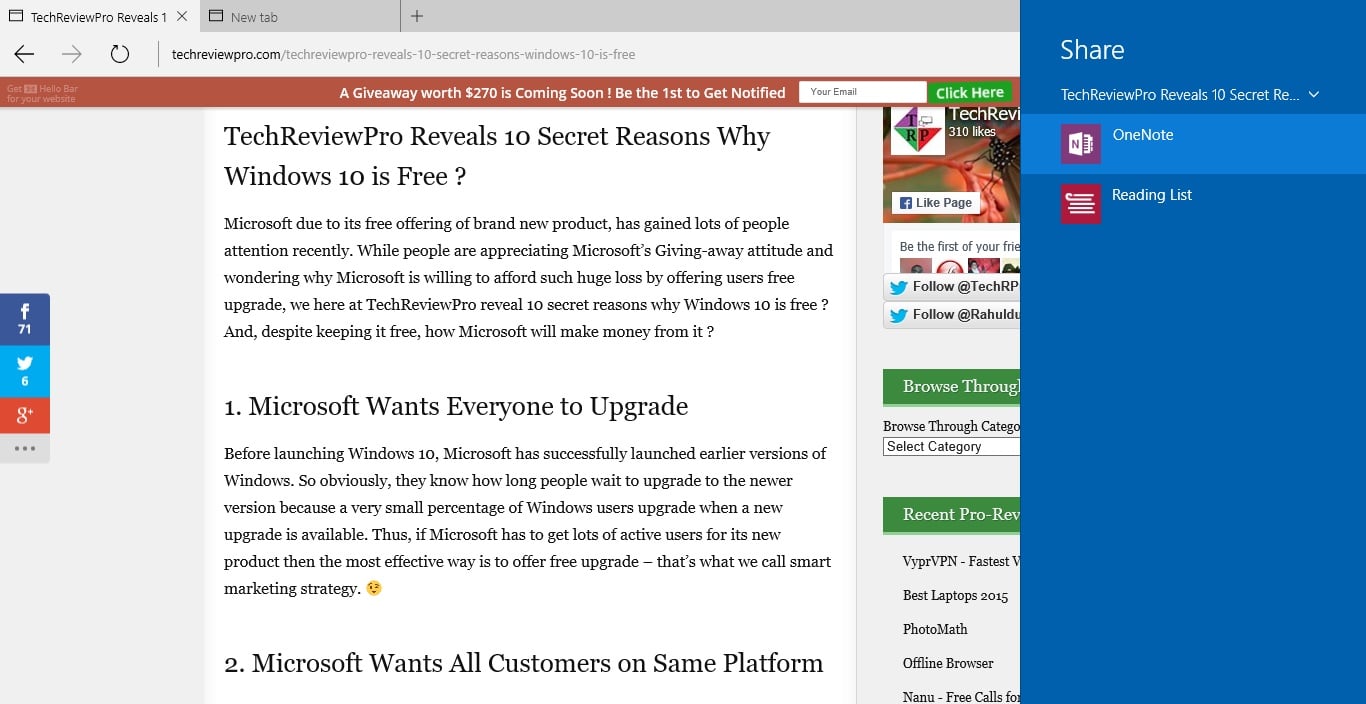
However, it is interesting to note that by default this feature includes only a few sharing options and you need to have each particular social app installed on your device to share on that platform. For example, if you want to share on Facebook, you’ll have to install the Facebook app from Windows Store on your device first. Similarly, it goes for other social platforms like Twitter, Google+, etc. also.
Checkout: 15 Cool Notepad Tricks and Hacks to Do Cool Things with Notepad
8. Add Articles to Reading List to Read Them Later
If you love reading lots of articles, you probably understand the use of productivity app like Pocket (Earlier, Read It Later) or Reading List on Windows OS. Whenever you find any amazing piece of a story while browsing web in-hurry and if you don’t have time to read it now, simply save it to your reading list and read it later – whenever you have time.
Microsoft Edge browser on Windows 10 comes with default integration of reading list button. To save any article in your reading list, click on add to favorites or reading list button (star sign next to article view button in the address bar) then choose the reading list and finally click Add. Here you may also save webpages to your favorite list.
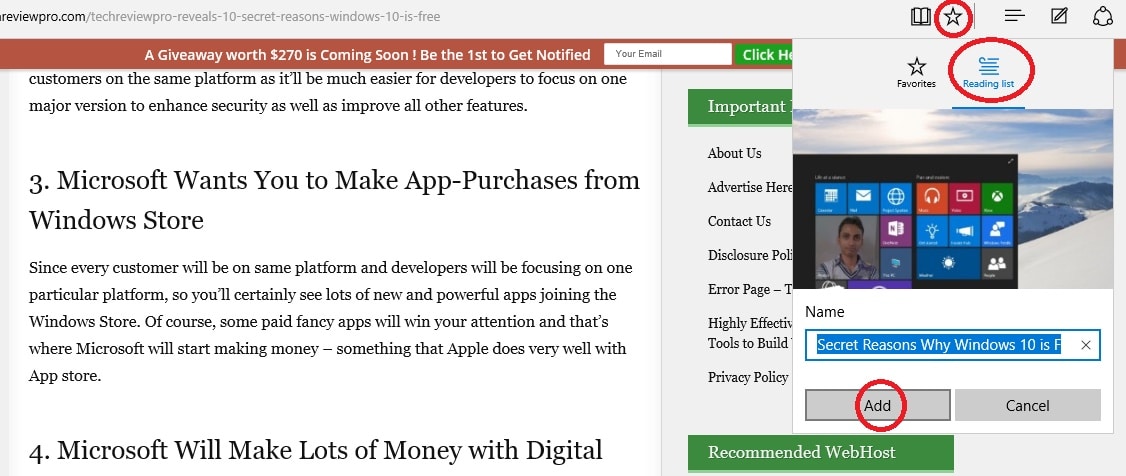
To access your reading list, click on Hub icon next to add to favorites or reading list button and select reading list as shown below.
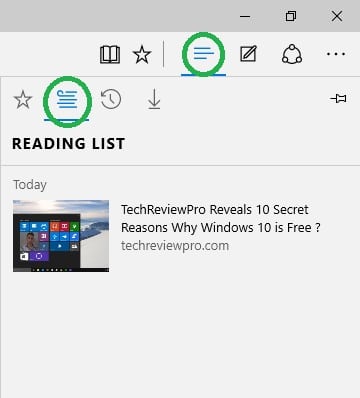
This is simplest and quickest method to add or save articles to your reading list and access your reading list directly in Microsoft Edge browser on Windows 10.
See: 17 Cool Computer Command Prompt Tips-Tricks and Hacks for Windows Users
9. Disable Flash in Microsoft Edge
After some news about vulnerabilities in browser security due to Flash Player, many web surfers have started considering to browse without Flash Player. What if I tell you a quick and easy trick to disable Flash in Microsoft Edge and get rid of flash and security woes completely?
Sound good? Okay, let’s learn how to remove the default Flash integration from Microsoft Edge browser. First click (. . .) from top-right corner to access browser menu, navigate to settings >> advanced settings (view advanced settings) >> Use Adobe Flash Player.
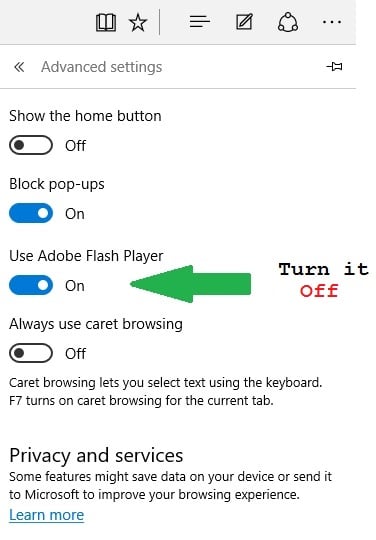
By default Flash Player is On in Microsoft Edge, you may turn it Off to disable Flash Player from your Edge browser.
10. Show Browser Home Button in Microsoft Edge
Like other standard web browsers like Google Chrome, Mozilla Firefox, and Apple Safari – Microsoft Edge also comes with a feature to show the home button which helps you to navigate to your favorite web page quickly – it may be any specific web URL which you wish to set as your custom homepage.
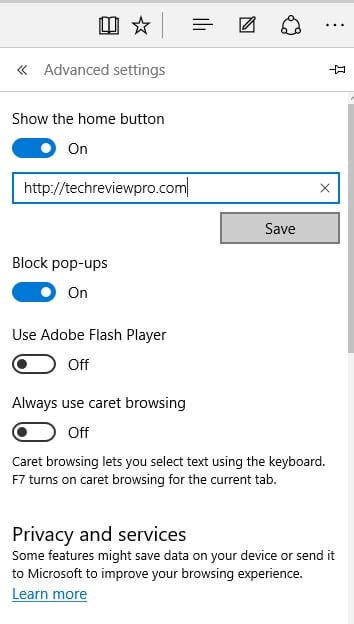
Go to settings, then advanced settings. In advanced settings, turn on ‘Show the Home Button‘ and set your custom web URL which you want to set your homepage. After entering the URL of your homepage, click Save. Now, you’ll see a home button before the address bar in Edge browser.
11. Go Incognito for Private Browsing in Microsoft Edge
There may be many reasons why you wish to browse privately. One simple way to do so is using the incognito window of any internet web browser. Many of modern web browsers come with this feature and Microsoft Edge also has an in-built feature to access private browsing.
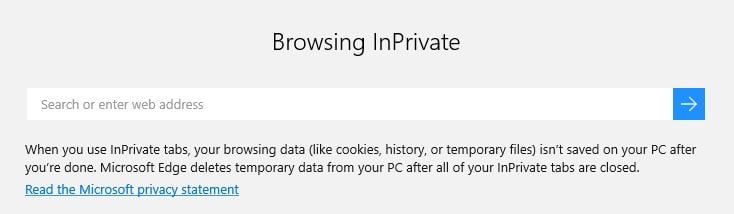
Click on . . . to access browser menu and select New InPrivate Window. It opens up a new incognito window where you may browse anonymously hiding your identity as Microsoft Edge browser doesn’t record your browsing history, passwords, form entries etc. in InPrivate Window.
12. Make a Web Note with Microsoft Edge Annotations Feature
While introducing brand new Microsoft Edge browser, Windows made it clear that Microsoft Edge is a browser built for ‘doing‘, not just browsing. And yes, the annotations feature proves it.
To experience the ‘power of doing‘ in Microsoft Edge browser, click on Make a Web Note icon from the top-right corner of Edge browser. This allows you to access Pen, Highlighter, Eraser, Add a typed note, Clip cutting, etc. features in your browser.
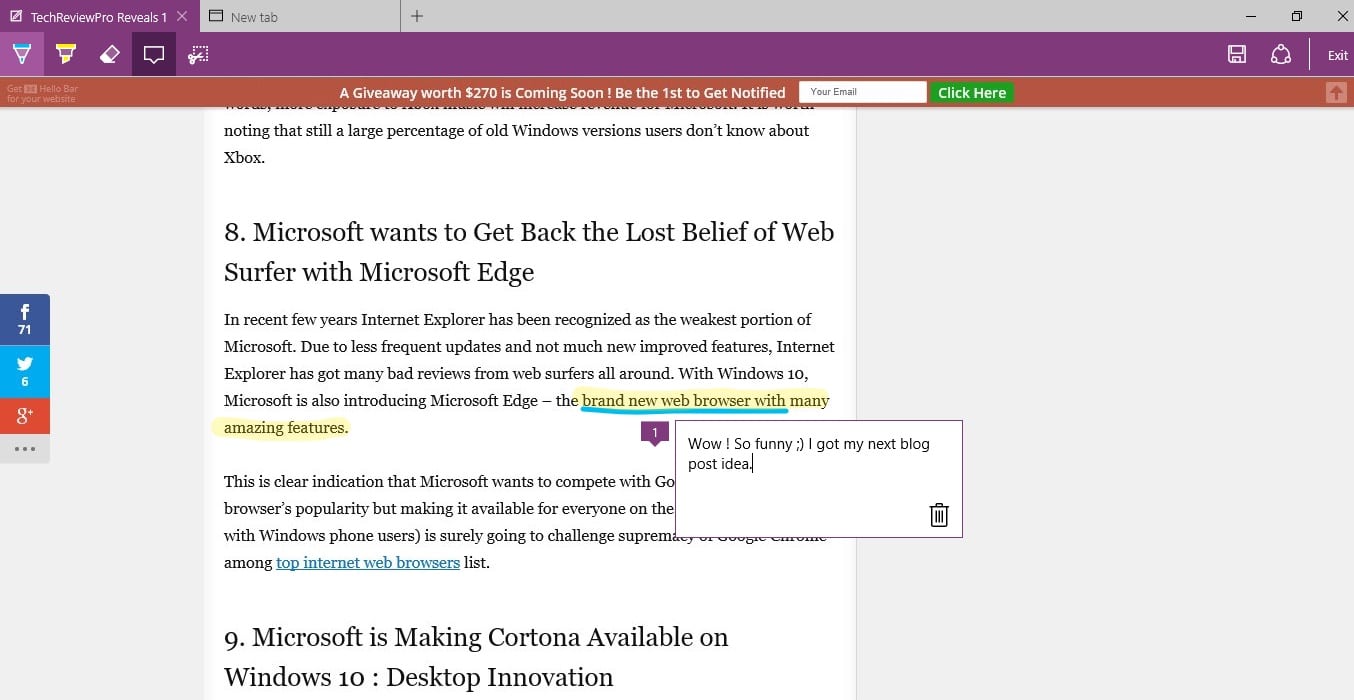
You may use Pen to underline, sketch or whatever you do with a Pen. The Highlighter is used to highlight important texts; eraser can be used to erase something and add a typed note allows you to add a note. Use Clip to cut a particular area in webpage – just like you do in Evernote web clipper. After doing with your webpage, you might wish to save it with single click which also allows you to send your note directly to OneNote. How amazing !
13. Use Internet Explorer in Microsoft Edge Even if IE is ‘Buried’
So you still love Internet Explorer a lot, right ? No problem ! You may still open webpages with Internet Explorer in Windows 10.
Though after making a switch from Internet Explorer to Microsoft Edge as Windows default browser, Windows has buried Internet Explorer in all apps menu under Windows accessories yet there is a simple trick to browse using Internet Explorer in Windows 10’s Microsoft Edge.
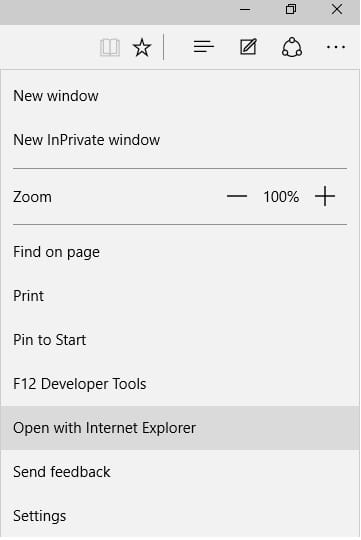
Microsoft Edge comes with a built-in option named ‘Open with Internet Explorer‘ which opens the webpage in Internet Explorer. Whenever you want to open a webpage using IE in Microsoft Edge, simply click that option and re-alive your IE love.
Read: VyprVPN Review: Fastest VPN Service for Windows, Mac, Linux, iOS, Android and More
The Pro Review from TechReviewPro
Microsoft Edge browser has got an ‘edge’ with its powerful annotations feature. The concept of building a browser that not only works for browsing but also for ‘doing’ is (somewhat) very effective as Edge has got some initial applauds. But when it comes to competing with Google Chrome or Mozilla Firefox etc. Edge has yet to go a (very) long way.
Anyways, customize your Microsoft Edge browser with these cool Microsoft Edge tips and tricks for Windows 10. Did I miss any? Add it using the comment box below.
Also Read:
- TechReviewPro Reveals 10 Secret Reasons Why Windows 10 is Free?
- Trick to Know Password Hidden Behind Asterisks in Web Browsers
- 17+ Best Chrome Extensions to Super Charge Your Chrome Browser – [Infographic]
- Top 7 Best Browsers for Mac – Fastest Browsers for Mac [Better than Safari]
- Trick to Browse Fast Without Internet Connection – Free Browser


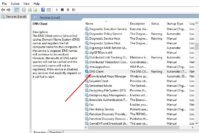
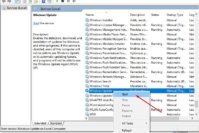

Comments on this entry are closed.
Such a useful piece of information at this time.
Thanks for sharing!
Hi Tushar,
I’m so glad you liked it. Looking forward to hear more from you. 🙂
No doubt it is a useful piece of gift to me.
Thanks Rishabh, I’m glad that you liked it. 🙂