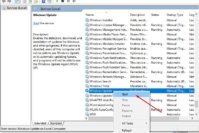DNS_PROBE_FINISHED_NXDOMAIN error is a quite common thing to encounter when trying to load up a website. If you happen to be a webmaster and recently migrated your website to a new server, you might be encountering it – or if you are a visitor trying to access a webpage. Whatever be the case, it is not something to be worried about. You can easily fix that for yourself.
There are several reasons as to why you might be facing the issue in the first place. However, all the potential issues get categorized as something from the user-end or the server-end. If it’s something that is happening from the server-side, we will mention about a few tools with which you can be certain if that is an issue from your end or the website administrator needs to fix a problem associated to the server.
Fret not, you will get to know everything you need to know about the DNS_PROBE_FINISHED_NXDOMAIN error.
Contents
What is DNS_PROBE_FINISHED_NXDOMAIN?
Well, what you can say about it when you see the error?
The first word – DNS.
So, it is definitely related to the DNS settings in some way. And, the last keyword – NXDOMAIN refers to the website name that couldn’t be resolved with the current DNS.
If you have no idea what I’m talking about, fret not, let me explain:
A DNS record is just like yellow pages (a book to keep track of all the phone records for the public). Instead of phone records, the DNS deals with IP addresses of the website. A typical IP address is in the format 104.XX.XX.XYZ. And, there’s already so much of web resources that we now need to utilize IPv6 format which goes like this – 2001:0db8:85a3:0000:0000:8a2e:0370:7334.
Of course, we cannot remember the IP addresses of all the web resources (unless we’re limited with a couple of sites). So, the DNS record translates the IP when we type in a domain name (like techreviewpro.com) – which is human readable and can be memorized as well.
Now, that you know about the DNS – you should be sure that the error we are talking about means two things:
- The DNS settings on your computer has not yet updated the record of the domain you want to access – so you need to change the DNS/refresh it.
- The website’s administrator has misconfigured the DNS – so you will have to wait till they fix the problem.
How can you Fix DNS_PROBE_FINISHED_NXDOMAIN error?
Wait, before you ask for any help or pay someone else to fix this issue for you – it is really not that big of a deal. You can do it yourself – in a few minutes actually.
Let us take a look at all the possible solutions you can do to fix it (try sticking to the order of our recommendation – to save time):
1. Manually change your DNS Server
If you are already using a DNS server, you should try switching back to your ISP’s default settings.
However, if you haven’t configured your DNS manually – we recommend you to do it for the following reasons:
- Prevent ISP from tracking your web browsing activity
- Faster response to websites (usually)
- Updated DNS records (most of the time)
But, there are a lot of DNS servers available, we recommend two of those:
First, Cloudflare’s 1.1.1.1 DNS server. And, Google’s public DNS server. You can head to their respective websites for the instructions – or continue reading here for the instructions on Windows 10 OS.
We recommend using 1.1.1.1 as your DNS. Whatever you choose, here’s how you can change it:
Steps to change your DNS server (Windows)
- Right-click on the network icon as shown in the image.
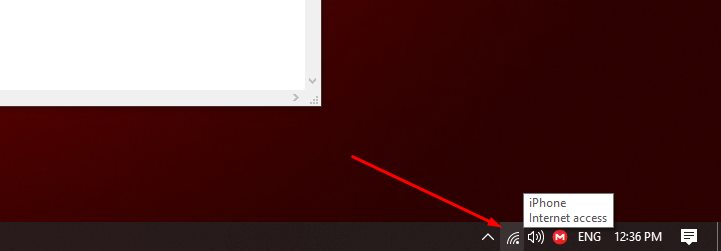
- Open “Network and Internet” settings.
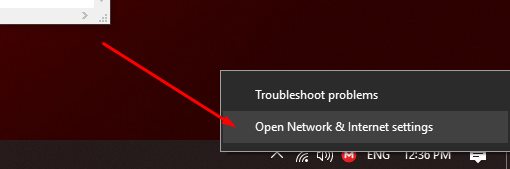
- Click on “Change adapter options“.
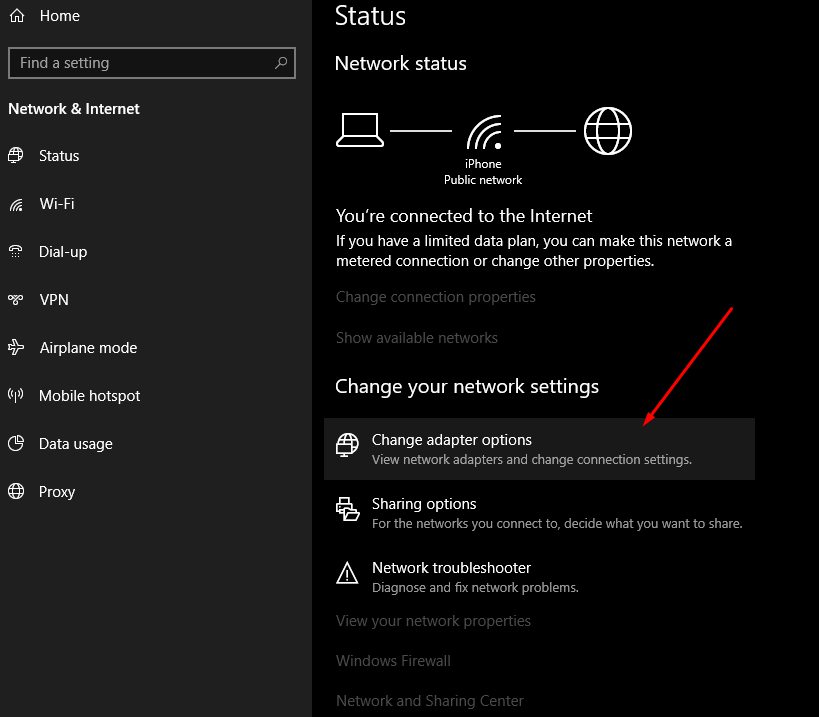
- Right-click on the connected network and select “Properties“.
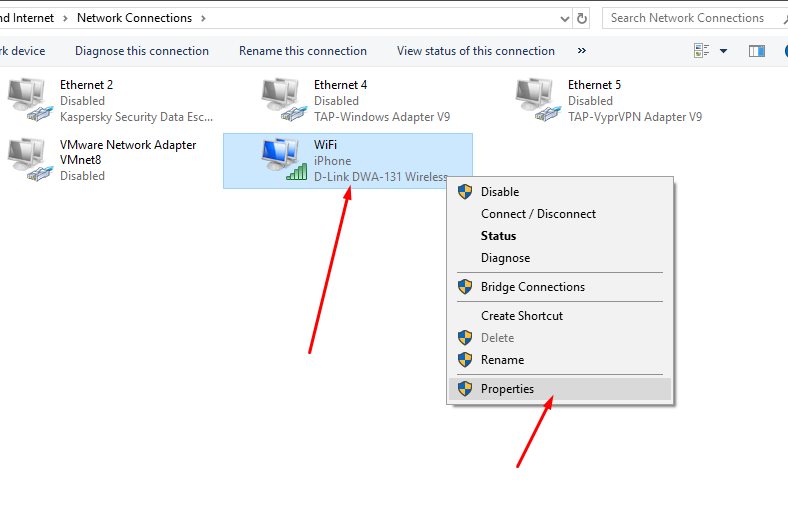
- Look for Internet Protocol Version 4 and 6 – double-click on them.
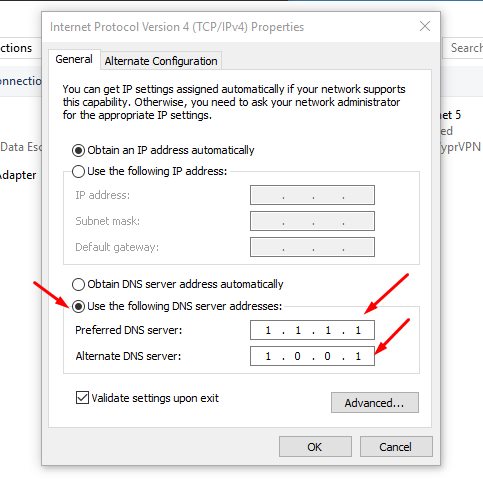
- Once you click on it (on either of them), enable the “Use the following DNS server addresses” and type in the desired values:
For IPv4: 1.1.1.1 and 1.0.0.1
For IPv6: 2606:4700:4700::1111 and 2606:4700:4700::1001
2. Check the DNS Configuration of the website
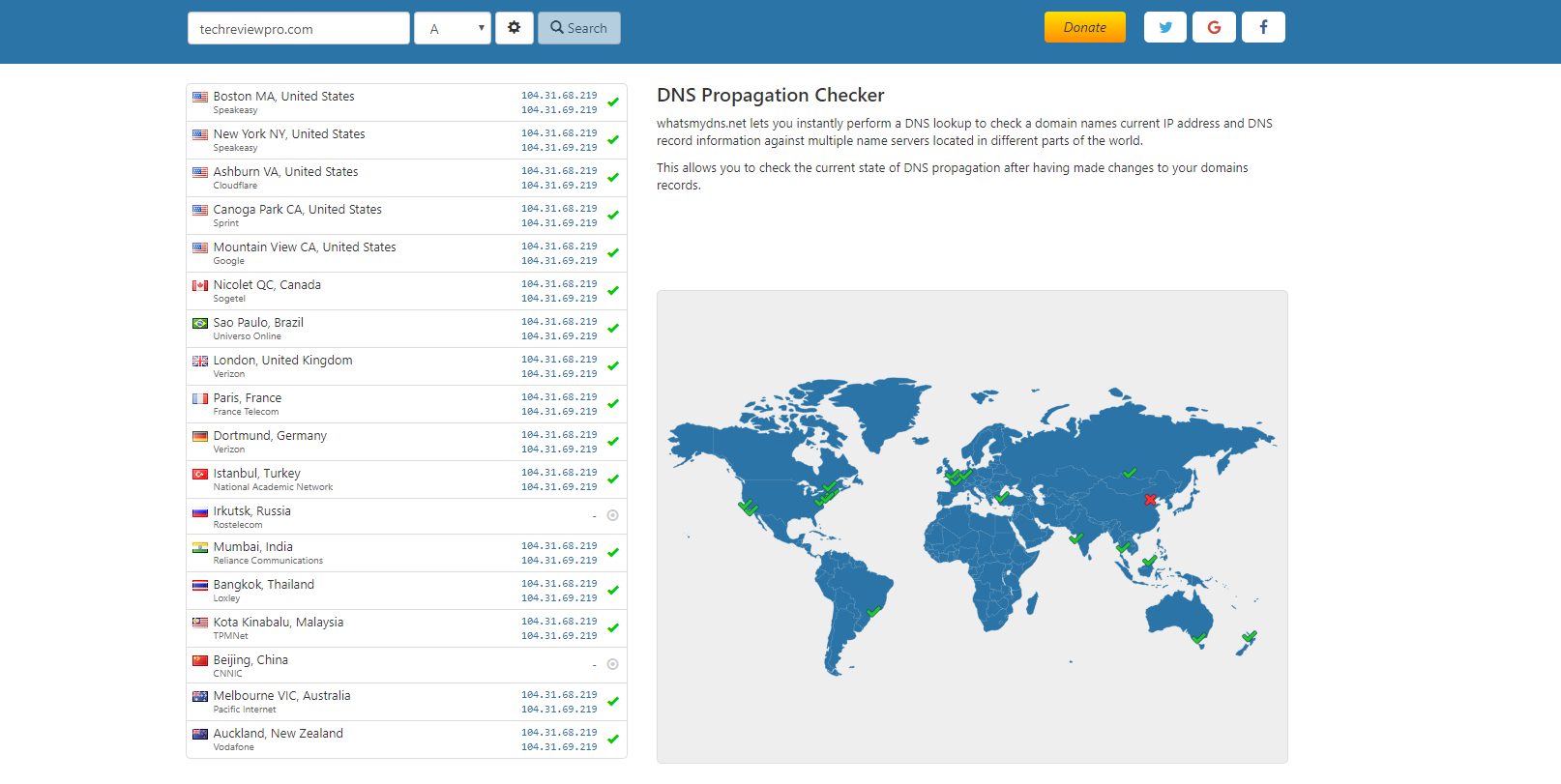
If you are the admin of the website, you need to cross-check your DNS configuration to see if they’re done right following your web host’s instruction.
In case you are not the admin of the website, and want to be sure that if it’s an issue from your end or the website’s fault. Here’s what you need to do:
- Head on to WhatsMyDNS online tool.
- Just type in the domain name of the website and click on “Search”.
- Here, if you observe red marks (Cross markers) more than 2-3 times – there’s definitely an issue on the server-side, changing your DNS may/may not fix it – so you should wait it out for a while.
3. Release and Renew IP Address
Changing the DNS usually solves the problem – and that’s an easy one to do. However, sometimes your local DNS cache’s data might be the culprit. So, in order to flush the cache, here’s what you need to do:
- Open the command prompt either by pressing Windows key + R and then typing “cmd” or simply by searching it up on Windows.
- Type in the following commands one by one:ipconfig /release (This will release the IP address currently assigned to your system) ipconfig /flushdns (This will flush your local DNS cache) ipconfig /renew (This will renew your IP)
4. Restart DNS Client Service (Windows-only)
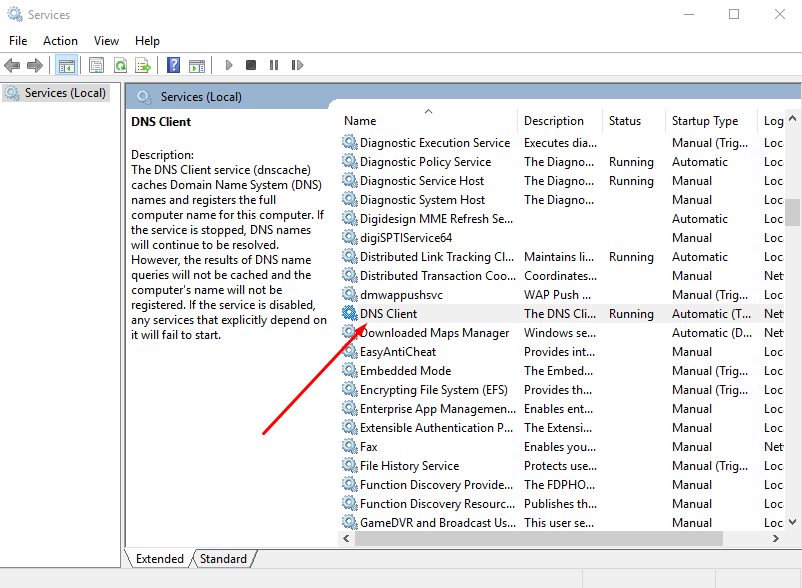
If you are running a Windows machine, you can try restarting the DNS service of your system. Technically, the previous methods should be enough to fix it – but still – in case you are still struggling with the issue, you should try this.
Just press Windows key + R and then type in “services.msc“.
You will now observe all the services running on your computer, scroll down to find the “DNS client” and right-click on it to find the restart option.
5. Cross-check Chrome Flags & Reset it
If you are using Google Chrome, you might have come across the Chrome flags – the features intended for experimental use. Unless you are sure that you/someone else using the computer didn’t do anything with the Chrome flags – you should reset it.
Simply type in chrome://flags/ in the address bar and you will find something like this:
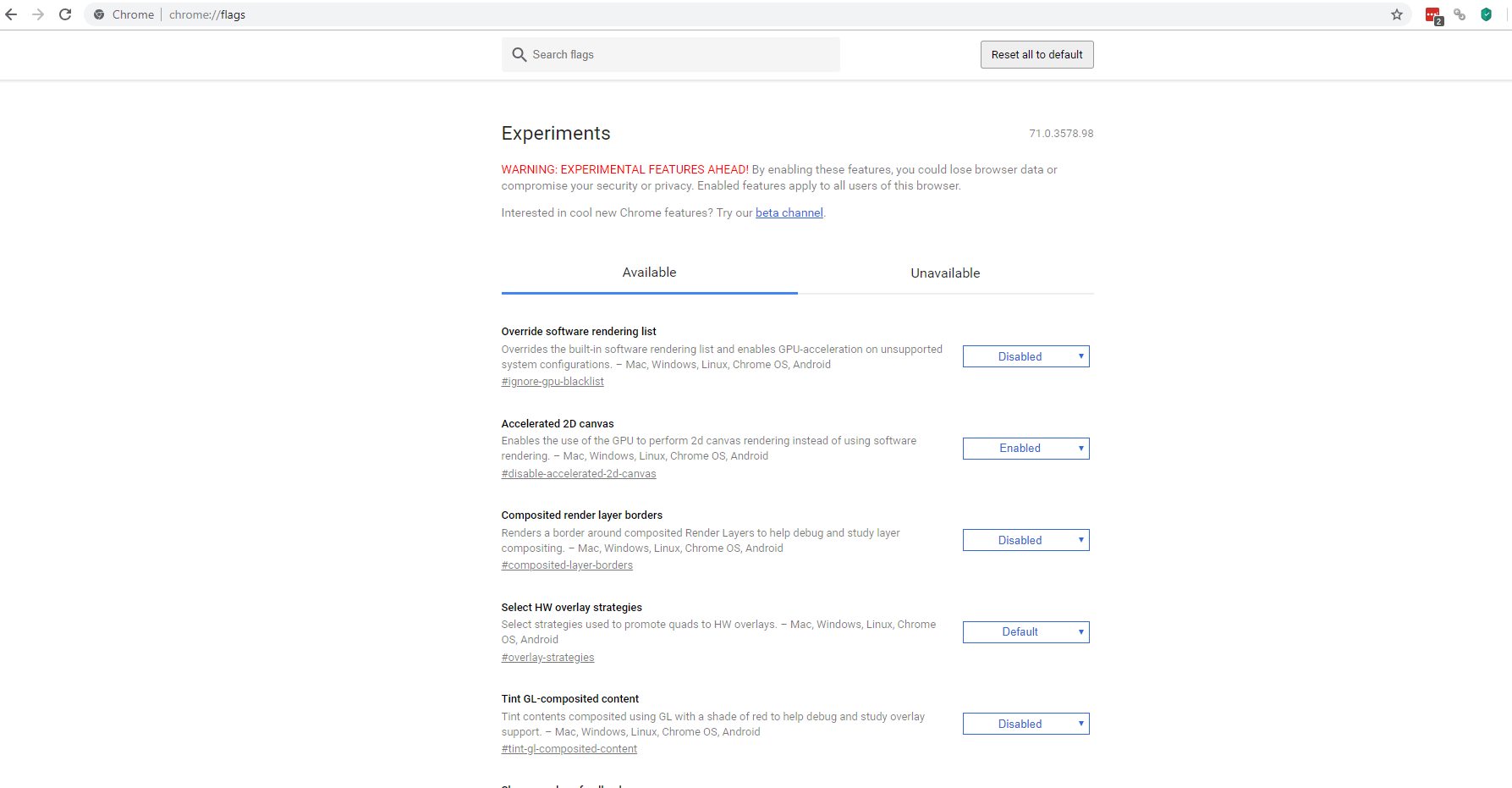
If you changed something for a specific reason – you can toggle that and test if that affects to show DNS_PROBE_FINISHED_NXDOMAIN error. If not, let it be.
6. Disable VPN or Antivirus
It’s very rare that you have to try this solution in order to fix the issue. However, sometimes the VPN you use (which usually utilizes a different DNS server) or the AntiVirus tool could be conflicting.
So, you need to test – if that is what’s causing the issue in the first place.
Simply disable them for a moment and check if that resolves the issue.
7. Check your Local Host file
If you do not know what it is – and if you are sure that no one has access to your system, this may not be the solution you are looking for.
But, if you do, or if you observed some unauthorized modifications, it’s worth checking.
For Windows:
- Launch the Notepad program and run it as an administrator (as shown in the image).
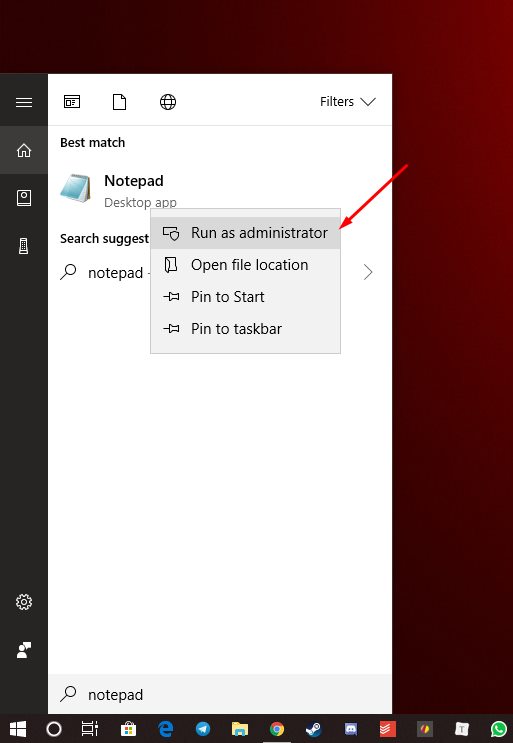
- Once, you do that, open the “hosts” file from the following path – C:\Windows\System32\drivers\etc
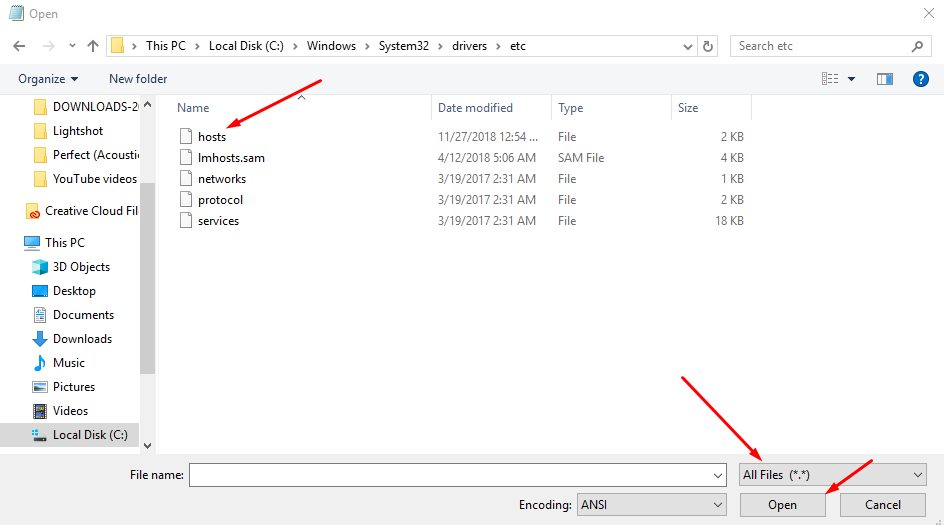
- In case you see nothing, change the file type in the bottom-right corner from “Text Documents” to “All files“.
After opening it, if you see the website listed – remove it and save it. Else, you’ve nothing to do.
If you have a Mac, follow the Apple’s discussion thread here for more information.
8. Restart your system – The Godly Fix!
Well, if nothing works, maybe a simple a restart should do the trick. I know right?
It’s so damn simple – just restart your system and the issue gets resolved.
When you restart your system, the services, cache, and temporary conflicts (if you utilized some other service when the system was running) gets resolved.
Wrapping Up
The DNS_PROBE_FINISHED_NXDOMAIN error should get resolved when you follow the first three steps – but if still persists, the rest of the methods should help you out troubleshoot the issue to its roots and fix it.
Which one of the above-mentioned solutions helped you fix the issue?
Let us know in the comments below!