Almost everyone of us has got a habit of ticking “Remember Me” while signing in to our any of online assets. Usually every modern browsers like Google Chrome, Mozilla Firefox offer this feature to choose users whether the browser should remember the password and make next sign in process easier for you.
When you tick “Remember Me“, you save yourself from entering password next time in that web browser. But doing this for few weeks or months, you forget the real password as you can see asterisks only in the password field.
And who knows, whats hidden behind asterisks ? So whenever you need to know what is there hidden behind asterisks, you simply click on forget password and reset the password. But let me ask, why to waste time in resetting password when you can reveal password hidden behind asterisks quickly and easily ?
Also Read : How to Create WiFi Hotspot Using Command Prompt and Share Files Easily ?
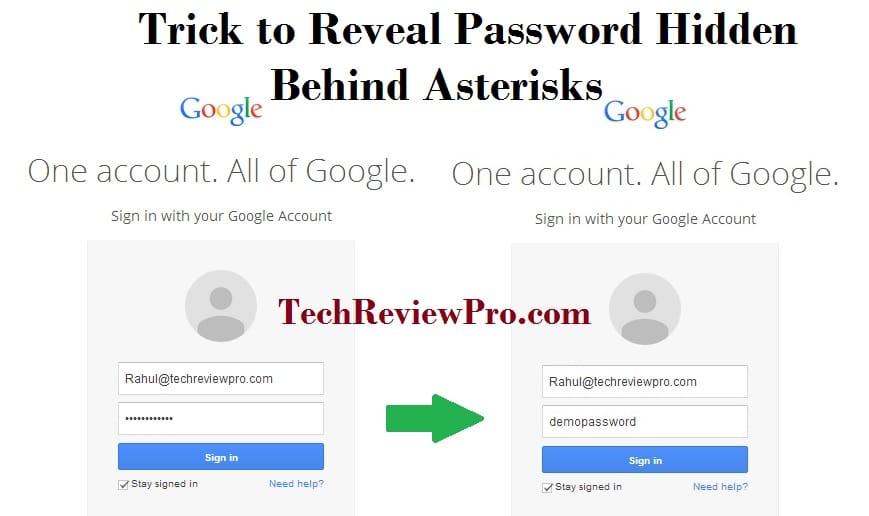
Sounds interesting ? Yes, I have got a quick and simple tutorial to help you reveal password in web browsers so that you may see what is hidden behind asterisks or dots.
Read : Trick to Browse Faster Without Internet Connection
Contents
Reveal Password Behind Asterisks in Google Chrome
First of all, go to website’s sign in page where your password is stored in dots, bullets or asterisks. Now Right click on password field and then click on Inspect elements, as shown below.
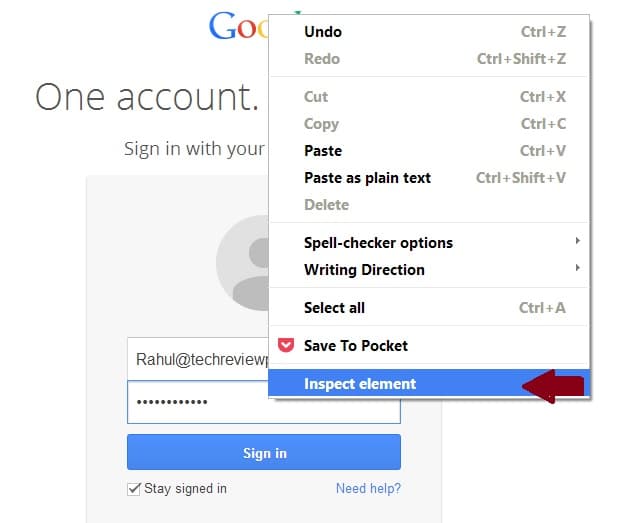
Now, you can see the bottom-part of your browser filled with HTML codes. Among those codes, some parts will be highlighted with blue color. These are the codes for password field. You have to do few changes here.
Just find out type=”password” in those codes and change the type=”password” to type=”text” by double clicking on it. After making the change, just hit ENTER.

Now the browser will show text password in the password field instead of asterisks or bullets.
Checkout: 33+ Best Online Password Generator Tools to Generate Random Passwords Online
Show Password Hidden Behind Dots in Mozilla Firefox
As discussed above for Google Chrome, in the same way first go to website’s login page where your password is stored. And then Right Click in password field. Now click on Inspect element, illustration shown below.
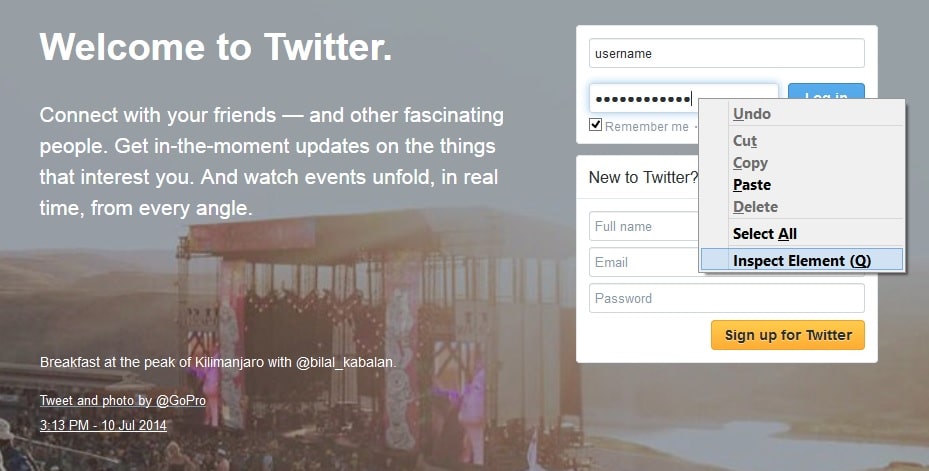
After clicking on inspect element, again a window filled with HTML codes will open in bottom part of your browser in which the codes for password field will be highlighted with different color. Now do the same changes here also.
Simply, find out type=”password” and double click on it to change it into type=”text”. Finally hit ENTER and you are done !
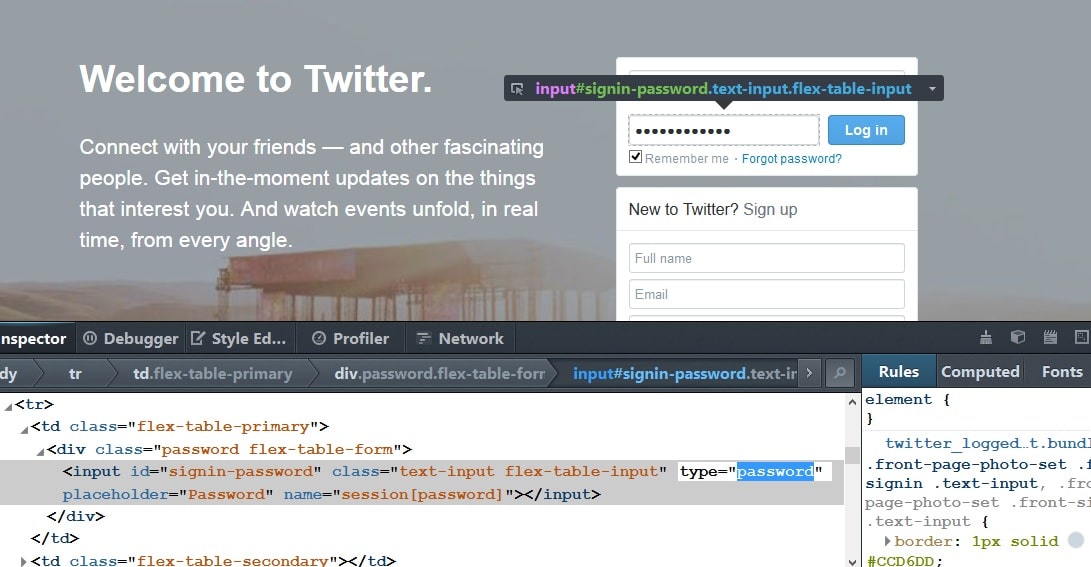
So you have successfully learnt “How to reveal password hidden behind asterisks in Web Browsers ?“. Now the browser will show password like this.
Also Read : 13 Best Firefox Addons for Better Browsing Experiences
The Pro Review from TechReviewPro
Though there are many Chrome extensions and Mozilla Adds on which help you to manage your password and let you perform such activities. But I don’t recommend it to reveal password as doing it manually by yourself it far better than trusting and allowing a tool developed by others.
Many websites don’t allow signing in with pre-stored passwords, especially those where you have to enter password to authorize, access or confirm a transaction – it becomes quite important to know the password hidden behind those asterisks or bullets. So use this trick to reveal password easily and never forget password again !
Was it helpful ? Share with your friends on Facebook, Google+ and Twitter.
Do you know any other trick or process ? How do you reveal password stored in your browsers ? Do let me know via comment section below.
Don’t Miss:
- Tips for Creating A Strong Password Which is Easily Memorable But Hardly Guessable
- 3 Simple Tricks to Change Unchangeable Default WordPress Username
- Is Free Public Wifi Safe ? – Ultimate Guide to Stay Safe Browsing Online on Public Wifi – [Infographic]
- 5 Best Free Mobile Security Apps to Protect/Notify Before Your Phone is Lost/Stolen
- 17+ Best Chrome Extensions to Supercharge Your Chrome Browser
- Top 7 Best Web Browsers for Linux OS – Best Linux Web Browser
- Reverse WiFi Password Lookup Trick to Know WiFi Password Saved in Your PC

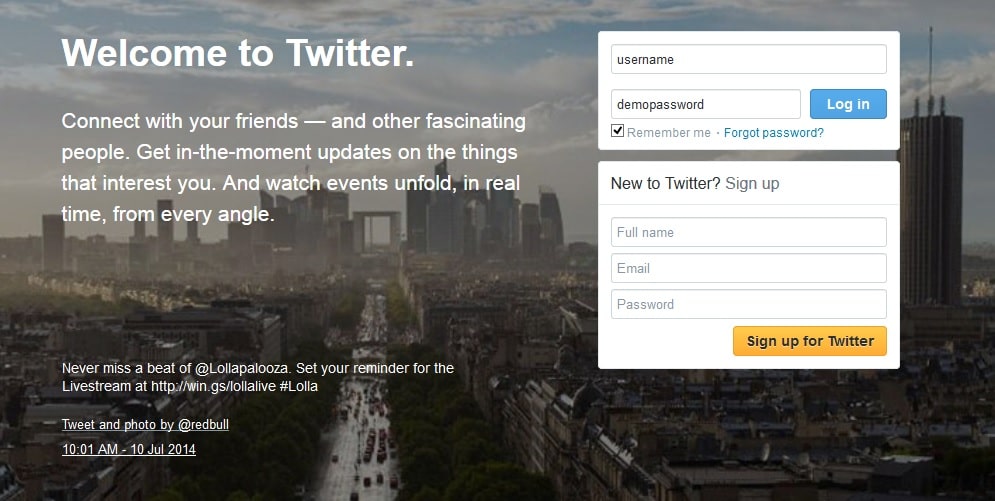




Comments on this entry are closed.
Great 🙂 came here to get help and it helped
Thanks Milan for the good words. I really appreciate your kind feedback. Do come back for more helpful ideas. 😉
Thank you so much, Rahul, you’ve saved me from all forgotten passwords set a long time ago.
Thank you again!