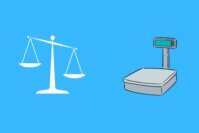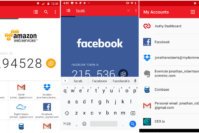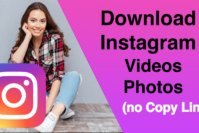One of the perks of owning an Android device is – customizability. You can literally change the user interface as per your choice. Don’t you like stock Android? – Flash a custom ROM – Don’t like the skinned ROM? Flash a stock ROM. Want to make your home screen look different? There you have – the best Android launcher apps to the rescue. Similarly, you can utilize an icon changer for Android to change the icon of a particular app that you do not like. With Android, you get to take care of every fine detail and modify it to suit your needs.
Now that we’ve mentioned about the icon changer apps. We’ll also get to know about the various methods that you can follow in order to change the icon of an app or maybe replace every icon with a new style. But, wait? Do you need to root your Android device in order to change the icon(s)? Or do icon changer for Android work without rooting?
Let us dive into the details of how you can change the icons and whether or not you will need a rooted device to achieve the same.
Also Read: 5 Best iOS Launchers for Android to Make Android Phone Look Like iPhones
Contents
Do You Need a Rooted Android Device to Change Icons?
No, but yes you may choose to do that. You can change any of the icons (among the apps installed) without requiring to root your Android smartphone. However, if you want more control over the icons of the applications you have installed – rooting your Android device would allow you to perform advanced customization – like theming the app completely. However, we recommend you to read this post in order to know what you need to know before rooting your Android device.
If you know what you’re doing, rooting is definitely an option. But, if you don’t want much of a hassle or do not require advanced customization capabilities – a non-rooted device will be more than enough.
As an additional note, you can’t really get to the system files and edit the icons using the root explorer. But, for the system apps, there’s a permanent workaround if you use an Xposed framework. You should head to the Xposed blog post which mentions the exact Xposed module used for the purpose.
Methods To Change Icon Of Particular App that You Hate
- Utilize an Icon Changer App
- With the help of a Launcher without an Icon Pack
- Launcher + Icon Packs
Without further ado, let us check out the methods one by one.
1. Utilize an Icon Changer App
If you are in no mood to install an Android launcher or get an icon pack – you still have a way to change the icon of an app. All you need is an icon editor or an icon changer app. With the app, you get to control and customize the icon. In addition, you can choose any of the pictures from your gallery to replace the icon with.
To help you with the cause, we recommend trying – “Icon Changer free” – available at the Play Store.
Icon changer free supports icon packs as well – so it is up to you – how you want to change the icon of the app you hate.
But, do note that the replaced icon would be in effect only on your home screen. To change the icon both on your home screen and the app drawer, you need to utilize a launcher.
2. Install a Launcher to Change Icon without Icon Changer for Android
The system launcher does not usually support changing the icons or applying an icon pack. So, in that case, you need to have a launcher installed.
There are a lot of Android launchers available at the Play Store that let you change the icon. Here, we’ll recommend a few of them being:
- Nova Launcher
- Action Launcher
- GO Launcher
In this article, we’ll mention the procedure to achieve it on Nova launcher & GO Launcher.
- Install Nova Launcher from the Play Store.
- After installing it – make sure to set it as default. When you launch it, it will prompt you to set Nova Launcher as the default launcher.
- Now, head into the launcher settings and look for the option “Look & Feel”.
- Tap on that option to find the icon menu to change the icons.
- You will now find the icon packs listed (default icon packs) and you can apply it to change the icons. In either case, if you want to edit a single app’s icon, you should head on to the app drawer and tap and hold to bring up the options – to select “Edit” and then select the desired icon.
Similarly, with GO Launcher installed you can edit a single icon or change all the icons at once. However, the options would be a bit different. Here are the steps to change it on GO Launcher:
- Install GO Launcher Z from the Play Store.
- After installing it successfully, set it as the default launcher. You will automatically be asked when you launch it.
- Now, head into the launcher settings and look for the option “Icon“.
- Tap on it and scroll down to find “Icon Style” listed.
- Now, when you tap on it, you will find all the icon styles listed as per the icon packs you have installed.
Also Read: 8 Best Weather Widgets for Android with Lesser Battery Drains
3. Launcher + Icon Packs
When you have icon packs installed. You can directly change individual icons by heading to the edit icon option and then select one from the icon pack. And, if you want to change the complete icon pack on your phone, you will have to find the icon pack listed from the launcher’s option and then proceed to apply that.
There are free and paid icon packs available. We have the best paid icon packs listed. Among the free icon packs, the moonshine pack or the polycon pack would be our recommendation.
Also Read: How to Fix “This Item isn’t Available in Your Country” to Download any App?
The Pro Review from TechReviewPro
So, if you want to change an icon of any app you hate, you have got three different ways by which you can try changing the icon of the app that looks bad. Icon Changer is the only option if you want to change the icon only on the home screen to blend in more with the wallpaper you’ve set or just simply stand out. However, if you want the icon appearance change to reflect even in the app drawer, then you need have a launcher installed. In either case, if you do not want the stock icon packs the launcher offers – you can try out the free icon packs or the paid ones as per your choice.
Which method do you prefer to use? If you do not utilize the icon changer, then what launcher do you prefer to have installed on your device?
Let us know your thoughts in the comments section below.
Also Read:
- How to Play any Android Game without Downloading or Installing on your Device?
- 8 Best Clock Widgets for Android to Better Customize Home Screen
- How to Close Apps on Android the Right Way?
- Top 6 Best Android Wallpaper Apps that You Must Have
- How to Block Adult Content on Android? – Best Porn Blocking Apps for Android