Most probably you can’t put your phone’s SIM card in your PC to start texting from your PC. However, that doesn’t mean you cannot use your PC to send a text message. There are many ways to send text from PC, and there are many good reasons why you may have to send a text from PC.
Maybe your network is down and you have to send an important text, or maybe you have reached your monthly texting limit. Sending a long text from your PC might be a comfortable experience as well, you can use a full keyboard and see the text on a bigger display.
Also Read: Top 10 Cheapest SMS Text Message Marketing Solution for Small Businesses
Contents
How to Send a Text Message From PC?
There can be a dozen reasons why you may want to send text from PC, and thankfully, there are a bunch of ways to do so as well. Today, we will show you different ways to send a text from your PC and even get a reply to your PC.

Note: It should be pointed out that most methods will let you send SMS from PC for free, but the receiver may still be charged for receiving texts. Furthermore, your original phone number will not be used in most cases, so you will have to let the receiver know you are sending the text in the text body.
Check out: Top 7 Free SMS Sites to Send Anonymous SMS from Fake Number to Prank Your Friends
Method #1: Use Carrier Email to SMS Gateway
Most of the carriers have a dedicated email to SMS gateway address to receive email and send it as a text to a specific number. If you know the number of your recipient and the email to SMS gateway address, you can quickly send them text right from your choice of email service without any charges.
So the things you need to know is recipient’s mobile number (which you may already know), their carrier name to find the gateway address and then look for the email to SMS gateway address. To find carrier name of any number, you can use third-party services like, Free Carrier Lookup and Carrier Lookup.
Once you know the carrier of the recipient, you need to find the SMS gateway address of that carrier. There are several ways to do that, which are mentioned below.
Use Carrier finding service: The above said Carrier Lookup services will also tell you the SMS and MMS gateways address of the carrier number you searched for if it is available.
Visit the Carrier’s website: You can visit the official website of the carrier and search for SMS gateway address details, it should be mentioned somewhere.
Try this List: You can also check out this list of carriers gateway address and try finding the carrier of which you need the gateway address.
Once you have found the gateway address — It should be some like, “@txt.att.net” — it is time to send a text from the email. Go and compose a new email in your favourite email service. Once all the content has been added, type the ten digits mobile number along with the gateway address in the recipient bar of the email. For example, type “[email protected]”, and send the email. The recipient will receive the email and can reply to the same number, and the reply will be sent to your email address.
Also Read: TRP Guides – How to Send a Fax Online: Best Online Fax Services
Method #2: Use an Android App
If you have an Android phone, then there are Android apps that can connect to their own PC servers to control some features of your Android phone. So you can control your phone to send an SMS or even do some other basic things like, see notifications, see the gallery, access contacts and some other functions. This might not help you send a free SMS without your phone, but it is good if you want to use your large keyboard.
Following are the applications that you can use to send SMS from your PC:
1. AirDroid
AirDroid will let you control your Android phone with a PC or Mac and even from the Web. You will have to download AirDroid Android app and login with your Google Account. After that, download the AirDroid app on your PC, Mac or access from the Web, which you can get from AirDroid website. Then login with the same Google Account here as well, and you will start seeing notifications and your phone’s functions.
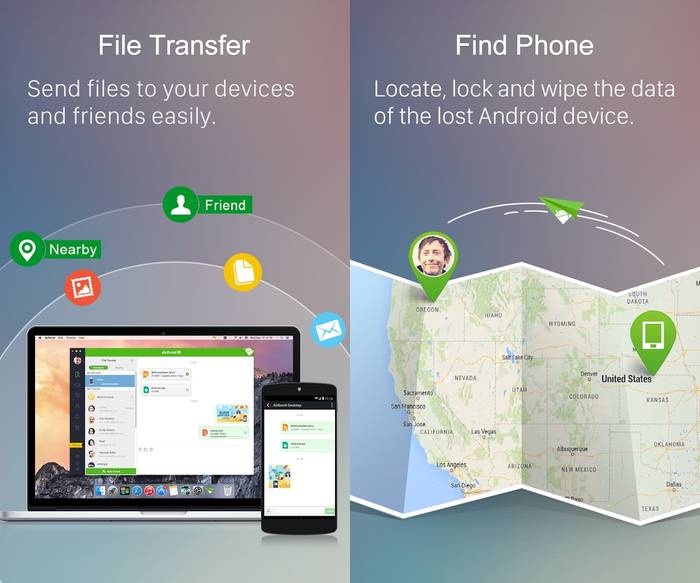
Just write up a text message with your keyboard and send away. The message will be sent from your phone and charges will be applied according to it. AirDroid will let you send SMS, see notifications, transfer files, view contacts, control camera, share clipboard, monitor Android screen and control apps like WhatsApp (root may be required).
Also Read: 6 Best Free Instant Messaging Program Clients for PC
2. MightyText
MightyText is another such app that will let you control your Android phone, but you can only control from the web using a dedicated extension. The process is same as AirDroid, and you need to login to MightyText Android app with your Google Account, and then log into MightyText Web interface with the same account. You can get an extension for MightyText on Chrome, Opera, Firefox, Safari, and Internet Explorer.
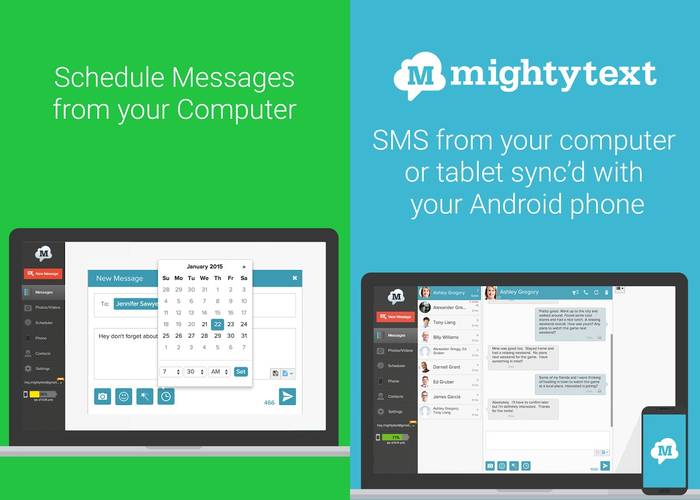
MightyText will let you see notifications, send text, get battery alerts, transfer files, schedule SMS, send the free text using Gmail, backup messages and media and see contact list.
Also Read: How to Send an Anonymous Email from Anonymous Email Account?
Method #3: Use a Free SMS Sending Website
If the above methods somehow didn’t work for you, then you might like to try a third-party SMS sending service. Many websites will let you compose a message and send it to any number in the world. However, you may have to register with the service to send a message using your email address. This way you can receive replies to the message you sent right to your email inbox.
You will also have to deal with tonnes of advertisement, after all, the free service providers have to make some money too. There are also some websites that will let you send SMS without registration, but you will not be able to get a reply. Below are some sites that you can use to send a free SMS to any number from your PC.
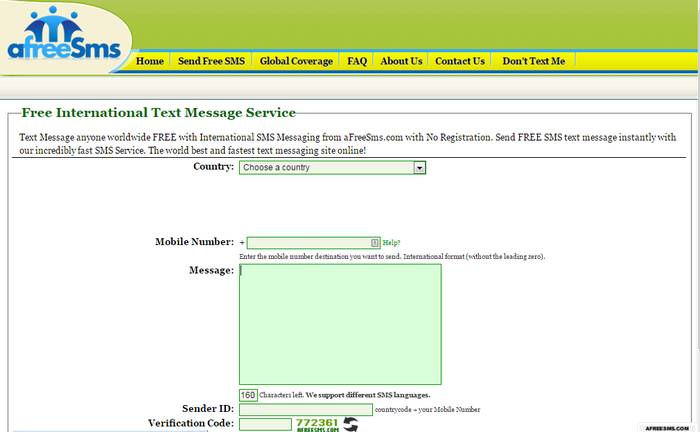
afreeSms: afreeSms will let you send a free SMS without any need of registration or email address. You just need to specify Continent, Country and Mobile number to send the SMS. Max character limit is 160.
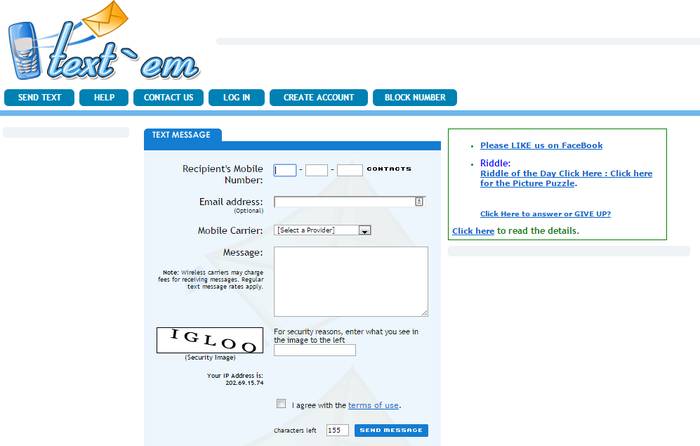
text’em: With text’em, you need to provide recipient number and select their carrier from a drop down list to send an SMS. You can also provide your email address (option) if you wish to receive the reply.
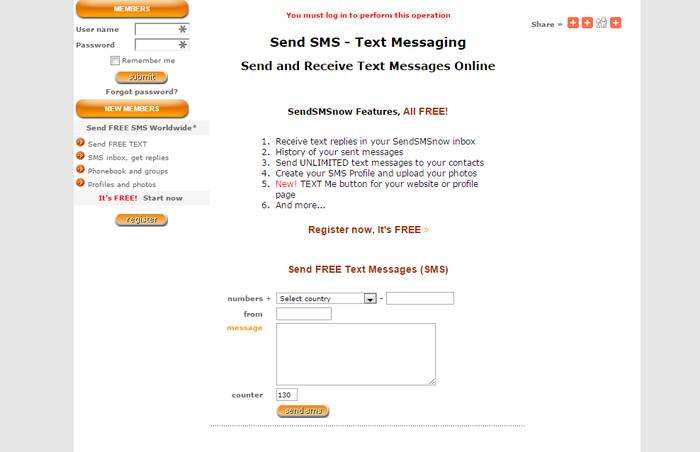
Send SMS Now: This is a bit advanced service, but it requires you to register first. You can save and see the complete history of the message sent, and the replies to your messages are saved in Send SMS Now inbox. You can also add a “Text Me” button on your website to engage customers.
Also Read: 6 Best Free Online Fax Services to Send Fax Online for Free
The Pro Review From TechReviewPro
Sending a message from your PC can be very convenient in many situations, and the methods mentioned above should help you quickly send text from PC. The first two approaches may require more effort, but they are much safer. Using an SMS sending website is easy and fast, but you will have to deal with loads of advertisement, and we can’t guarantee how they will use your personal details (if you provide). So we will recommend using the services that don’t force you to register.
Do you know any other way to send a free SMS from a PC? Do let us know in the comments below.
Don’t Miss:
- 15 Best Free Text Messaging Apps for Android Users
- 8 Best iPhone Security Camera Apps to Turn iPhone into a Security Camera
- ‘Send Anonymous Email’ Let’s You Send Email Anonymously for Free without Registration
- 20 Best Free Android VPN Apps to Browse Anonymously and Securely
- How to Lock Apps on Android? – Top 5 Best App Locker for Android




