You’re using Chrome like you normally do and you try to access a site, but the only thing you see is: ERR_NAME_RESOLUTION_FAILED. You refresh thinking that will be enough to fix the problem, but it’s still there. Even trying to open another site doesn’t work since you get the same error message.
The first thing you want to know is what caused the ERR_NAME_RESOLUTION_FAILED error, so that you may know if it was you or not. Once you find out what causes the ERR_NAME_RESOLUTION_FAILED error, you want to know how to fix it as soon as possible. It’s always a good idea to have a few methods in mind, just in case you have some type of problem with the first ones you try.
Also Read: How to Fix ERR_SPDY_PROTOCOL_ERROR in Chrome?
Contents
- What Causes the ERR_NAME_RESOLUTION_FAILED in Google Chrome?
- Fix ERR_NAME_RESOLUTION_FAILED Error
- Netsh Winsock Reset Option
- Take a Look at Your Antivirus Settings
- Try Reconnecting The Router or Modem
- Remove Chrome
- Reset Chrome’s Settings
- Try a System Restore and Create a Restore Point
- Manually Add a DNS Address to Your Windows 10 Computer
- Refresh Your Computer’s IP Address using The Command Prompt
- Use The SFC/SCANNOW Command with The Command Prompt
- The Pro Review from TechReviewPro
What Causes the ERR_NAME_RESOLUTION_FAILED in Google Chrome?
In the best of cases, you will get this message because the site you are trying to access is down. If that’s the case, you just have to wait it out since the problem is coming from the site. If you’re sure that it’s not the site, another possible cause for the error could be damage to the TCP/IP Stack.
Fix ERR_NAME_RESOLUTION_FAILED Error
It could also be a software that you installed that is using your network. Maybe the way its coded is causing incompatibility issues and the result is this annoying problem. Whatever the case may be, the following methods are going to help you get rid of them for good. That way, you can go on and enjoy Chrome again.
Netsh Winsock Reset Option
What this method does is that it orders the Windows socket settings of the TCP/IP protocol in your computer. Remember, earlier I mentioned that this could be a possible culprit to your problem. A virus, malware or a third-party software somehow affected it, and now you need to reset it to make the error go away.
Open the command prompt by right/clicking on the Windows Start menu and choosing that option. You can also use the Win + R key combination if you want and then type cmd. Once it’s open, type in the following commands:
ipconfig /release
ipconfig /all
ipconfig /flushdns
ipconfig /renew
netsh int ip set dns
netsh winsock reset
Press Enter, and then you’ll need to restart your computer so the changes can be applied. Don’t worry if it takes a moment for the commands to be applied. This would be a good time for you to get something to eat and wait it out.
Also Read: How to Fix ERR_CONNECTION_REFUSED in Chrome?
Take a Look at Your Antivirus Settings
Every computer should have a good antivirus to stay safe. Thanks to these programs you don’t have to worry about any malware or other types of threats getting into your computer. Unfortunately, there are times when your antivirus can be the source of the error you’re getting.
Since there are a lot of antiviruses out there, it’s not possible to create a general guide. But, you can check the Settings and see if you have it set up in a way that it’s affecting your browser.
You can turn off the real-time protection. You can do this by right-clicking on the antivirus icon and select that option. Unless you’ve moved the icon somewhere else, you should be able to find it on the bottom right of your display.
Try Reconnecting The Router or Modem
I know that this is a basic tip, but sometimes it’s an essential tip that gets the job done. You can do this by just unplugging the LAN cable and plug it back in after a few seconds. If you’re using a router, just repeat the process.
Remove Chrome
Sometimes getting a fresh start is all you need. Your browser could have been infected in some way, and instead of wasting who knows how many hours trying to fix it, you can simply uninstall/reinstall it. There are other excellent web browsers as well, but you can always re-install Chrome if that’s your favorite.
You can do this by clicking on the Windows Start menu and locating Chrome Once you’ve found it right-click on it and choose Uninstall. If you’re on Mac, you can just drag the application to the trash icon.
Don’t forget to Check out: Top 7 Best Browser For Mac OS – Fastest Web Browsers for Mac
Reset Chrome’s Settings
If you don’t feel like uninstalling Chrome for whatever reason, you can always try to reset its settings. To wipe the Settings clean open Chrome and go to its Settings. Look for and click on the Show advanced settings tab and do the same for the Reset browser settings tab. Once it’s done resetting close the tab and that should be about it.
Also Read: Top 5 Best Free Browser Cleaner Tools to Clean Your Web Browser for Speed
Try a System Restore and Create a Restore Point
- Go to the Windows Start menu and look for System Restore
- Click on it and check the Recommended settings option or you can also Select a restore point
- Once you’ve chosen it, click on the next option and follow the instructions the wizard is going to give you.
- When you’re done close the tab, and the problem should be fixed now.
Manually Add a DNS Address to Your Windows 10 Computer
Click on the Windows Start menu and click on the Control Panel option. Go to Open Network and Sharing Center and click on it. Head on over to the Properties tab and when the pop-up window appears click on Internet Protocol Version-4 (IPv4/TCP). Click on this options Properties tab and select the Preferred & Alternate DNS Server tab.
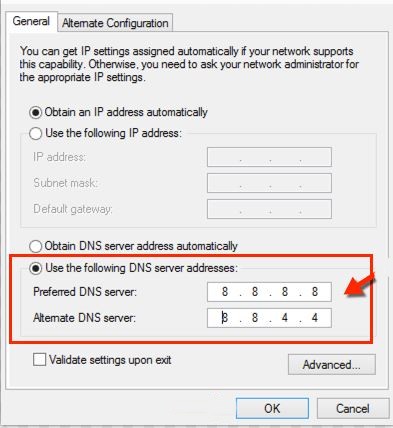
Modify the Preferred and Alternate DNS Server to 8.8.8.8 and change the Alternative DNS Server to 8.8.4.4. Make sure that you check the Validate settings upon exit option and click on the OK buttons, so your changes are saved.
Once you’re done, you’ll need to wait a few seconds for the changes to take effect. When everything is done close the tab, and hopefully, you won’t have to deal with ERR_NAME_RESOLUTION_FAILED Error anymore. I’m sure you have better things to do.
Also Read: How to Fix ERR_CONNECTION_TIMED_OUT Error?
Refresh Your Computer’s IP Address using The Command Prompt
This is another option you can try that also involves you using the Command Prompt. Open the command prompt as you did with the previous method but when you find the command prompt option-right-click on it and choose to run it as an administrator.
Once you have it open type ipconfig/release and press Enter. After that command has been executed correctly type in the following command: ipconfig/renew and once again press Enter. When you’re done with both commands, reboot your computer, and you shouldn’t have to deal with the ERR_NAME_RESOLUTION_FAILED error anymore.
Use The SFC/SCANNOW Command with The Command Prompt
As you can see, you can run quite a few command with this useful Windows tool. Hopefully, you still have the command prompt from the previous method. Type sfc/scannow and press Enter.
Once you’ve entered this command, you’ll need to wait for a moment until the scan finishes. There’s no exact time as to when the scan should finish, but I don’t think it should take too long. Try to access the site you were having problems with, in the first place. Hopefully, ERR_NAME_RESOLUTION_FAILED Error would have already gone away.
Also Read: How to Fix ERR_INTERNET_DISCONNECTED in Chrome?
The Pro Review from TechReviewPro
The ERR_NAME_RESOLUTION_FAILED Error never had a chance of surviving with so many methods available to fix it. Technology can sometimes get a little complicated with the good news is that there are easy to understand guides like this one that will guide you step by step in fixing the problem.
Sometimes it can be a trial and error thing where you just have to try as many as possible until you come across. You have to be careful that you understand and correctly follow the above instructions. But, as you can see, they are simple yet effective.
New methods to fix particular problems are always appearing. If you manage to fix the ERR_NAME_RESOLUTION_FAILED Error with a method that I haven’t mentioned. Please don’t forget to comment and share with us the way that worked for you.
Don’t Miss:
- How to Fix ERR_EMPTY_RESPONSE – No Data Received Error in Chrome?
- How to Fix ERR_CACHE_MISS in Google Chrome?
- What is Aw, Snap! Error? How to Fix Aw, Snap! Error In Google Chrome?
- How to Fix DNS Server Unavailable Error on Windows PC, Mac, and iPhone?
- How to Fix “the application was unable to start correctly 0xc000007b” Error?




