Whether you’re a regular Chrome user or not, I’m sure you’ve come across the classic “Aw, Snap! error.” This can be especially annoying when you’re working on something important and need to finish in a hurry. It would be great if Google gave at least a small indication as to what caused this but they don’t. Aw, Snap! error in Google Chrome could be the result of lack of memory, a problem with the extensions, or with your computer’s antivirus. But other causes do exist.
Whenever you get this error all you can do is try different methods and see which one does the trick. There are quite a few things you can do to Fix Aw, Snap! Error In Google Chrome. Let’s see which one works for you.
Also Read: 4 Best Chrome Extensions and Other Tips to Reduce Chrome Memory Usage
Contents
- What Causes Aw, Snap! Error In Google Chrome?
- Basic Methods to Fix Aw, Snap! Error In Google Chrome
- Use Incognito Mode to Fix Aw, Snap! Error In Google Chrome
- Avoid Having so Many Tabs Open to Avoid Aw, Snap! Error in Google Chrome
- Use Chrome’s Cleanup Tool to Solve Chrome’s Aw, Snap! Error
- Create a New User Profile
- Maybe It’s Not Chrome After All
- The Pro Review from TechReviewPro
What Causes Aw, Snap! Error In Google Chrome?
When using Chrome you can easily come across the famous Aw, Snap! Error in Google Chrome. This error occurs when the browser can’t properly load a page because of various reasons.
There could be too much load on the server side or you could have too many tabs open. By having too many tabs open, there isn’t enough memory and as a result, Chrome will show you Aw, Snap! error message. Other possible causes for the Aw, Snap! error in Google Chrome can be problems with your antivirus or with Chrome’s extensions.
Basic Methods to Fix Aw, Snap! Error In Google Chrome
This might sound like a broken record, but the first thing you should do when you get this error is to refresh the tab. Sometimes you just can’t explain the why of the problem, but it could be away with a simple refresh.
If that didn’t work check your Internet connection since who hasn’t had Internet problems, right? Make sure that your computer or device is properly connected just to rule this out as a possibility.
You can also try clearing your cache. Your browser could have stored information that is causing some kind of incompatibility issue. If that’s what’s causing the Aw, Snap! error problem, everything should go back to normal after this.
To clear cache and cookies from Chrome first open the browser and click on the three vertical dots at the top right. Click on More Tools and then click on Clear browsing data. In the Clear browsing data box, you’re going to see checkboxes for Cookies and other site and plug-in data and Cached images and files.
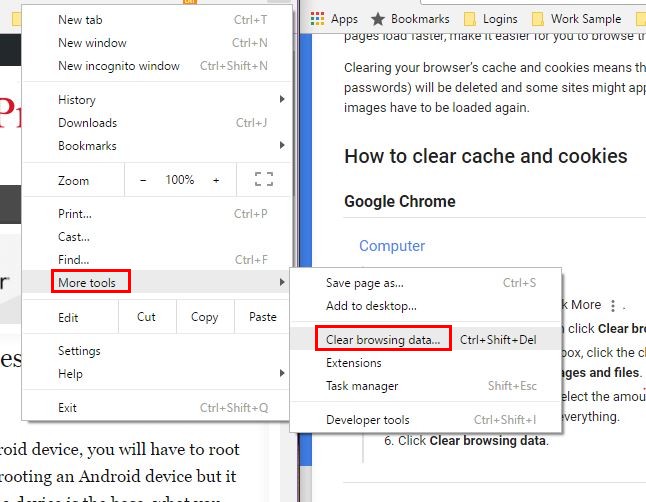
You can choose how much data you want to erase and if you want to erase everything, simply choose the option that says the beginning of time. In others words, that means you’re going to erase everything you have.
Now, click on Clear browsing data and you’re done. Try to access the site that was giving you problems before and see if you still get the Aw, Snap! error in Google Chrome.
Other basics you can try is restarting your computer or device. You can also try updating Chrome since it could fix a bug that causing the Aw, Snap! error in the fist place. If you’re not sure how you can update Chrome, just click on the three vertical dots and choose Settings.
Now click on About to the left and Chrome will automatically start checking to see if there are any updates. You’ll have to wait for a moment, but it shouldn’t take too long.
Use Incognito Mode to Fix Aw, Snap! Error In Google Chrome
Earlier I mentioned that you could be getting the Aw, Snap! error in Google Chrome because there just isn’t enough memory. To see if this is the culprit, close all the extensions, apps, and tabs (except for the one that has the problem) you have open.
If you’re downloading anything at the moment pause it and if you have any extensions you don’t need anymore, go ahead and uninstall them. They are just taking up space and are just getting in the way. Once you’ve done all of this refresh the tab with the error message. This is going to help you free up some memory.
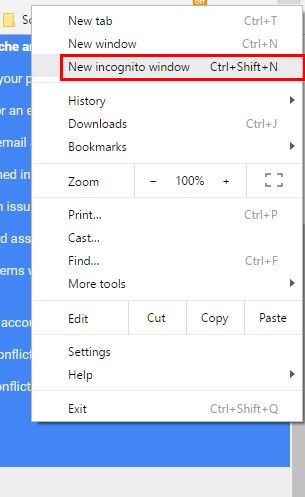
Going incognito on Chrome is very easy. All you have to is click on the three vertical dots on the upper right and click on New Incognito Window. If you’ve tried to refresh the tab but it still fails, however, when you open it in incognito mode it works; that means that an extension is to blame.
Avoid Having so Many Tabs Open to Avoid Aw, Snap! Error in Google Chrome
You try to open only the amount of tabs you need but that usually adds up to quite a few. That can be a difficult task when you usually need a lot of them open for work or for a personal project.
What will definitely help you, in this case, is to use a Chrome extension that will help you manage all of those open tabs. That way, you can only have open the ones you’re using at the moment.
It will help you save up to 95% memory and help you to reduce clutter. Who knows, that just might do the trick and make the Aw, Snap! error message to go away. The chrome extensions I am referring to is called OneTab.
If you decide to install it, you will see that it is one very popular extensions. It’s an extension that I have used and I have to admit that I am very happy with it.
It saves all your tabs on a list so you can close them all without the fear of losing them. Whenever you need to open one or all of them simply click on the extension icon and choose which one you want to open.
All of the tabs you had open will appear on a list and it will save as many as you need to.
Use Chrome’s Cleanup Tool to Solve Chrome’s Aw, Snap! Error
You could have a program on your computer that is causing some kind of conflict with Chrome. You probably have quite a few programs and finding the culprit can be really time-consuming.
Let Google do the work for you and use the Chrome Cleanup Tool. This option will find and remove any unwanted software and with some luck, the software that is removed is the one you were looking for. When the tool is done doing its job, try using Chrome again and hopefully, the Aw, Snap! error will be gone.
If you fear that the tool might blame it on the wrong program, you can always get the best antivirus you can afford. It will help you find and remove any malware that is slowing down your Internet connection.
Create a New User Profile
If none of the above tips helped solve Aw, Snap! error in Google Chrome, then you could have a corrupt user profile. So create a new user profile, that might help you fix the Aw, Snap error. By doing this you are going to lose all the extensions and bookmarks you saved, so it’s up to you to decide if the problem is that bad. Sometimes, starting from scratch is what you need since you will only reinstall the tool you actually need and get rid of the junk.
Creating a new user profile just takes a few steps. Open Chrome if you don’t have it open already. At the top right of Chrome, you’re going to see your name. Click on it and then click on Manage People. Choose Add person and choose a picture and a new name.
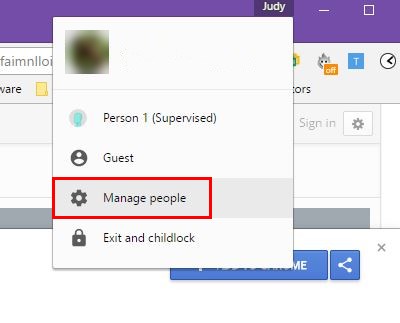
Now, click on Save and you should see a new window that will ask you to log in. Sign into Chrome with a Google Account for the profile you just created. If you already have a second profile maybe for a guest, you can switch to that one. Click on your name at the top right of the browser and simply choose the profile you want to switch to. It’s that easy.
Maybe It’s Not Chrome After All
The first thing that crosses your mind when you get that Aw, Snap! error message is that there is something wrong with Chrome. It makes sense that you think this since you did get the error message while using Chrome. I’m guilty of that as well but what if Chrome wasn’t to blame after all?
You could also try opening the same web page on a different browser, Firefox for example, and see if the page loads OK. If you still get that error message then it’s the site, not Chrome.
The site could be going through a period of maintenance. In this case, all you have to do is wait it out and try to access the site later on.
Also Read: How to Fix “msmpeng exe antimalware service executable” Error?
The Pro Review from TechReviewPro
Aw, Snap! is an error message that Chrome users will get from time to time. Now, you at least know how to deal with it and know how to make it go away as soon as possible. Did I miss a method you use to fix Aw, Snap! error in Google Chrome? Let me know in the comments.
Don’t Miss:
- How to Fix ERR_SPDY_PROTOCOL_ERROR in Chrome?
- How to Fix “the application was unable to start correctly 0xc000007b” Error?
- Svchost.exe: What is Svchost.exe and How to Fix Svchost.exe High CPU Usage?
- How to Fix DNS Server Unavailable Error in Windows, Mac, and iPhone?
- How to Fix VPN Error 720 (error 720 VPN Solved)?




