Many might think that Fix ERR_CACHE_MISS is a problem that only developers will see. That is true, app or website developers might come across this issue while they use Google Chrome’s developer tool while they test their app. Even if you’re not an app developer, the possibility of you seeing ERR_CACHE_MISS error does exist.
You may see it on the white error page, and you might see words such as “Confirm Form Resubmission” and then the code error ERR CACHE MISS. Whatever the error says, it’s something you never want to see and that you want to fix as soon as possible.
You’re probably wondering why you get this error in the first place and how you can get rid of ERR_CACHE_MISS error in Google Chrome. Let’s take a look at what this error is and why you got it in the first place. If you know what causes this error in the first place, you know what not to do in the future to avoid getting it again.
Also Read: How to Fix DNS Server Unavailable Error on Windows, Mac, and iPhone?
Contents
What is ERR_CACHE_MISS in Google Chrome?
I’m sure you already had an idea that the problem has to do with your browser’s cache. Well, the word cache is in the error’s name but why is this happening?
It could be due to some bad coding in the app or the site you are testing. As you know, this is something you can find even in the most popular apps, but all you can do is wait for the developer to update it.
The ERR_CACHE_MISS error could also appear because your browser has some bug or you might also have a faulty extension. Bad browser settings can also be to blame. This error usually appears when you try to access a site or when your browser fails to load an image.
Do You Have The Latest Chrome Version?
Updates to the latest version of any software are helpful since they can fix all sorts of bugs and make the software run smoother. The same rule applies for Chrome. If you’re not using the latest version, you could be using a Chrome version with a type of bug that is causing this problem in the first place. To see if your browser needs an update, click on the three vertical dots at the top right of your display.
If you don’t see anything, don’t worry since that means that you are running on the latest version of Google Chrome. If you see the color green, that means that you’ve had an update waiting for two days. Orange means that the update has been waiting for four days and red means that the update has been there for seven days.
That’s why you should regularly check to see if you have an update. It’s one of your best tools for avoiding yourself getting these kinds of errors in Google Chrome.
How to Fix ERR_CACHE_MISS in Google Chrome When Loading Image or While Opening a Site?
Before you get into the method, I recommend that you restart your computer. This is important because when you restart your computer, different types of diagnosis’ are done in the background that could help fix your problem. This is a solution that has worked for me many times, and it is one of the methods that I always try first.
Since the issue does have to do with cache, let’s go ahead and clear the browsing data as well cache and cookies in your browser to see if that helps. If you’ve tried to open various sites and seen this error on a few of them, then there’s a good chance that the cache could be holding some corrupted files data.
In Chrome’s address bar type in the following: chrome://settings/resetProfileSettings. After you hit Enter, you should be able to see a popup that has a reset button at the bottom right.
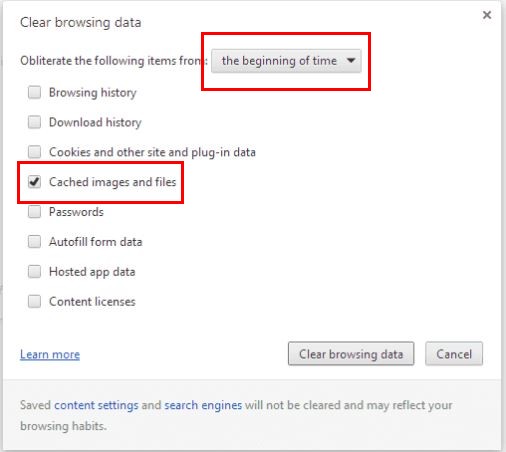
If after clearing your browser’s cache you still see ERR_CACHE_MISS error, it’s time to uninstall a few extensions. Press the Windows and R key and when the run commands appear type appwiz.cpl and press Enter.
You should now be looking at the program and features window. There should be an uninstall button right in the middle of the window. That’s the button you’ll need to click on after you select the programs you don’t need anymore and are only causing you problems.
Also Read: 4 Best Chrome Extensions and Other Tips to Reduce Chrome Memory Usage
Restart The Network Device
You probably haven’t touched your router since the day you set it up. It makes sense; you probably haven’t had the need to do anything with it so why would you mess with it. Let’s give the router a reboot and see if it’s the culprit of everything that’s going on. Unplug your router and leave it out for a few minutes.
The purpose is for all the electricity that your router may be holding to go away. That’s why you need to leave it unplugged for a few minutes. Go ahead and make yourself a cup of coffee while you wait.
Once the time has passed, plug your router back in and see if you still get that error message on Chrome. If this didn’t work, you can also try updating your browser (I mentioned this in a previous method) or even calling your Internet provider.
It’s not uncommon for the problem to come from them. Even the big companies can experience problems from time to time. If they say that all is good, then you can spend the necessary time trying different methods to solve the problem.
Try Reinstalling Chrome
Reinstalling Chrome is a solution that you’re going to be given for just about every problem you might have with the browser. The reason it’s so highly recommended is that it’s one of the simple solutions that have a tendency to work.
It’s an easy task since all you have to do is open your computers Settings and then go to System, Locate Apps and Characteristics on the left side of your display and scroll down until you see Chrome. Click on it, and when you do, you should see the option to uninstall it.
You can also click on the Windows Start menu and locate Chrome. Once you’ve found it, right-click on it and look for the Uninstall button. At least on my Windows 10 computer, it was the third option down.
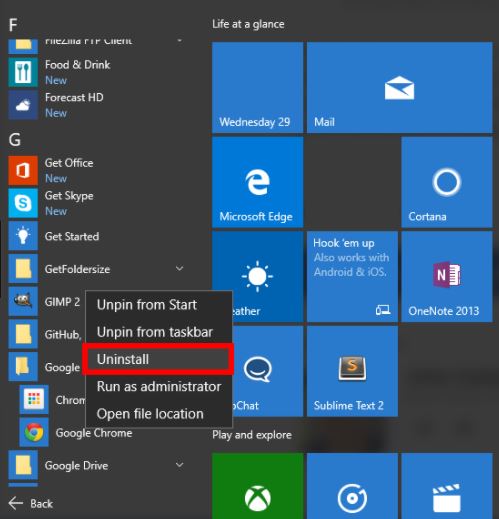
Once you uninstalled it, go to Google Chrome official website where you will see a big download button. Click on it and set up Chrome like you did the first time.
Windows Socket Reset Using The Command Prompt
If you’re reading this method, then that means that you still see this annoying error. The final method involves you using the Command Prompt. Not to worry if you’re not very familiar with it since it’s easy to use.
To get started you’re obviously going to need to open the command prompt. There are various ways you can open, but I’m only going to mention the fastest ones. My personal favorite is to right-click on the Windows Start menu and choose the Command Prompt option. With this method, you have the command prompt open in two clicks.
You can also open it by using Task Manager. Once it’s open type in cmd and press Enter and the command prompt will appear. Now that you have it open type in the following commands:
- ipconfig/all
- ipconfig/release
- ipconfig/flushdns
- ipconfig/renew
- netsh int ip set dns
- netsh winsock reset
Once you’re done with this, I recommend that you restart your computer. Hopefully, after trying this method, you won’t see ERR_CACHE_MISS error in Google Chrome anymore.
Also Read: How to Fix ERR_SPDY_PROTOCOL_ERROR in Chrome?
The Pro Review from TechReviewPro
It can be very frustrating having to deal with any error, but it’s something you just can’t avoid. Google thing that there are various methods you can try to seek to solve the problem. Hopefully, the methods I provided you will help you solve ERR_CACHE_MISS error in Google Chrome. Do you have a method to recommend?
Don’t Miss:
- How to Fix Could Not Load Shockwave Flash In Chrome?
- How to Fix “the application was unable to start correctly 0xc000007b” Error?
- TRP Guides: How to Fix “msmpeng exe antimalware service executable” Error?
- What is Aw, Snap! Error? How to Fix Aw, Snap! Error In Google Chrome?
- How to Fix VPN Error 720 (error 720 VPN Solved)?




