Everyone knows that Google Chrome is the most popular browser out there. But, just because it’s the most used web browser doesn’t mean it’s going to be error free. There are an endless amount of errors you can come across, and ERR_Connection_Timed_Out error is one of them.
It’s never a good thing to see this error, but the methods that you can try to fix it are easy to follow. There’s no need to download a software and put your computer at risk in any way. Here is how you can fix Err_Connection_Timed_Out Error.
Contents
- Fix ERR_CONNECTION_TIMED_OUT Error in Chrome
- Change The Windows Hosts File
- Change The DNS Server
- Erase Google Chrome’s Browsing Data
- Use The Command Center to Flush/Add New DNS and IP
- Change The LAN Settings
- Call Your Internet Service Provider
- The Classic ReStart Your Router Method
- Uninstall Chrome Extensions You Don’t Use Anymore
- Revise The Windows Firewall Setting
- Install the Required Certificate on Your Windows Computer
- Run Microsoft Security Essentials
- The Pro Review from TechReviewPro
Fix ERR_CONNECTION_TIMED_OUT Error in Chrome
An Err_Connection_Timed_Out error is not a reply message; instead, it shows up when there is no response from the server in a particular time. When Google Chrome tries to get data by connecting to a server, it predetermines a specific time to complete the process. If the server doesn’t send requested data in the predetermined period, it shows timeout errors like Err_Connection_Timed_Out error. If you are wondering how to fix Err_Connection_Timed_Out error in Chrome, thankfully, you are at right place as you’ll learn a few methods to solve this error.
Also Read: How to Fix ERR_INTERNET_DISCONNECTED in Chrome?
Change The Windows Hosts File
Sometimes there are sites that you want to block and to do that you use the Windows host file. While it will block the sites you want, it can also block other sites as well. If the site that is being unnecessarily blocked is important, you have no choice but to erase all the sites you have listed.
Go to c:\windows\system32\drivers\etc and you can erase the sites you added there. If you have problems with that path, you can take the notepad path. Click on the Windows Start menu and look for the Notepad and click on the drop-down menu.
Right click on the Notepad and choose the More option. You should be able to see the Run as Administrator option, click on that. When Notepad is open click on File at the top left corner. Now, go to Computer > Local Disk C: > Windows > System 32 > Drivers > etc folder.
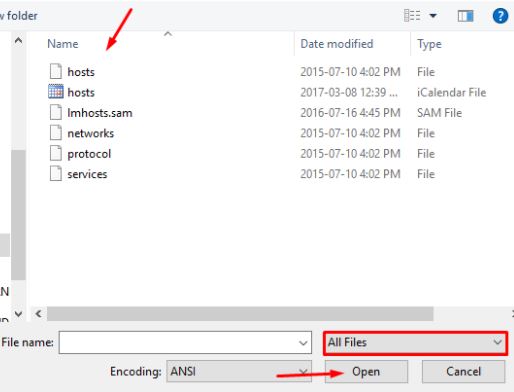
Now, select the All Files option at the bottom right in the drop-down menu. You should now see all the files you have there. Find the hosts files and open it. Look for and erase an IP or website address you see listed. To finish it off click on the File option and then on Save. Close the Notepad, and the Err_Connection_Timed_Out error message should be gone now.
Change The DNS Server
DNS servers don’t always behave well and can cause errors sometimes. If your DNS is the one causing the problem, it looks like you need to change it. Press the Windows + R buttons and then type ncpa.cpl and hit Enter.
This is going to open Network Connections, and once it’s open click on the Internet connection, you’re using. For example, if you’re using a LAN connection then you’ll need to double-click on Ethernet. If you’re using WiFi double-click on the WiFi adapter.
Once you’ve chosen the connection, you’re using click on Properties and then on Internet Protocol Version 4 (TCP/IPv4). Choose Use the following DNS server address and enter the numbers that you see in the image below.
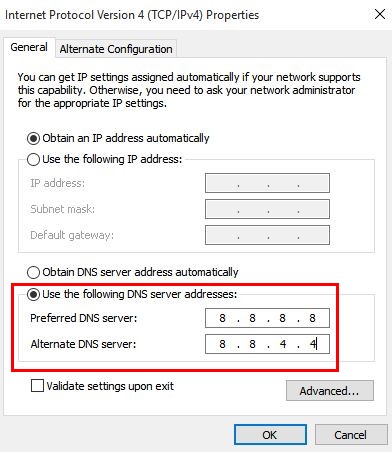
The numbers you’re entering are Google DNS server you can use another one if you want. Click on OK and reconnect to your Internet connection. If you’re not sure which ones to choose, do some research about the best DNS servers before you install just any DNS server. If you install the wrong one, you could end up with facing the issue and getting the Err_Connection_Timed_Out error again.
Erase Google Chrome’s Browsing Data
The Err_Connection_Timed_Out error can also be caused by you not cleaning out the app data, cookies, cache files, Etc. Make a habit of cleaning them out every once in a while to avoid this error message.
To erase Chrome’s browsing data click on the three vertical dots on the top right. Place the cursor on the more tools option and the Clear Browsing data should be on your left. Click on it, and a new pop-up window will appear.
You won’t have to choose anything since all the necessary option will already be selected for you when the popup appears. Where it says Obliterate the following items from, make sure the beginning of time option is showing. You’ll find this option at the top of the window.
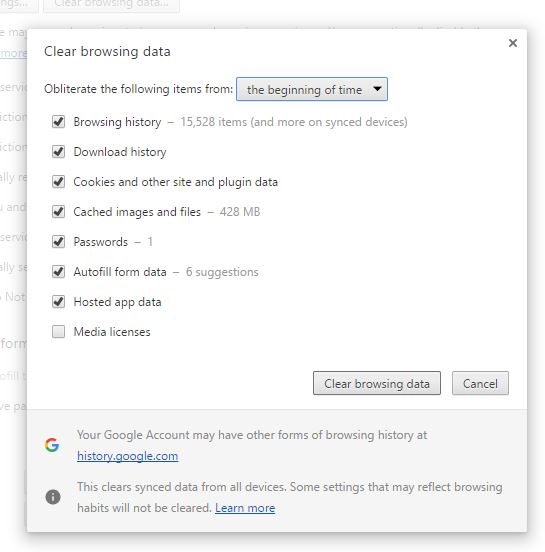
This will wipe the data from the very first time you started to use Chrome. Click on Clear browsing data at the bottom to complete the task. If you were facing the issue because of not cleaning app data, cookies, and cache files, etc., this might fix the issue, and you’ll see the Err_Connection_Timed_Out error again.
Use The Command Center to Flush/Add New DNS and IP
To clear the DNS and IP, you’ll need to open the Command Prompt. You can do this by typing CMD in the search box and press Enter. When the command prompt appears you will see that it’s ready for your commands. After entering each line you will need to press enter, or nothing will happen.
These are the commands you need to enter:
ipconfig /flushdns
ipconfig /registerdns
ipconfig /release
ipconfig /renew
netsh winsock reset
When you’re done, it’s necessary that you reboot your computer for the changes to go into effect. Now, try to access the site you saw the error on. Hopefully, this might solve the Err_Connection_Timed_Out error.
Change The LAN Settings
Just in case you want to know what LAN is before you make any changes, it stands for Local Area Network. It’s a group of computers and associated devices that share a common wireless link to a server. Now that you know what it is here’s how you can change it.
Right-click on the Start button and choose Control Panel. Once you’re in look for and click on Internet Options. A popup window will appear with various tabs. Select the tab that says Connections. At the bottom right you’ll see LAN settings.
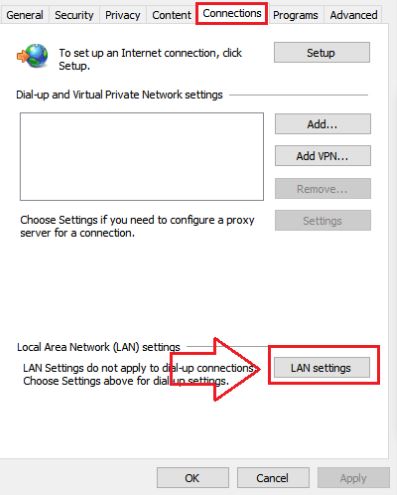
Click on it and uncheck all the three options that will automatically be chosen. Click OK to save your changes. If the Err_Connection_Timed_Out error message were LAN related, this method would fix it. Now it’s time to check if the Err_Connection_Timed_Out error is still there.
Also Read: How to Fix Mobile Network Not Available Error on Android?
Call Your Internet Service Provider
You could also get the Err_Connection_Timed_Out error message because there is something wrong with your Internet connection. In that case, the only solution is to have your Internet Service Provider fix it since it will require tools that you don’t have access to. They will probably have to do some things on your end to try and repair the problem.
Don’t worry about not understanding something since they will guide you step by step in everything you need to do.
The Classic ReStart Your Router Method
I’m sure you’ve heard this before, and there is an excellent reason for that. Since modems are on for a very long time without a restart, this can sometimes cause some issues. And Err_Connection_Timed_Out error could be one of those issues as well. So, go ahead and turn it off and leave it off for a few minutes. When the time is up, turn it back on, and you should be issue-free.
Uninstall Chrome Extensions You Don’t Use Anymore
Chrome extensions can become obsolete at any time and therefore lose support from its creators. Without any updates, those extensions can cause incompatibility issues with the other ones that are up to date. Look through your extensions and uninstall any that you don’t use anymore.
If you have a lot of extensions installed and can’t see them by just opening the browser click on the three vertical dots on the top right and click on Settings. On the upper left-hand corner click on Extensions and you will then see a list of all the extensions you have installed over time.
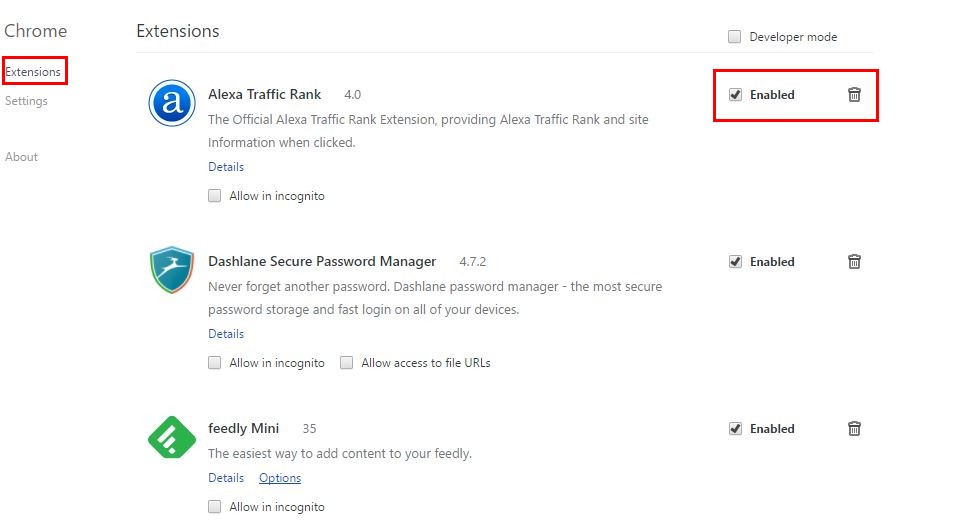
To the right of those extensions, you will see a trash bin and an option to enable the extension. If you need the extension that you think is causing you this error, you can try disabling it to see if that fixes your issue. If it doesn’t work, then you’re going to need to remove it.
Don’t worry about uninstalling it. If you ever do need it, you know that it’s going to be waiting for you at the Chrome store. I would recommend that you save the name of the extension on your phone somewhere because it will be hard to find if you forget the name.
Also Read: 4 Best Chrome Extensions and Other Tips to Reduce Chrome Memory Usage
Revise The Windows Firewall Setting
Windows Firewall is an app that filters data that comes from the Internet into your computer. Its main purpose is to protect your computer from any threats that are trying to get into your computer. Windows Firewall will block most programs from communicating and sometimes that’s what is causing the problems like Err_Connection_Timed_Out error.
I recommend that you go into the Windows Firewall and see if you have it set up in a way that makes it a little too sensitive. If you’re a Windows 10 user, you can access the Windows Firewall by going to the search box and typing firewall.
Press Enter and choose Windows Firewall. Turn it off and try to access the site that is giving you problems. If you can see it, then you finally got rid of the Err_Connection_Timed_Out problem. If the problem continues, try doing the same thing (disable) with your antivirus or any other malware removal tool you are using.
Install the Required Certificate on Your Windows Computer
A certificate is considered an electronic passport that allows your computer to exchange information securely on the Internet the public key infrastructure (PKI). You can also consider a digital certificate as a public key certificate.
Sometimes the site you are trying to access needs a certain digital certificate that your computer doesn’t have. If so, that explains why you can’t access the site in the first place. To fix the problem, you’ll need to install the required certificate to your computer.
Go to the search box and type Internet Explorer and select the option. On the top right of the browser, you’ll see a cog wheel, click on it and look for Internet Options. Click on the Content tab and then go to Certificate.
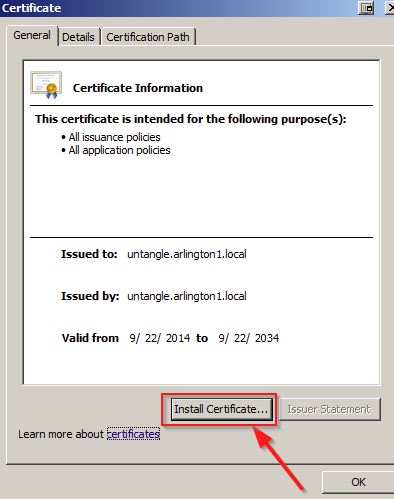
Look for and click on the Intermediate Certificate Authorities and then click on Import & Install required certificate file. Click on the Apply button and select OK to save your options. Reboot your computer to finish.
Run Microsoft Security Essentials
Let Microsoft Security Essentials find and fix the Err_Connection_Timed_Out error for you. Go to the search box and type in Microsoft Security Essentials. Once it’s open make sure that the Full option is selected. It will be to the right of your display. Now, click on the Scan Now button and wait for the process to finish. Once it’s done close the tab and the problem should be fixed.
Also Read: How to Fix ERR_CACHE_MISS in Google Chrome?
The Pro Review from TechReviewPro
The Err_Connection_Timed_Out error can often be intimidating. I hope you were able to find the method to fix the Err_Connection_Timed_Out error. You have quite a few to choose from, so I’m sure you’ll find the one that works for you. Which one are you going to try first?
As always, you may shoot an email to me [email protected] or use the contact page if you find an issue, I’ll be happy to assist.
Don’t Miss:
- How to Fix ERR_SPDY_PROTOCOL_ERROR in Chrome?
- How to Fix DNS Server Unavailable Error on Windows PC, Mac, and iPhone?
- TRP Guides: What is Aw, Snap! Error? How to Fix Aw, Snap! Error In Google Chrome?
- How to Fix ERR_EMPTY_RESPONSE – No Data Received Error in Chrome?
- How to Fix “msmpeng exe antimalware service executable” Error?




