The ERR_EMPTY_RESPONSE – No Data Received error in Chrome is an error that can appear out of the blue. All you that you were trying to do was to connect to websites or a Google Chrome service, but you got this message instead. Most users may think that this a problem on their end but that is not always the case.
You could end up getting the ERR_EMPTY_RESPONSE – No Data Received error because of a data transfer issue. In some cases, by simply reloading the site you can move on to whatever it is you were doing, When you get this error you will see two options: More and Reload.
The Reload option speaks for itself, but with the more button, you can get more information on the error. For example, you can see an error code ERR_EMPTY_RESPONSE, ERR_TIMED_OUT, Error 324 and that the server was closed before any data was sent.
Also Read: How to Fix ERR_SPDY_PROTOCOL_ERROR in Chrome?
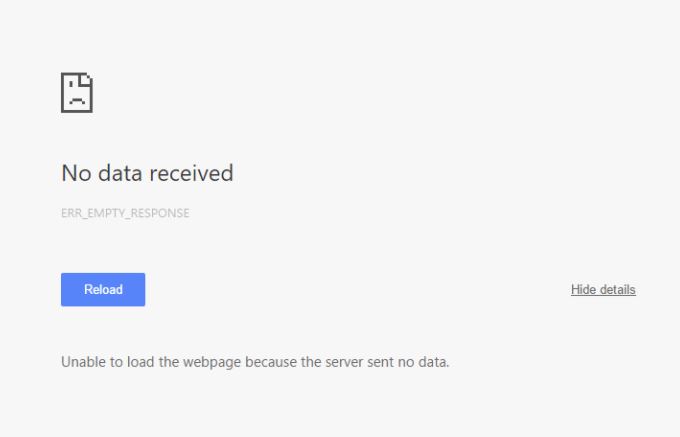
Contents
- Quick Fixes for ERR_EMPTY_RESPONSE – No Data Received
- Other Quick Fixes for ERR_EMPTY_RESPONSE – No Data Received
- Try Uninstalling/Reinstalling Chrome to Fix ERR_EMPTY_RESPONSE
- Fix ERR_EMPTY_REPONSE By Using The Command Prompt
- Other Methods to Fix ERR_EMPTY_RESPONSE – No Data Received
- Remove Chrome’s Cookies and Cache
- Keep Your Windows OS Up to Date
- Try Repairing the Registry
- Revise and Fix LAN Settings
- The Pro Review from TechReviewPro
Quick Fixes for ERR_EMPTY_RESPONSE – No Data Received
- Run a malware scan. You could have a trojan that is giving you this problem and running this type of scan will either confirm or deny this possibility. If you don’t have one, you can always install a free one, but I would recommend that you buy a good anti-malware software since this is a must-have software on any computer.
- Press the F12 key on your keyboard and choose Resources in the Developer Tools interface and the cookies. Right-click on any of the domains you see and choose to clear the cookies from it. Try to access the site one more time.
- Reboot your router and computer since a simple reboot could be all it needs. When you reboot, your computer goes through a repair process, and it might fix whatever is causing the ERR_EMPTY_RESPONSE – No Data Received issue.
- Press Ctrl+Shift+N; this will open a private browsing window. Try to load the site that was giving you ERR_EMPTY_RESPONSE error.
Other Quick Fixes for ERR_EMPTY_RESPONSE – No Data Received
- If you’re using a VPN turn it off since it could be causing some type of incompatibility issue.
- Use the correct protocol. Make sure that you’re loading the site with the correct protocol. Try opening the site directly with https:// and not with http://.
- Could the way you have your security software set up be blocking this site? Take a look at your security software and how you set it up and make any necessary changes.
- Try using another browser. You can use any browser such as Firefox to make sure that this isn’t a Chrome-specific problem. If you can see the site on the other browser, then Chrome is the culprit.
- Turn off any scripts or add-ons that you think could be running in the background. To do this type chrome://extensions/ in the browser’s address bar and disable all of them. You can also disable them only in incognito mode and try using that mode again to see if the issue continues.
- Try using a proxy to see if the error goes away, but make sure that you don’t forget to disable it. By forgetting you could be revealing sensitive information, and it’s also a good idea to choose one of many popular proxies out there.
- If you need to access the site as soon as possible, you can try using a mobile browser. It doesn’t have to be one, in particular, you can use whatever browser.
Also Read: How to Fix VPN Error 720 (error 720 VPN Solved)?
Try Uninstalling/Reinstalling Chrome to Fix ERR_EMPTY_RESPONSE
I’m sure that you’ve read about this method whenever you’re dealing with a Chrome error but the reason it’s so highly recommended is because it has a tendency to work. It’s a very easy process all you have to do is:
- Close Google Chrome and right-click on the Start button and choose Control Panel.
- Choose Programs and Features, or it could just say Programs depending on what kind of computer you have.
- Go to Programs and Features and find Google Chrome among the options listed and select it.
- Uninstall it and when the process is done head on over to Google Chrome’s official site and download the browser again.
Fix ERR_EMPTY_REPONSE By Using The Command Prompt
To open the Command Prompt right-click on the Windows Start menu and choose the command prompt option. Make sure that you’re running the command prompt as an administrator since you will need those types of privileges.
You can do this by right-clicking on the command prompt option and choosing Run as administrator. Once it’s open run the commands:
- ipconfig /release
- ipconfig /all
- ipconfig commanddns
- ipconfig /renew
- netsh int ip set dns
- netsh winsock reset
Press Enter and now go ahead and reboot your computer. You should now be able to access the site you were having problems of ERR_EMPTY_RESPONSE error with in the first place.
Also Read: How to Create or Add User Account Using Command Prompt in Windows 10?
Other Methods to Fix ERR_EMPTY_RESPONSE – No Data Received
Remove Chrome’s Cookies and Cache
Removing Chrome’s Cookies and Cache is important since there could be one that’s become corrupt. This is especially important if you can’t even remember the last time you did this. Try to make a habit of cleaning them out from time to time. This can easily be done by clicking on the hamburger icon on the top right of your browser.
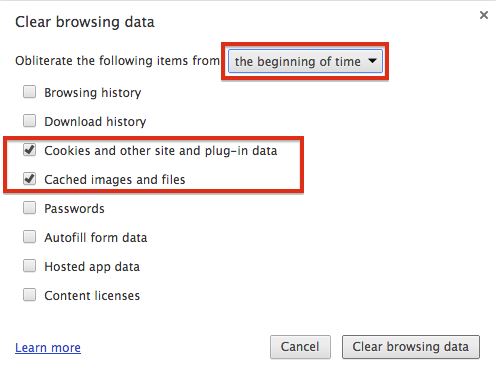
Choose Settings and scroll all the way down until you see Show advanced settings. Now, click on Clear browsing data and check the boxes that say Cookies and other site and plug-in data and Cached images and files and then click on Clear browsing data. Restart Chrome and check to see if the error message ERR_EMPTY_RESPONSE – No Data Received is finally a thing of the past.
Keep Your Windows OS Up to Date
Having an out of date operating system can also be the reason you’re getting the error ERR_EMPTY_RESPONSE – No Data Received. To see if your Windows OS is up to date click on the Windows Start icon and choose Control Panel. Scroll down until you see Windows Update and click on it when you find it.
Now, select Check for Updates and you will get a series of instructions Windows will need you to follow. Take your time reading them and don’t rush since there’s a greater chance of you making a mistake.
Once the updates have been installed, you’ll need to restart the computer so the updates can take effect. You should now be able to access the site you were having problems with.
Try Repairing the Registry
There is also the possibility that the Registry will need some adjusting. To repair the registry right-click on the Start menu and click on Command Prompt. Make sure that you opened the Command Prompt as an administrator.
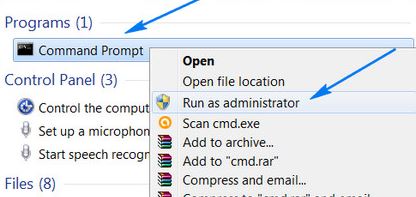
Once the Command Prompt is open type regedit, and you should see some on-screen instructions. Follow them, and by the time you’re finished, you shouldn’t have to deal with that problem anymore.
Revise and Fix LAN Settings
To fix the Local Area Network setting go the Start menu and open the Control Panel. Select the Internet Options and then go to the Connection tab.
Under Proxy Server, make sure that you check the option that says Use a proxy server for your LAN (These setting wills do not apply to dial-up VPN connections).
Under Automatic configuration, you will also need to check the option that says Automatically detect settings. That’s it. Go ahead and check to see if the error ERR_EMPTY_RESPONSE – No Data Received is gone. It should very well be.
Also Read: How to Fix “the application was unable to start correctly 0xc000007b” Error?
The Pro Review from TechReviewPro
There are an endless amount of errors that you can get when you are using Google Chrome. Unfortunately, you don’t have much of choice but to find the specific solutions for that particular problem. Now, thanks to these instructions you can finally say goodbye to the ERR_EMPTY_RESPONSE – No Data Received error that many Chrome users have to face from time to time.
It can be a little time consuming but since it will result in the error going to away it’s well worth your time. Did I miss a method that you have tried and it helped you get rid of the problem? Don’t forget to share it with us in the comments.




