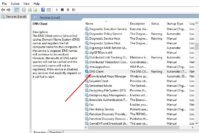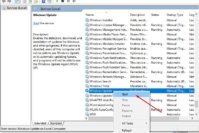The application was unable to start correctly 0xc000007b error is an error that is unfortunately very common for Windows users. You’re probably not aware that this is a problem that you’re causing yourself and it’s not due to hardware issues or a faulty software. There have been Windows 7 users that have tried to run programs such as Celestia, Google Earth, and DOSbox and have gotten this message.
You may have heard that a possible solution to this common problem is adjusting the Path or copy DLLs to avoid this issue from coming up. Some Windows users have even turned to reconfiguring the Microsoft Visual C++ Redistributable Package. Others may have tried re-installing DirectX and .Net framework. Just in case you’re not familiar with the term DirectX is a collection of programming apps that handle things such as multimedia.
.NET is a programming infrastructure created by Microsoft. As you can see, there are quite a few causes for 0xc000007b error, and also various solutions you can try to fix “the application was unable to start correctly 0xc000007b” Error. Since you can know from the very beginning what is causing the problem, you just have to try one solution at a time. You’re bound to come across the solution that fixes your issue of 0xc000007b error.
Also Read: How to Fix “msmpeng exe antimalware service executable” Error?
Contents
- What is “the application was unable to start correctly 0xc000007b” Error?
- How to Fix “the application was unable to start correctly 0xc000007b” Error?
- Try Reinstalling The App to Fix The 0xc000007b Windows Error
- Could Your Hard Disk Be The Problem for 0xc000007b Windows Error?
- Use The App As An Administrator to Fix 0xc000007b Error
- Solve 0xc000007b Error by Fixing Any Incompatibility Issues
- Microsoft Visual C++ Redistributable Package Not Properly Configured
- How to Run The System File Checker?
- Possible Results
- Did you fix “the application was unable to start correctly 0xc000007b” Error?
What is “the application was unable to start correctly 0xc000007b” Error?
If you’ve recently come across this error message, there is a good chance that it was because you were trying to launch a program or game. The game could have been a 32bit, and your operating system is a 64bit. Maybe you thought that since the game is 32bit and you have 64bit, your Windows computer is perfectly capable of running the game. In this case, there has obviously been an incompatibility error. Thus, causing “the application was unable to start correctly 0xc000007b” Error.
There are various reasons as to why you might get this message. Before getting into any detailed solutions, you can try solving the problem by giving the app; you’re trying to run administrative privileges. Hopefully, this will fix your problem of “the application was unable to start correctly 0xc000007b” Error.
How to Fix “the application was unable to start correctly 0xc000007b” Error?
At least, in my opinion, Windows is one of the best operating systems out there. It’s very user-friendly which makes not so tech-savvy users want to use it even more. But just like any operating system, it’s not perfect, and it’s going to come across problems from time to time.
The types of problems you come across are going to depend on what you may have been doing at the time. Some problems are easier to fix than others, but that doesn’t mean you can’t do it yourself without having to turn to a professional. Just make sure to do as much research as possible before you go ahead and do anything to your computer.
There are plenty of easy to understand guides like this one for almost every problem you will come across. Make sure to ask all the necessary questions, and you should be okay. There is one annoying problem some Windows user come across, and that’s “the application was unable to start correctly 0xc000007b” error. Let’s see how you can fix it.
Try Reinstalling The App to Fix The 0xc000007b Windows Error
Reinstalling the app to get rid of 0xc000007b error is the easiest fix for “the application was unable to start correctly 0xc000007b” error. This is something you may have heard others recommend but didn’t try because the solution probably sounded too obvious. Sometimes, reinstalling an app does the trick, and it’s definitely worth a shot.
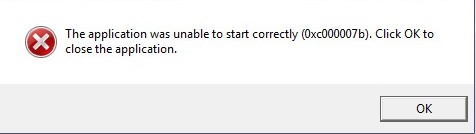
To get started with this solution you will need to disable your antivirus or malware removal tool. Now, install the app to the system partition. Once you’ve installed the app, open it and try to open the app once more. If you still get the error message “this application was unable to start correctly 0xc000007b” error, try the following method.
Could Your Hard Disk Be The Problem for 0xc000007b Windows Error?
If Windows users are experiencing these kinds of problems seeing this error is nothing out of the ordinary. Checking to see if the disk is OK you just have to follow some simple steps. For starters, you’ll need to run the Command Prompt as an Administrator on your Windows computer.
If you’re running on Windows 10, you can open the Command Prompt by right-clicking on the Windows icon and choosing Command Prompt. To open the Command Prompt using Windows 7 click on the Start Button on the bottom left-hand corner and type cmd.exe into the search bar. You can enter the same text to open the Command Prompt in Windows 8 as well.
Once you have access to the Command Prompt as an Administrator type chkdsk c:/f r/ and hit Enter. If you’ve stored Windows into the C drive of your computer, you will be asked if you want to have it checked the next time you restart your computer. When you see the Y/N option hit the Y key on your keyboard and select Enter.
Use The App As An Administrator to Fix 0xc000007b Error
Have you tried running the app as an administrator? When you’re not running as an administrator on your Windows computer for whatever reason, you’re not allowed to do certain things. One possible reason for “the application was unable to start correctly 0xc000007b error” could be this as well. To run the file as an administrator try right-clicking on the .exe file and choose the option that allows you to run it as an administrator.
Solve 0xc000007b Error by Fixing Any Incompatibility Issues
Sometimes technology can be a complicated thing, and you run into incompatibility issues. Maybe the app you are trying to use is just not compatible with your Windows computer. Thus giving you an error of “the application was unable to start correctly 0xc000007b.” The good news it that ruling this possibility out is an easy task.
First, you’ll need to right-click on the app icon and then click on Properties. Now, click on the Compatibility tab in the first row of tabs. Click on the box for the Run this program in compatibility mode for and in the drop-down menu choose the earlier version of Windows. Don’t forget to click on Apply and then on OK.
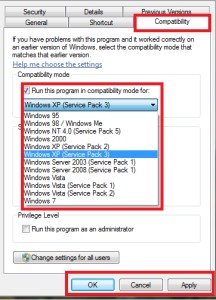
Now, it’s time to take a look at the application permission. The first thing you’ll need to do is open the application folder with Open C:\Programs Files (x86)\Application Folder. Right-click on the app folder and then on Properties.
Select the Security tab and check Full control, make sure to choose the checkbox in the Allow column. To finish click on Apply and then on OK.
Microsoft Visual C++ Redistributable Package Not Properly Configured
Just in case you’re not too familiar with what the Microsoft Visual C++ Package it’s what installs runtime components of Visual C++. Libraries that are needed to execute app that is made with Visual C++ SP1 on a computer that for some reason does have Visual C++ SP1 installed.
To get things started, you’re going to have to download the archive and decompress it so it can show you the right Windows files. There are five files in the archive such as mfc100.dll, mfc100u.dll, msvcr100.dll, msvcp100.dll and msvcr100_clr0400.dll.
You’ll need to save these files to any location on your Windows computer but don’t forget where you saved them. Now, you’ll need to reboot your computer into Safe Mode. You can quickly reboot into safe mode by restarting your computer and pressing F8 numerous times before Microsoft Windows starts to load.
You’ll need to continue to press the F8 button until you see the words Safe Mode on your screen. Now, access the C:/Windows/System32; and look for the five files you downloaded and extracted before. Copy all of the files to C:/Windows/System32. This will replace the ones you currently have on your computer. Go ahead and reboot your computer into normal mode and run the Microsoft system file checker (SFC).
If a corrupted file is to blame that hopefully by replacing the files you already had on your computer, you can fix the issue “the application was unable to start correctly 0xc000007b error”.
How to Run The System File Checker?
To execute the system file checker click on the Start icon and type command prompt or cmd in the Search box. You’ll need to run the command prompt as an Administrator so right-click on that option and choose Run as administrator.
If you don’t see any options to run anything as an administrator, then your Windows account simply doesn’t have that privilege. You’ll need to contact the user that does have these priveledges.
Type in your password if you’re prompted to enter it or just click on Allow if you don’t see an option to enter it. Once you have the command prompt open type in the sfc /scannow command. What this command is going to do is that it will scan all of your protected system files.
Any corrupted files will be replaced with a cached copy. You can find these copies in a compressed folder at %WinDir%\System32\dllcache.
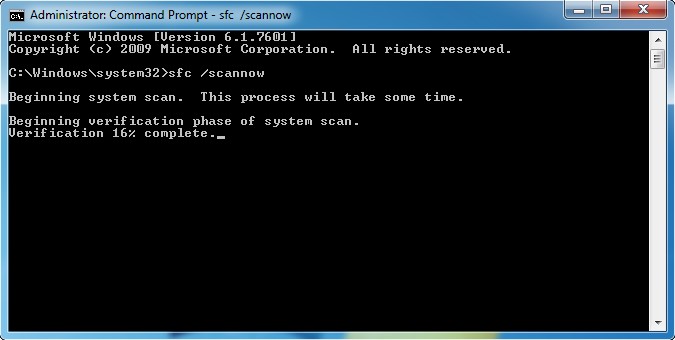
%WinDir% placeholder represents the Windows OS, take C:\\Windows for example. The verification process needs to reach 100% before you can close it, never close it before it reaches a 100%.
Possible Results
Once the verification process is done there are different messages that can appear. Depending on what message you get will obviously depend on what you will have to do next to make this Window error go away. For example, you get messages such as:
- Windows Resource Protection did not find any integrity violations – No missing or corrupted files were found. So, it looks like the problem lies elsewhere and it’s time to keep looking.
- Windows Resource Protection found corrupted files and successfully repaired them Details included in the CBS.Log %WinDir%\Logs\CBS\CBS.log – This just means that the damaged files were fixed. If you want additional information, you will need to see the details of the process. If you get this message try running the app again and see if you still get that error message “the application was unable to start correctly 0xc000007b”.
- The Windows Resource Protection could not perform the requested operation – To fix this issue you’ll need to do the System File Checker scan but in safe mode. Don’t forget that the Pending Renames and Pending Deletes will need to be under CBS.Log %WinDir%\Logs\CBS\CBS.log.
- Windows Resource Protection found corrupt files but was unable to fix some of them.Details are included in the CBS.Log %WinDir%\Logs\CBS\CBS.log. – If you get this message, then you’ll need to see the details of the System File Checker process. That way you can locate those corrupt files. Then, you’ll need to replace the faulty file with a more trustworthy copy of the file. When searching for those files make sure to read any comments that can give you an insight as to how trustworthy they are.
Also Read: How to Run the Older Version of Programs on Windows 10?
Did you fix “the application was unable to start correctly 0xc000007b” Error?
Hopefully, one of these methods has helped solve this very annoying error. But, if for some reasons the error is still there, it looks like you might need to have someone take a look at your computer. They might see something you don’t that will help solve the problem of “the application was unable to start correctly 0xc000007b” error.
There are various reasons as to why you might get this message. Since there is no clear-cut way to know what it could be, you have no choice but to go with the traditional trial and error method. After trying a few of them, you’ll be able to run into the one that fixes your problem so you can spend your time on other things.
If you have a method that worked for you in fixing “the application was unable to start correctly 0xc000007b” error and that I didn’t mention, don’t also forget to leave a comment. Share the method that worked for you in the comments below and that way others can finally get rid of this problem.
Don’t Miss:
- How to Make BitTorrent Faster? – Tips and Tricks to Boost BitTorrent Downloading Speed
- How to Optimize Windows 10 for Not Eating Data When You Are on a Limited Data Plan?
- What’s My Subnet? – How to Find Subnet Mask of Your Computer?
- Svchost.exe: What is Svchost.exe and How to Fix Svchost.exe High CPU Usage?
- How to Find Out if You’re Being Spied On in Windows?