When it comes to computers, there are quite a few things that can go wrong. Some things are easy to fix, and others are a bit more complicated. One of those issues that many have to deal with is figuring how to fix DNS Server Unavailable. By just reading the name of the problem you could think that you’re unable to fix it.
By carefully reading this guide you’ll not only be able to repair the problem but look like a pro in the process. You’ll see that it wasn’t so hard after all and who knows, you might even help someone else fix the same issue. Make sure that you’re choosing the right options and feel free to re-read the instructions if you need to.
Also Read: 10 Internet Speed Up Tips-Tricks a Slow Internet User Can’t Live Without
Contents
- What is DNS and How Does it Work?
- How to Resolve DNS Server Unavailable?
- The Flush DNS Method to Fix DNS Server Unavailable
- Change Your Router’s Settings for Fixing DNS Server Unavailable
- Uninstall Antiviruses You Don’t Need Anymore
- Use Google’s DNS Servers for Free
- How to Fix DNS Server Unavailable on Mac?
- Fix DNS Server Unavailable Error for iOS
- The Pro Review from TechReviewPro
What is DNS and How Does it Work?
DNS stands for Domain Name Servers, and it’s the Internets version of a phone book. It keeps a directory of domain names and turns them into Internet Protocol (IP) addresses. This might not seem critical to some, but it’s actually paramount,
People remember domain names but computers access sites based on their IP address. Data from domain name servers across the web meet and are saved at the Central Registry. Internet Service Providers and Host companies deal with the Central Registry to get the latest DNS information.
When you type in the web address to visit a site, your Internet Service Provider looks at the DNS that site has. Then it translates it into an IP address and then takes you to the correct site.
First things first. You need to figure out the reasons you are getting this the DNS server unavailable error in the first place. Start off by rebooting your computer and using another browser and try opening the same sites on the new browser. You’d be surprised what a simple reboot can sometimes do.
To make sure that you’re not dealing with a hardware issue, connect to the Internet connection you’re using. Also, you can try connecting the computer that is showing that problem with a different Internet connection. If you still see the DNS server unavailable error, then you’ll need to try some other methods that will hopefully get the job done.
To flush the DNS, you’re going to need to use your computer’s command prompt. The easiest and fastest way to open the command prompt is to right-click on the Windows start menu and click on the Command Prompt option. There are other ways, but this is the best in my opinion.
The first command you’ll need to type is ipconfig /flushdns and then press Enter. Now it’s time for the second command that would be ipconfig /release” and then press Enter. The third command you would need to enter is ipconfig /renew and then tap on Enter.
Exit the command prompt once you’re done entering the third command. Reboot your computer, and hopefully, you won’t have to deal with that irritating error anymore.
If you’re using broadband and you use a router, then there’s a chance that your router is the culprit. Resetting your router could be the answer you’ve been looking for. Take a look at the back of your router; you should be able to see a button that allows you to reset it. Long-press this button for about five seconds or so and then let go.

Uninstall Antiviruses You Don’t Need Anymore
Some users think that the more antiviruses you have on your computer, the more protected you’ll be. That could be the reason why you’re getting the DNS server unavailable error in the first place. It could be causing incompatibility issues and a massive headache for you. Uninstall all the antivirus programs that you don’t need and only keep the one you want to use.
Use Google’s DNS Servers for Free
I don’t think that there is a single person out there that is not attracted by the word free. Even if it’s something, you don’t want or need, if it has the word free in it, you’re drawn to it. That same goes for Google free DNS servers. You may have not even known that Google had these or maybe you did you just decided to pass.
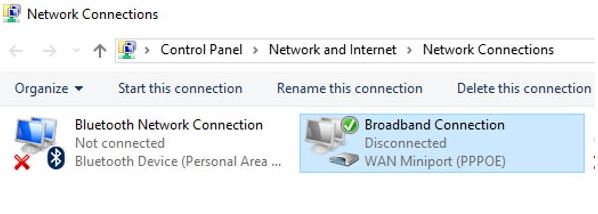
This could be the solution you have been looking for. To get started open the Network Connection menu and right-click on the broadband connection option. Choose Properties, and there you should see the Internet Protocol Version 4 option. Click on it and then click on the Properties button.
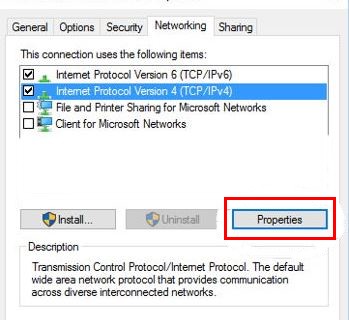
Once you’ve clicked on the button check the radio button “Use the Following DNS Server Addresses.”
To the right of Preferred DNS server, you’ll need to add the following numbers; 8.8.8.8 and in the Alternate DNS server add the following numbers; 8.8.4.4 and click OK to save the changes you’ve made.
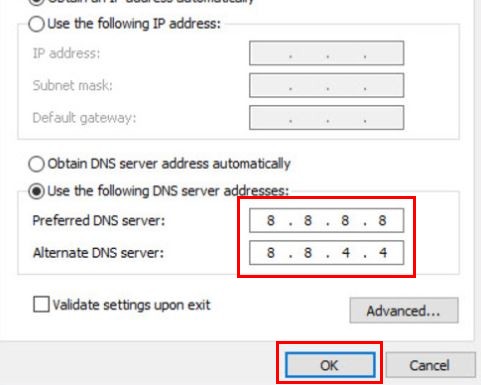
Since not everyone has a Windows computer, I could leave out a solution for Mac users. I’m sure that this is a problem you’ve also come across and with the following methods, you’ll finally be able to get rid of the DNS server unavailable problem.
- Open System Preferences and click on Network
- Choose your active adapter. For example Ethernet or WiFi.
- Choose Advanced and then on the DNS tab
- Click on the plus sign at the bottom
- Paste on the first DNS server and to paste on the second as well click on the plus sign one more time.
- Click OK and on Apply.
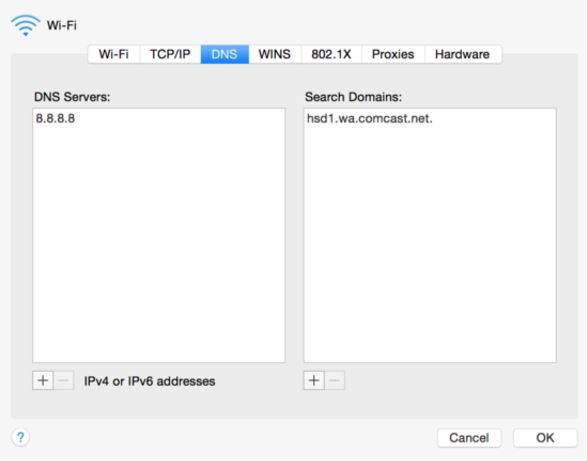
The changes you have made will be applied instantly and will hopefully get rid of the DNS server unavailable error for you. If for some reason you need to switch between your and a public DNS server it can easily be done by:
- Choosing your adapter
- Select Duplicate Service from the settings menu. This will be at the bottom of the adapters list.
- The duplicate should have a name such as WiFi Google DNS and then choose Duplicate.
- Use the steps I mentioned earlier so you can get the DNS values. Make sure that you choose the original service > gear icon > rename service.
Choose the service that is not being used and select settings > make service inactive to turn it off. Now, choose settings > make service active to turn it back on if it’s not on already. Don’t forget to click Apply.
The DNS server unavailable error is everywhere, and you could also experience it even if you’re using iOS. An additional issue that iOS users experience is the fact that the Apple doesn’t give its users a global DNS setting in iOS.
What iOS users need to do in this case is modify the DNS server addresses for each network they connect to. This isn’t much of an issue if you’re only dealing with your home WiFi. The problems appear when you need to roam and have to use a different DNS.
If this is your scenario, then you need to launch settings and then select WiFi. Tap on the information icon that has the shape of an i. Choose the DNS field to get rid of it and then enter your values. Make sure that you separate these values with a comma and then tap on WiFi and the changes are instantly applied.
Also Read: Top 10 Best Discord Bots to Enhance Your Discord Server
The Pro Review from TechReviewPro
With the previously mentioned methods, you’ll finally be able to get rid of the DNs server unavailable error. You’ll even be able to help a friend if they ever come across the same problem.
Once you do a little research and read up on the subject what seemed tough is now something you’ve mastered. Make sure to carefully follow all of the steps since one misapplied technique can do more hard than good. Did I miss a method you’ve used and has worked for you? Let us know about it in the comments.
Don’t Miss:
- How to Fix ERR_SPDY_PROTOCOL_ERROR in Chrome?
- How to Fix “the application was unable to start correctly 0xc000007b” Error?
- TRP Guides: How to Fix “msmpeng exe antimalware service executable” Error?
- Svchost.exe: What is Svchost.exe and How to Fix Svchost.exe High CPU Usage?
- What’s My Subnet? – How to Find Subnet Mask of Your Computer?




