“Your iPhone storage is almost full” – there is hardly any iOS user who might not have faced this error once in a while on his/her iPhone or iPad. You might have come across this as well. You may check for space taken by various apps by heading on to Settings>>General>>iPhone Storage. But when you check for the storage space taken by individual apps on your iPhone or iPad, you might be surprised by the fact that an application takes less space than its documents and data. In order to free up some space from your iPhone or iPad, you need to delete documents and data from iPhone or iPad.
But how would you delete documents and data from your iPhone, iPad, or even iCloud? In this quick tutorial, I’ll guide you step by step:
- How to Delete Documents and Data on your iPhone or iPad?
- How to Delete Documents and Data from iCloud?
- How to Delete Documents and Data from Safari?
But before we dive in to step by step tutorial for deleting documents and data on iPhone or iPad, it’s important to know what is documents and data on iPhone or iPad, and why do documents and data exist?
Contents
What is “Documents and Data” on iPhone or iPad?
Every iOS application works in a sandbox environment which means each iOS application has its own individual storage. These storages are stored in an individual folder named “documents and data”. Each app has a separate “documents and data” folder where it contains its app cache data, login credentials, message history, notifications, and other app-related data.
There are two types of “Documents and data” on an iOS device. One is app specific which contains app caches data, sign-in info, and other app-related info. While another one is documents and data folder of that app in iCloud, which contains iCloud files related to that application. Both of them are different but both can easily take up space – whether on your iPhone/iPad local storage or cloud storage of your iCloud account.
As you keep using an iOS app over a long period of time, it may accumulate more and more data in the documents and data folder. This often results in the documents and data folder taking up more space than the app itself. For example, Amazon Music on my iPhone has app size of 73.3 MB but its “documents & data” folder has taken up storage of 754.7 MB.
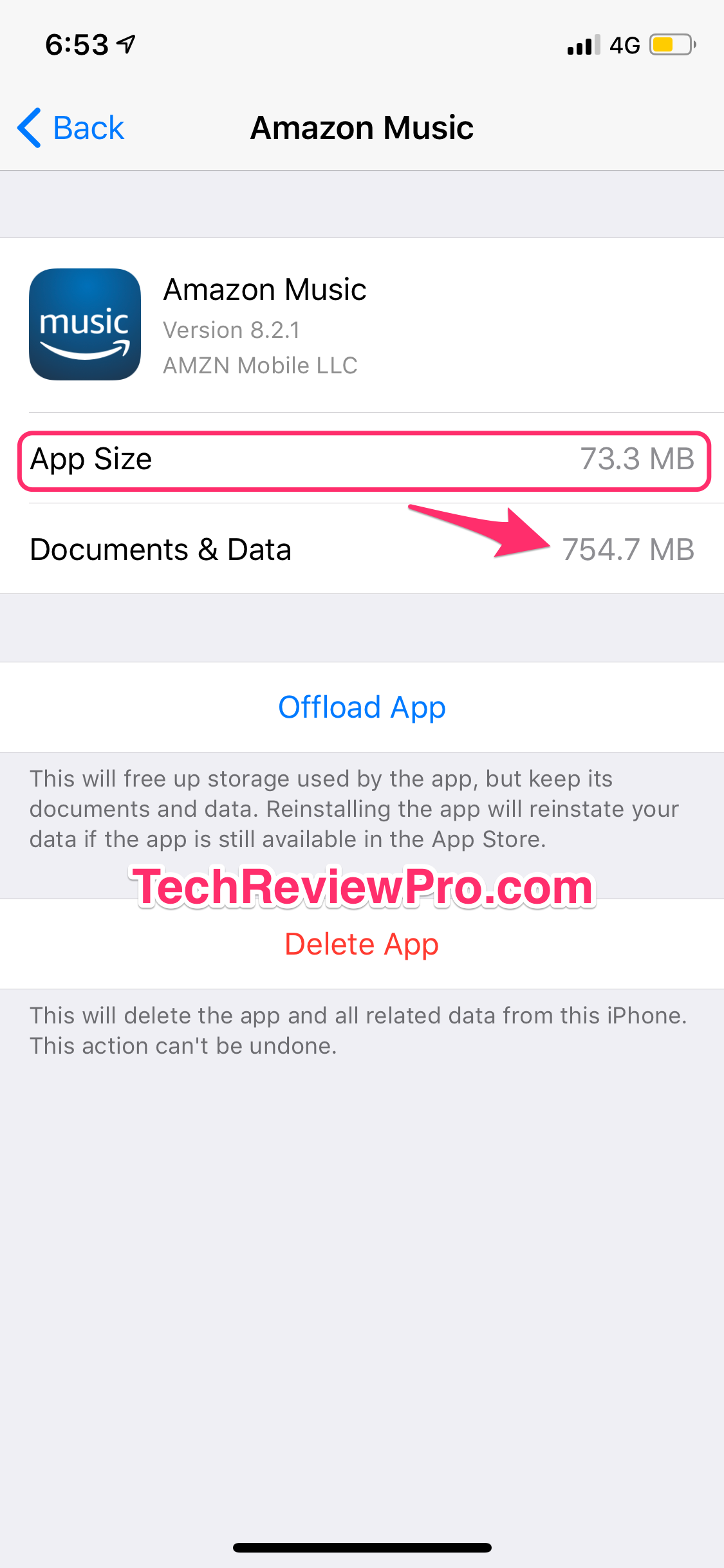
This is because Amazon Music comes with the size of just 73.3 MB but I have offline content, downloaded music, app caches, login info etc. data which takes up to 754.7 MB of storage space in the documents and data folder of this app.
Well, this is just about local storage on my iPhone, but the same app can also take up some space in the “documents and data” folder in the iCloud. So I’ll also provide you with a tutorial to learn how to delete documents and data in iCloud. But before that lets quickly jump into our step by step guide to delete documents and data on iOS devices.
Also Read: 10 Best iPhone Security Apps
How to Delete Documents and Data on iPhone or iPad?
The easiest way to delete documents and data on iPhone or iPad is by deleting the individual app and re-installing the app. This may not be convenient for every application but it is surely good for a few applications accumulating most of the “Documents and data” storage.
Deleting the app may delete its cache data and you might need to log in and set up the application again after installing but this works perfectly in removing the documents and data files. However, the biggest downside of deleting the app and installing again is: it eats your cellular data. So I do recommend you to install the app over WiFi – avoid installing on cellular data especially if you have a cellular data connection with limited bandwidth.
In order to delete documents and data on your iPhone or iPad, tap on Settings>>General>>iPhone Storage.
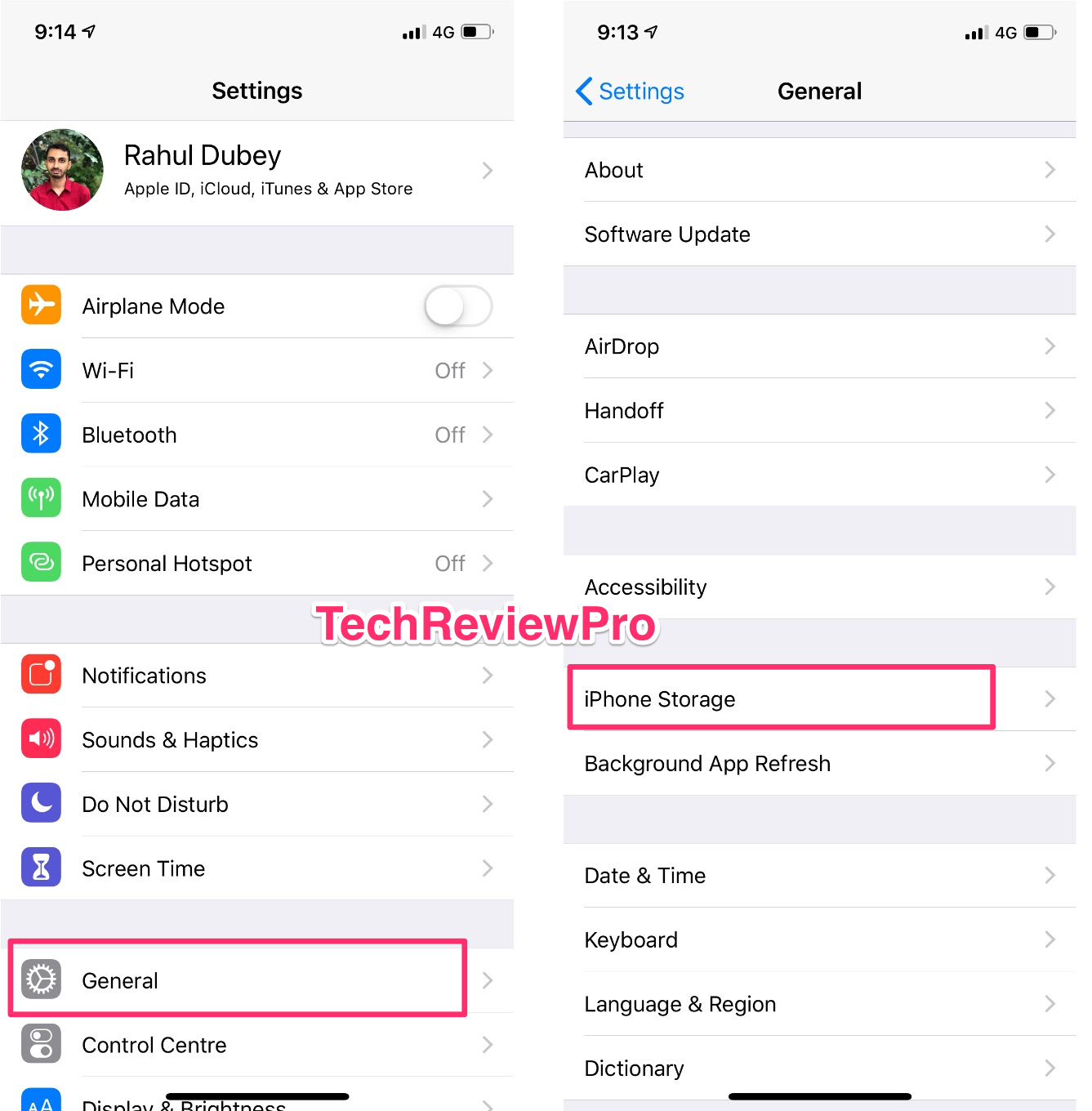
Here, you’ll see a list of applications installed on your iPhone or iPad. This will also contain more details about the individual app like last used information and storage space taken by the app.
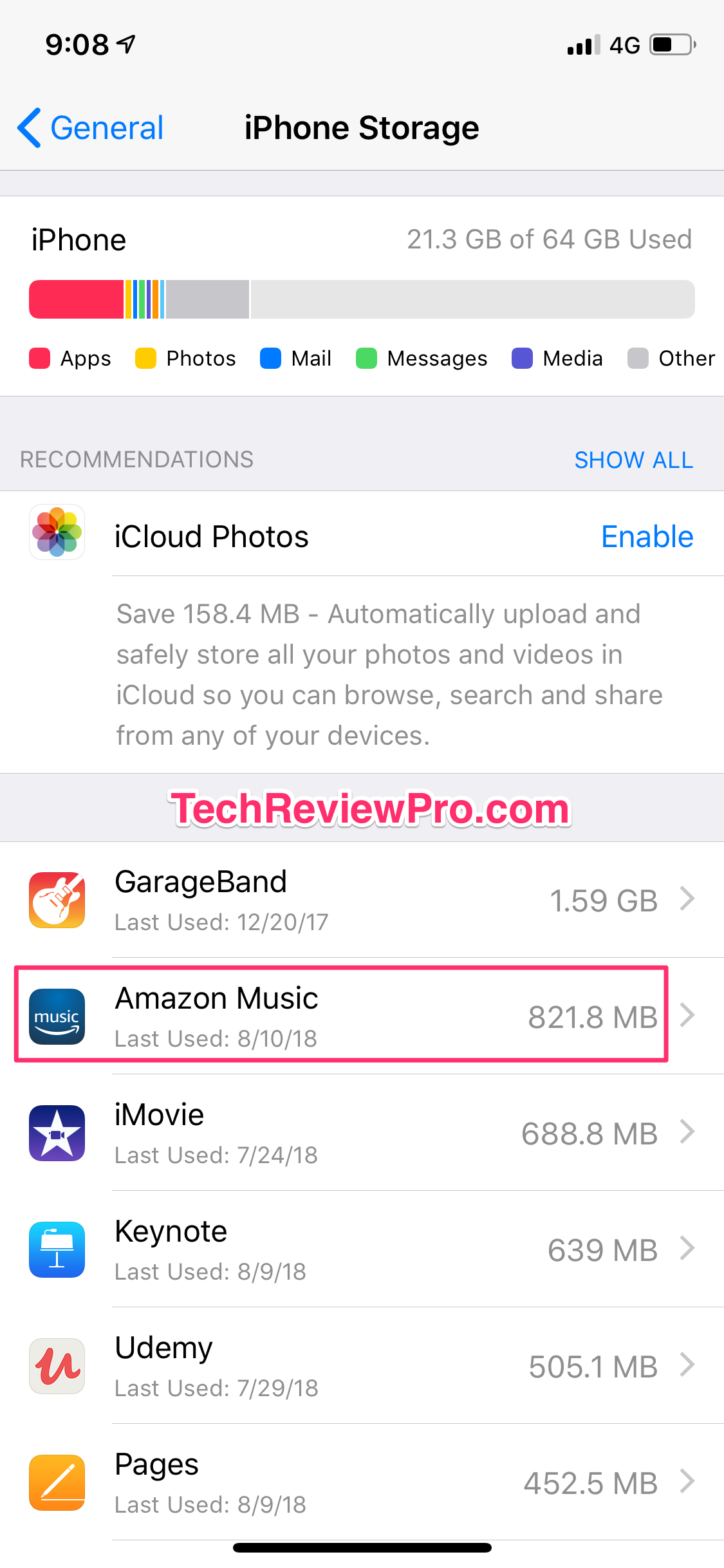
Tap on the app for which you want to delete the documents and data. For example, I’ll tap on Amazon Music to delete the documents and data associated with Amazon Music on my iPhone.
On the next screen, you’ll see the App Size and Documents & Data of Amazon Music app. You’ll also get two options to choose from: Offload App and Delete App.
Difference between Offloading App and Deleting App on iPhone:
Introduced in iOS 11 for the first time, Offload App is a handy option if you want to free up space without deleting documents and data on your iPhone. Though the Offloading app is similar to deleting an app on iPhone, yet there is a minor difference between the two.
If you offload an app, this will temporarily delete the app to free up space taken by that app but will keep its documents and data, so that it can reinstate your data when you reinstall the app. Offloading app doesn’t delete documents and data of that app from your iPhone. However, deleting app does delete documents and data of that app. This means, if you delete an app, this will not only delete the app but also all data related to that app.
This makes deleting an app as the best option to delete documents and data from your iPhone or iPad. So simply, tap on Delete App and you’ll be asked for confirmation.
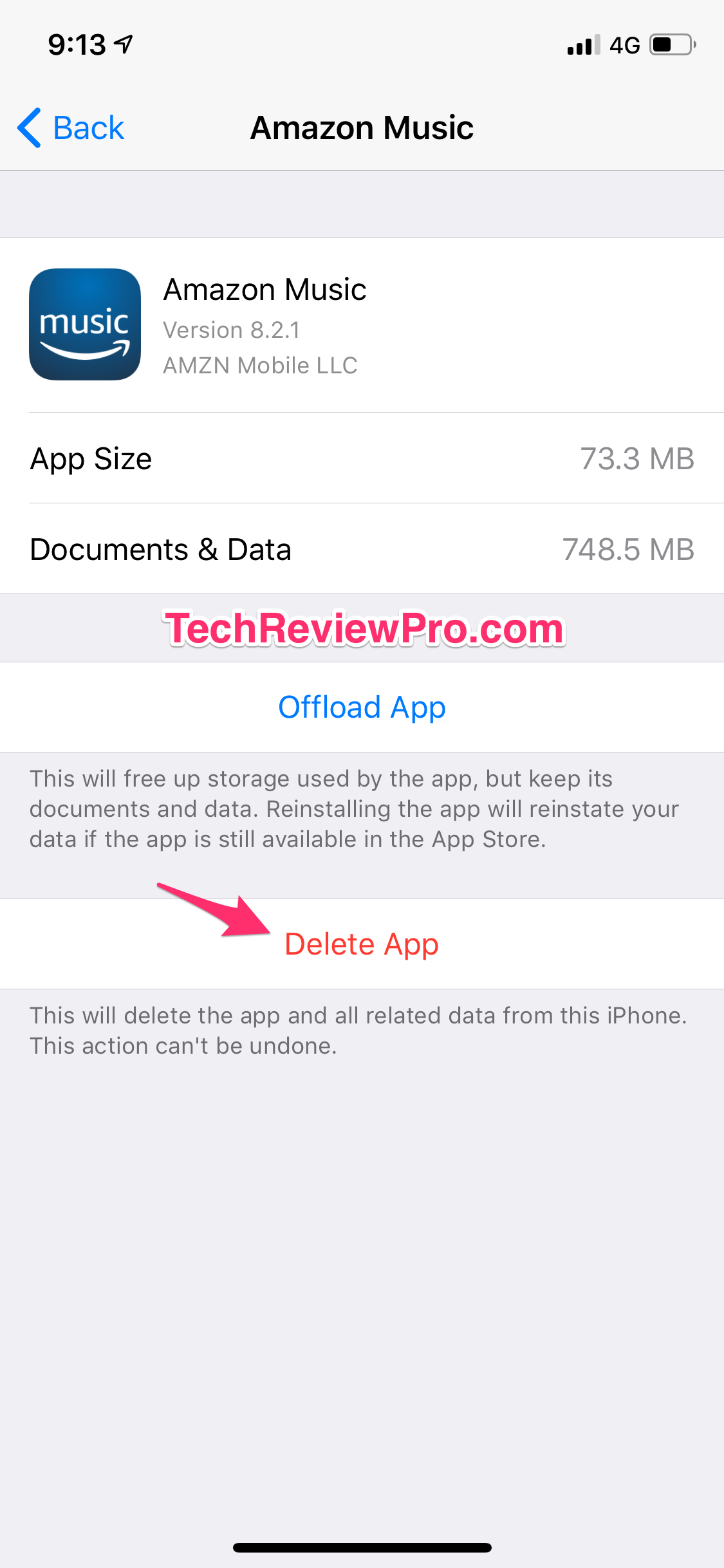
Don’t worry! This will not delete data associated with any other app. This will only delete the documents and data associated with the app you selected as well as that app.
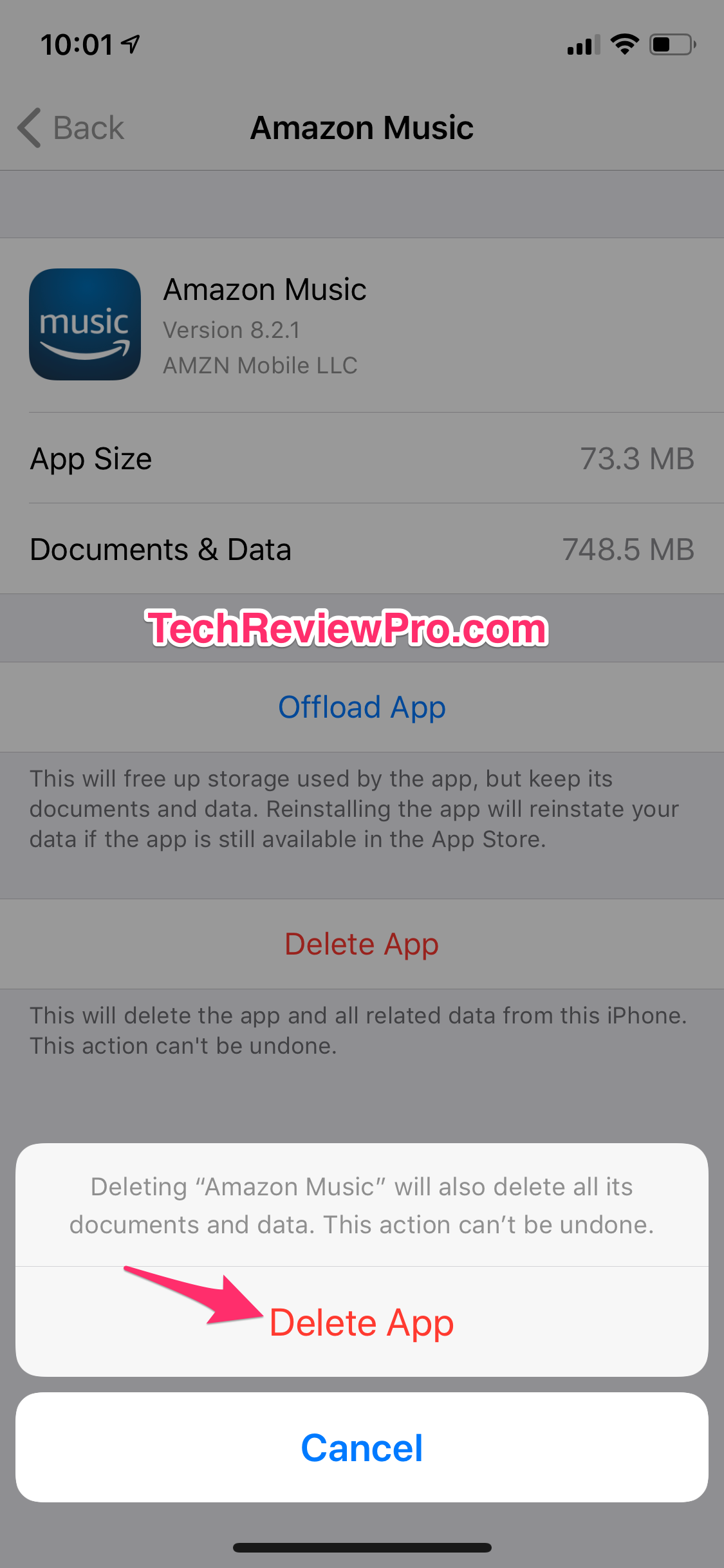
Note: If you are looking for a solution to delete documents and data from iPhone or iPad without deleting the app, I’m sorry to say, unfortunately, there isn’t any such way to delete documents and data without deleting the app. Although there is an option to offload the app, it doesn’t delete the documents and data.
Now, go to the App Store and re-install the app that you deleted.
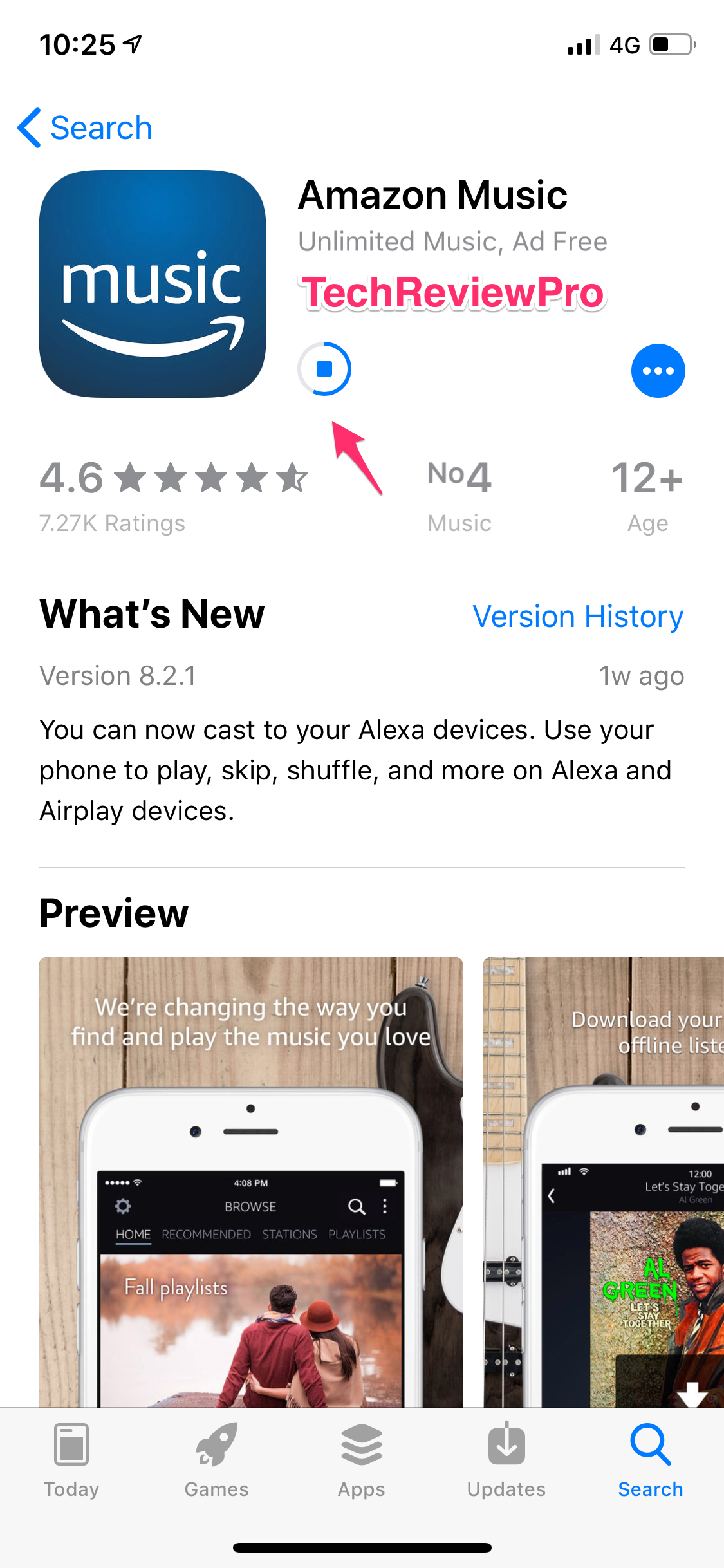
Just to confirm if documents and data related to the app has been deleted, go to Settings>>General>>iPhone Storage. Now scroll down until you find the app you downloaded. Tap on the app and check for the size of documents and data associated with that app.
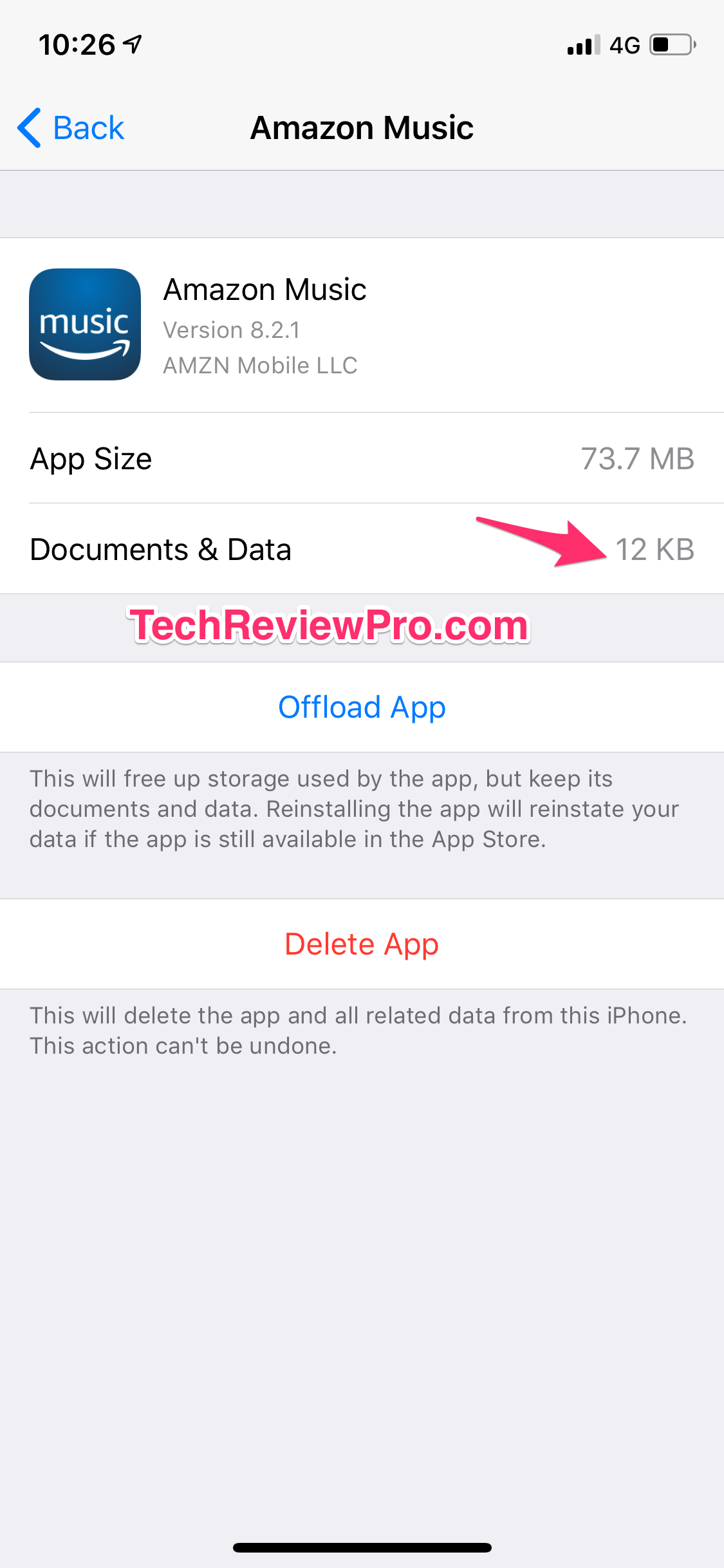
As you can see in the above screenshot, the size of documents and data associated with the Amazon Music app has decreased from 748.5 MB to 12 KB. It’s obvious that the documents and data related with Amazon Music app have been deleted now. This confirms that deleting the app deletes the documents and data related with that app on iPhone or iPad.
Similarly, you can delete documents and data related to any other application on your iPhone or iPad.
Also Read: 8 Best iPhone Security Camera Apps
How to Delete Documents and Data from iCloud?
As I mentioned above, there are two types of documents and data stored by an app on your iPhone. One is stored on your device storage while other on iCloud. In other words, documents and data are not only stored on your iPhone but also on your iCloud account.
This step by step tutorial will guide you with how to delete documents and data from iCloud.
To delete documents and data from iCloud, first of all, go to Settings and tap on the profile picture next to your Apple ID. Now tap on iCloud.
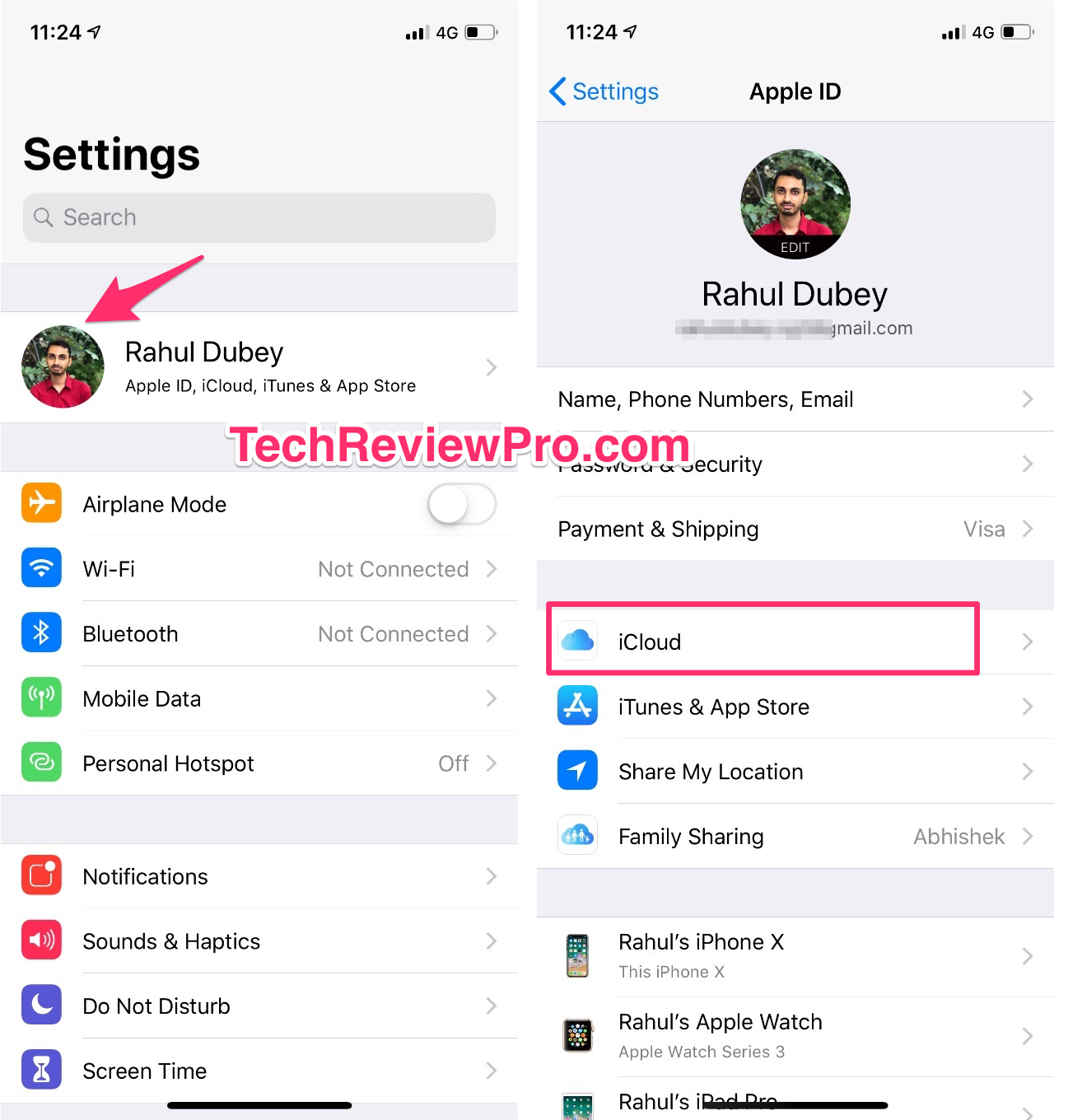
This will show you details about your iCloud storage along with the list of various apps using your iCloud space. Tap on Manage Storage and now choose the app for which you want to delete the documents and data from iCloud.
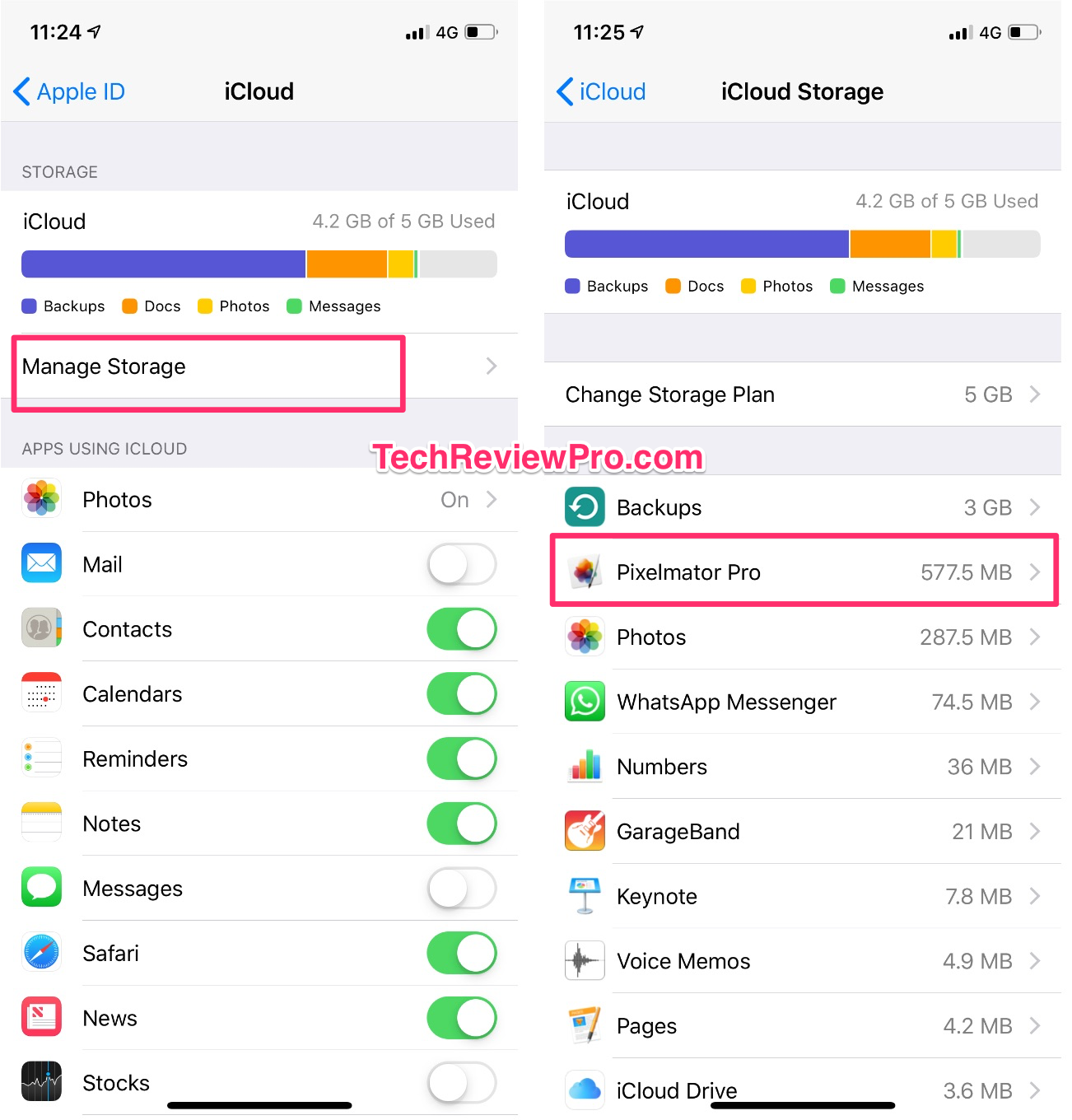
Here, I’ll choose Pixelmator Pro for example. Once you tap on the app for which you want to delete documents and data from iCloud, you’ll see the size of documents and data stored on iCloud by that app along with various files the app has stored on iCloud.
Tap Delete Documents & Data and followed by a confirmation to delete these documents and data from your iCloud account.
Warning: This action will permanently delete documents and data of that app from iCloud, so make sure this data is not so important for you. If it is important, avoid deleting, you might lose crucial files and important work within that app.
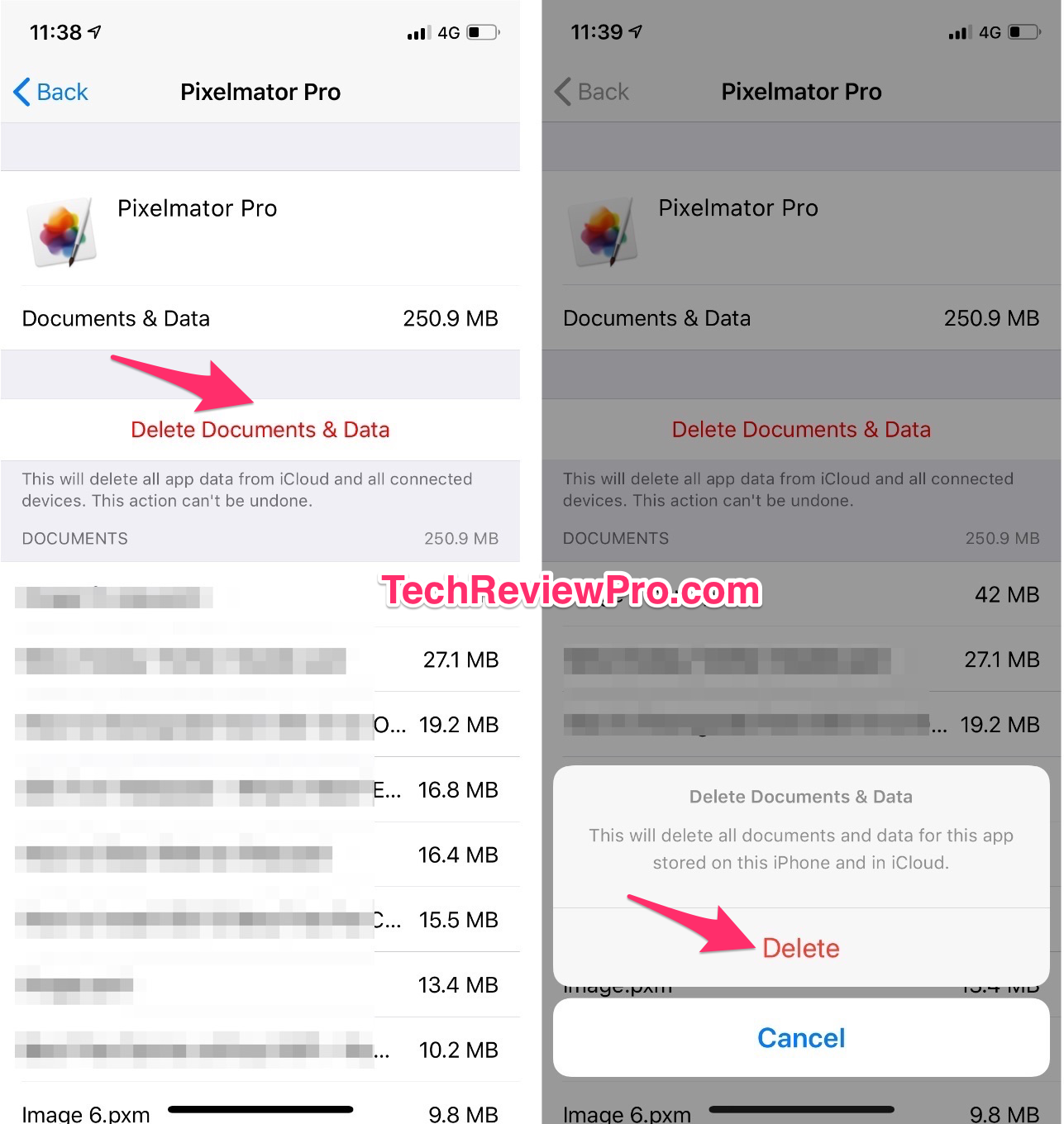
So that’s how you can delete the documents and data from iCloud. This only deletes the documents and data related to the particular app you have selected. However, the process is the same for deleting documents and data associated with each app. You can repeat the same process for every other app for which you want to delete documents and data from iCloud.
Also Read: 9 Easy to Follow iPhone Security Tips
How to Delete Documents and Data from Safari?
Apart from documents and data stored on your device local storage, and on iCloud, the Safari web browser on your iPhone or iPad also stores documents and data. This contains login info, offline ready reading list, browsing history, and other website caches for websites you visit regularly.
In order to check for documents and data stored by Safari browser, you can tap on general in the settings, followed by iPhone storage.
Scroll down until you find Safari and once you find it, tap on it.
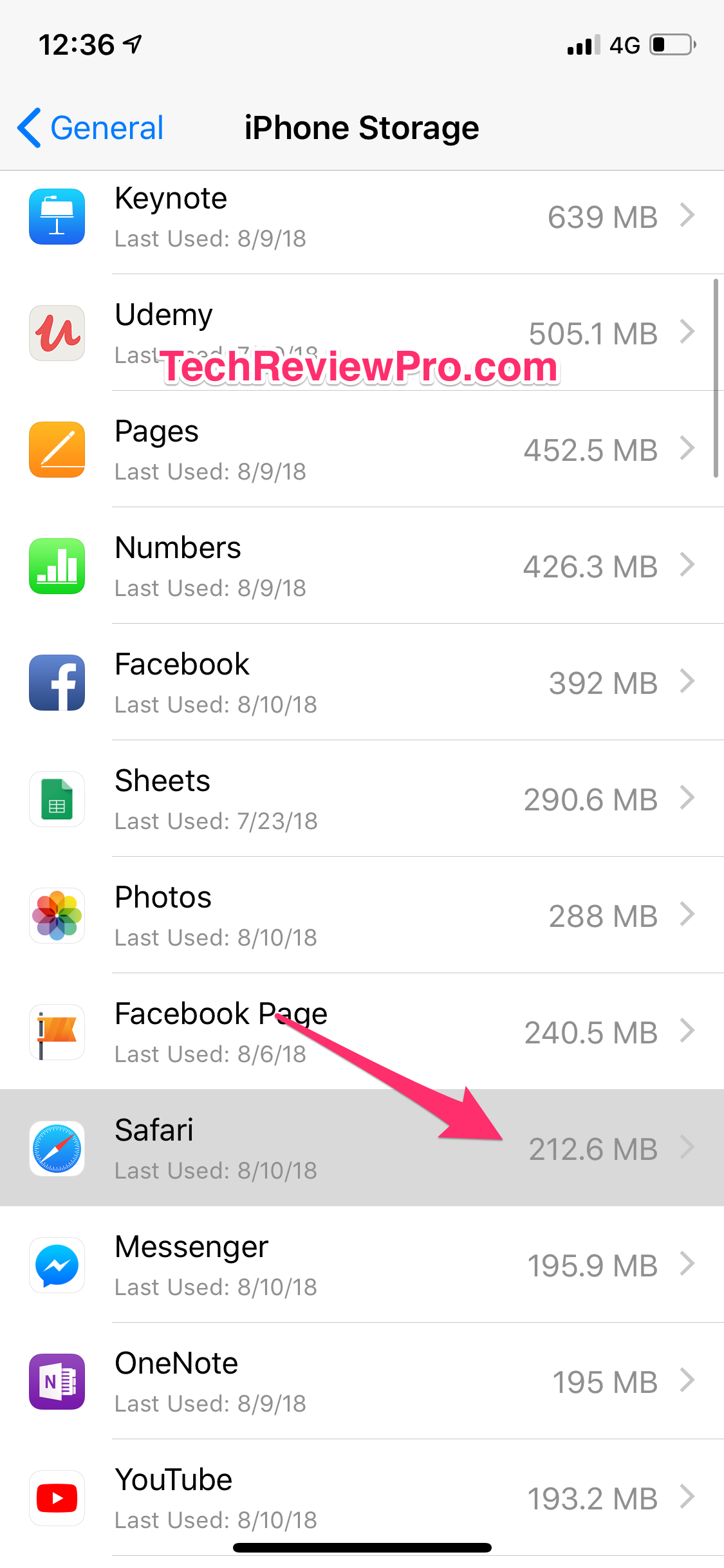
On the next screen, you’ll get to know about documents and data stored by the Safari web browser. Apart from the total size of documents and data stored by Safari browser, you’ll also see a detailed analysis of various types of data in the documents and data folder of Safari browser.
For example, as you can see in the screenshot below, out of 212.6 MB of documents & data stored by Safari browser, website data like website caches, login credentials, cookies etc. consist of 169 MB, while browsing history takes up 1.3 MB of space. If you save your reading list for offline reading, you’ll also see some space taken by that.
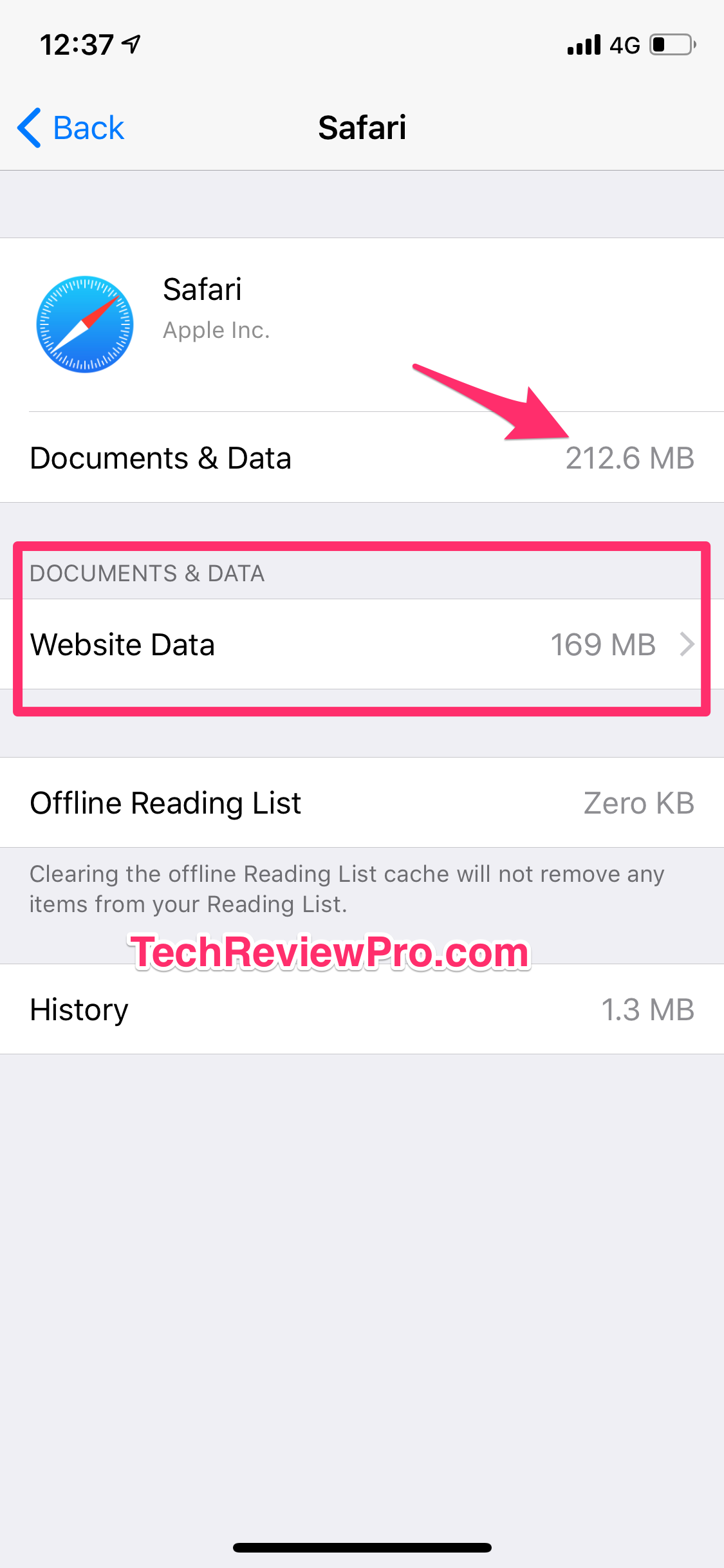
Next, you can tap on website data to delete all website data from Safari. When you tap on website data, you’ll see a list of websites you frequently visit along with data stored by each of them on the right side. Simply tap on “Remove All Website Data” located on the bottom.
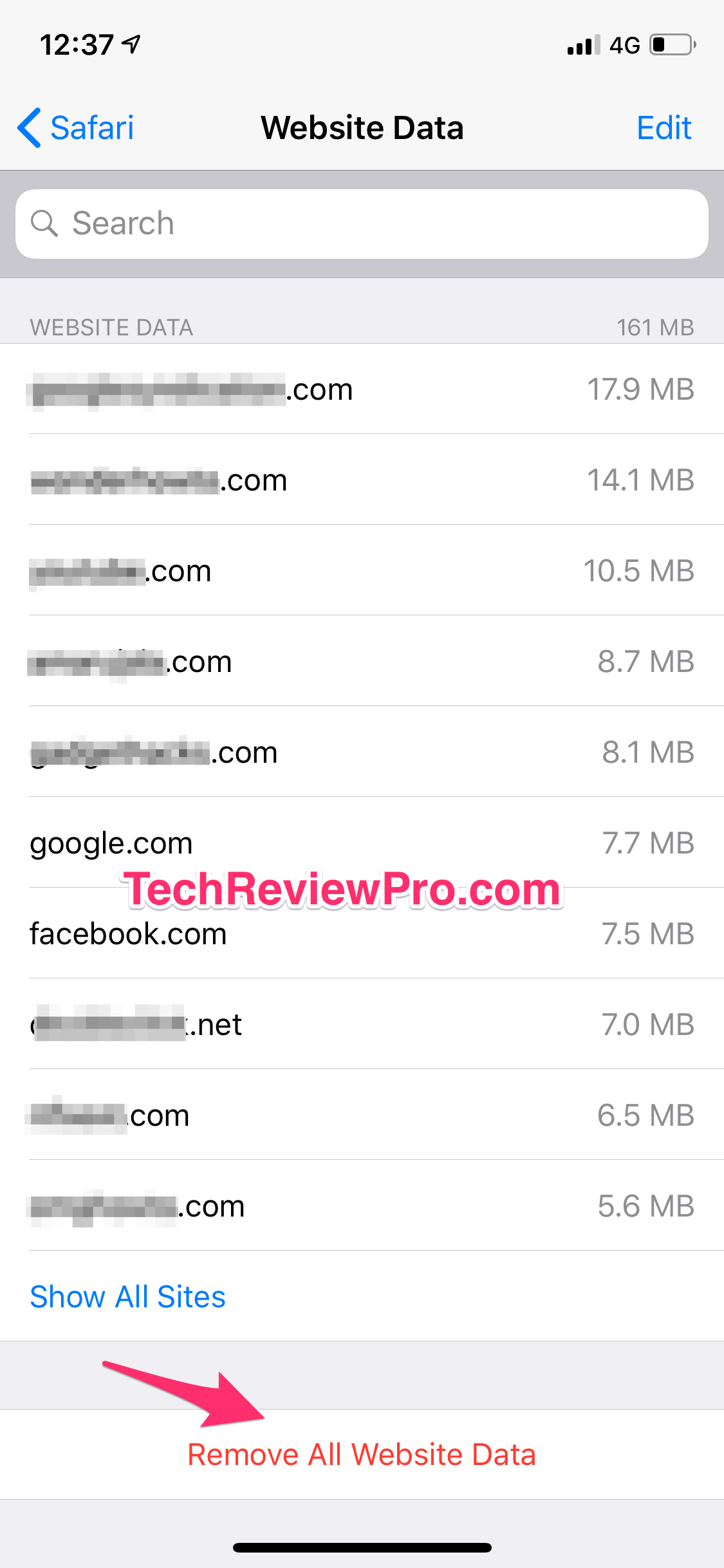
You’ll be asked for confirmation! Simply confirm the deletion by tapping on Remove Now button and this will delete all the website cache, cookies, along with login info etc. Thus, it will remove all the website data from the Safari browser.
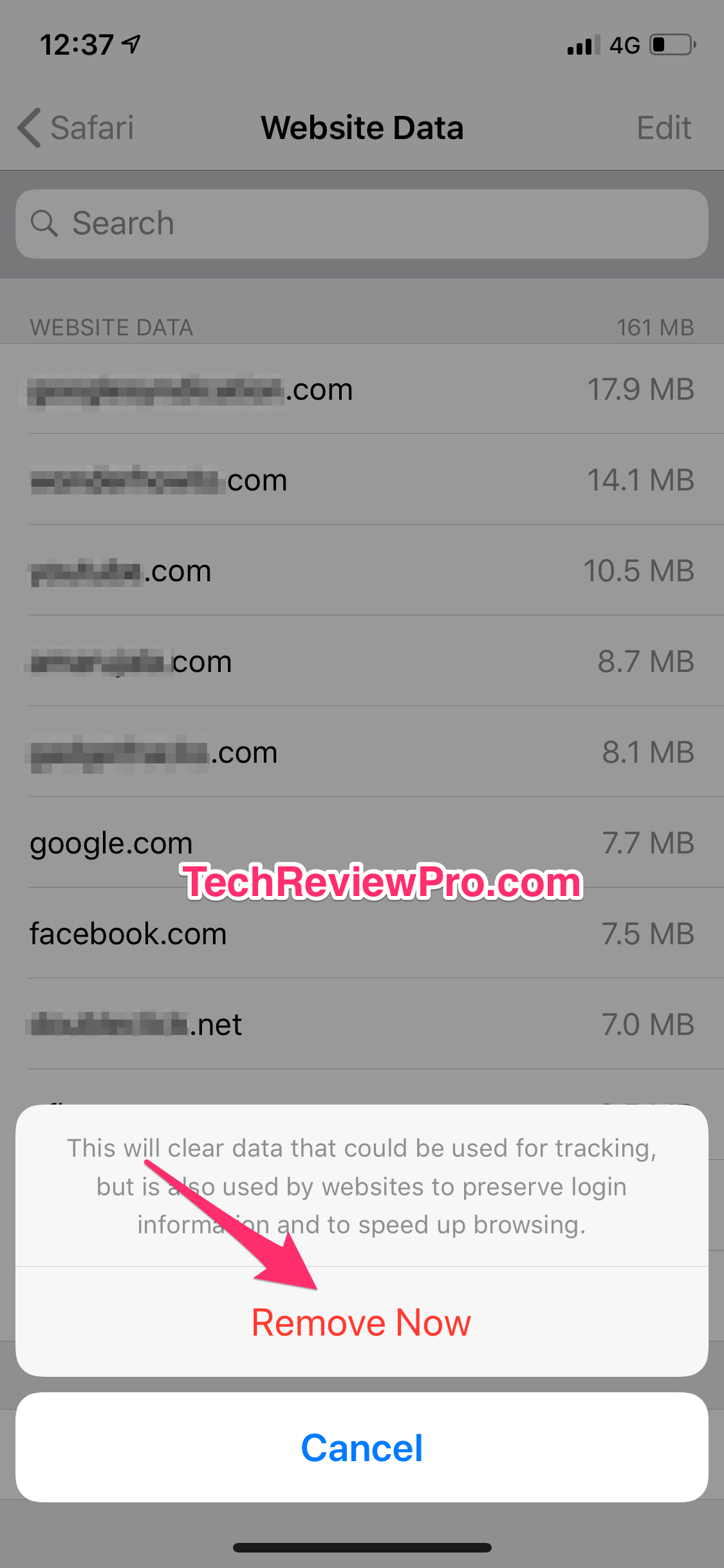
Similarly, you need to delete history data and offline reading list (if you have any) – for deleting all the documents and data stored by Safari browser. Please note that deleting offline ready content won’t remove any item from your reading list, instead, it will remove from offline ready content only. Thus you need to download them again to read them offline.
Also Read: How to Reset Data Usage on iPhone and Android Phone?
Conclusion
So that’s how you can delete documents and data from iPhone or iPad. The process for removing documents and data from iPhone as well as iPad is same. However, I have also guided you with the step by step guide to removing documents and data stored on iCloud. And finally, there is also a solution for clearing website data from Safari which results in the removal of documents and data stored by the Safari web browser.
Hope this tutorial helped you. If you faced any issue while following the steps mentioned in this tutorial, let me know in the comments below, I would be happy to help you.




