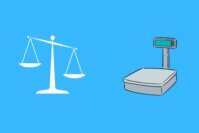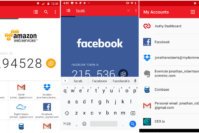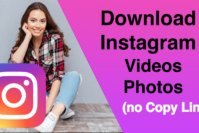As soon as Google unveiled what features are coming up in Android P, iPhone users started trolling Google for copying iPhone X gestures. Though the upcoming software version of Android has got many new features and changes, yet new Android P gestures are something you need to master right now!
When I got my hands on new Android P gestures, I was like “Wow! Man, this is amazing”. Though Android P gestures are similar to iPhone X gestures yet there are differences – and for a good reason. Wondering what’s that reason? Keep reading, I’ll explain that in a later part of this article.
In this article, I’ll help you master new Android P gestures. You’ll also come to know the differences between Android P gestures and iPhone X gestures. So without further ado, let’s get started!
Also Read: How to Reset Data Usage on iPhone as well as Android?
Contents
- 10 New Android P Gestures (vs iPhone X Gestures)
- How to Activate all Android P Gestures?
- 1. Android P Gesture to Open Recent apps
- How to Open Apps on iPhone X?
- 2. Android P Gesture to Open App Drawer
- 3. Android P Gesture to Switch Between Apps?
- iPhone X Gesture to Switch Between Apps?
- 4. Android P Gesture to Switch to Previous Apps
- iPhone X Gesture to Switch to Previous Apps
- 5. How to Minimize Apps on Android P?
- iPhone X Gesture to Minimize Apps
- 6. How to Close Apps on Android P?
- How to Close Apps on iPhone X?
- 7. How to Open Camera Instantly on Android P?
- How to Open Camera Instantly on iPhone X?
- 8. How to Switch between Selfie mode in and out on Android P?
- 9. Android P Gesture to Activate Vibration Mode Quickly
- iPhone X Gesture to Activate Vibration Mode Quickly
- 10. Android P Gesture to Open Control Center Quickly
- iPhone X Gesture to Open Control Center Quickly
- What’s the Future of Gestures on Android Smartphones?
- The Pro Review from TechReviewPro
10 New Android P Gestures (vs iPhone X Gestures)
Android P has got a lot of hidden gestures and quick shortcuts. You might not be knowing all of the hidden Android P gestures. So, In this video, I’ll be showing you some really cool Android gestures.
After watching this video, you’ll be able to differentiate between Android P gestures and iPhone X gestures.
Excited?
Let’s get straight into best Android P Gestures, and tips and tricks for Android P!
How to Activate all Android P Gestures?
First thing first, Android P gestures are not mandatory, if you don’t like them, you may keep them disabled. But if you have got Android P on your phone, and want to get started with Android P gestures right now, head on to Settings, tap on System, here, you’ll see Gestures.
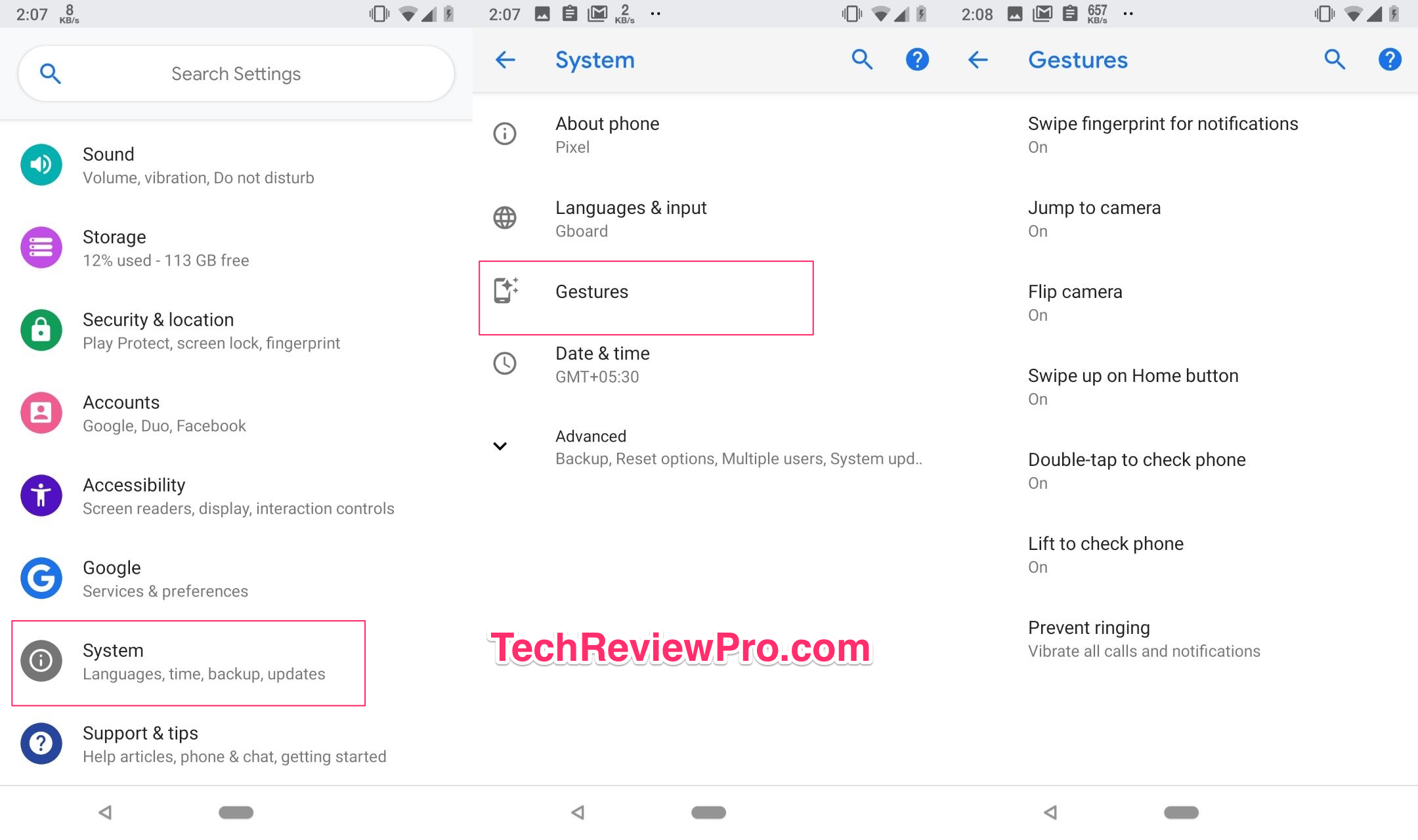
Tap on it, and you’ll see many gestures your phone has got. All you need to to do is: tap on each gesture and turn it on.
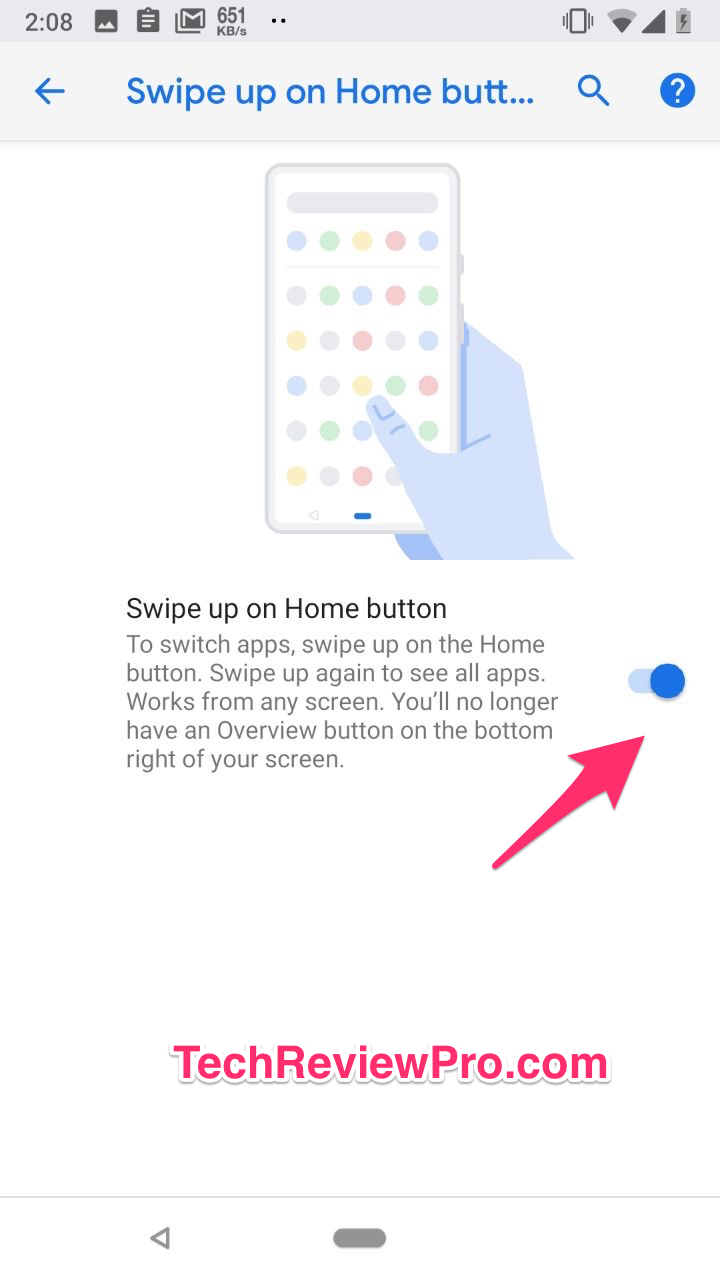
Now go to home, and you are ready to launch new Android P gestures as you can see a new layout for the home button.
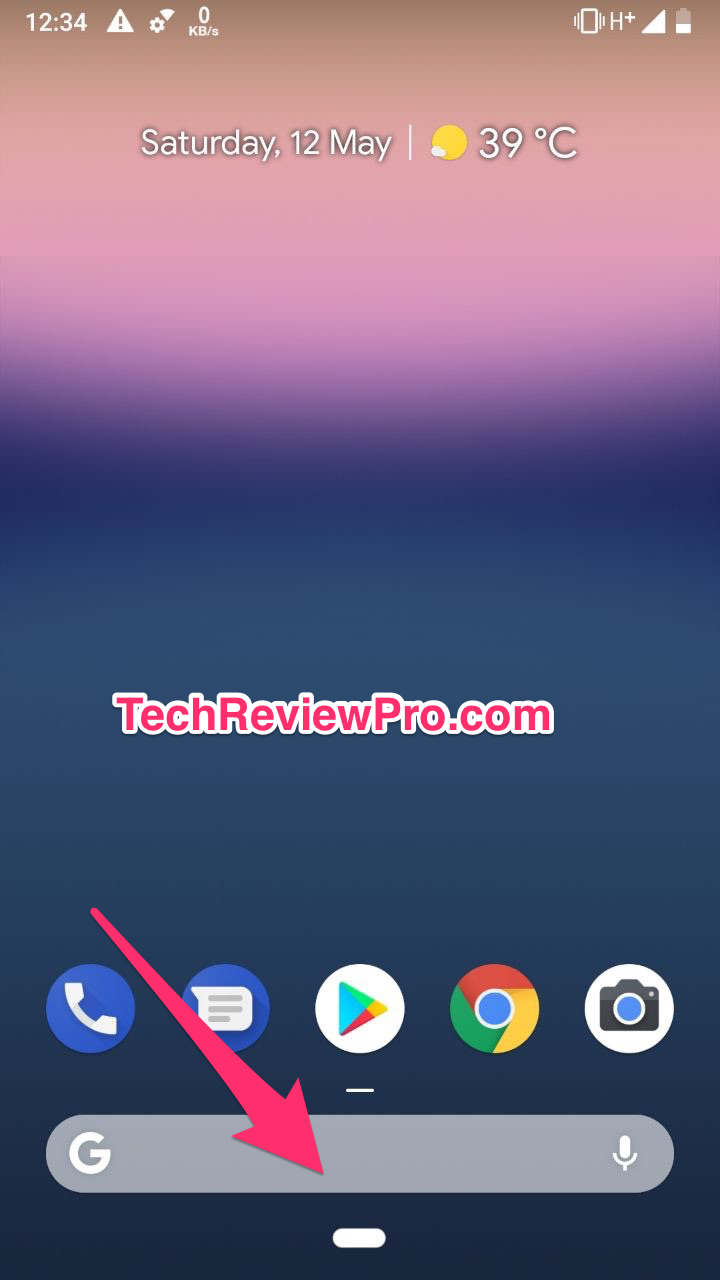
1. Android P Gesture to Open Recent apps
Short Swipe up from the bottom, and you’ll see recent apps swipe down to reach home. However, if you swipe down from the app screen, this opens up that application.
How to Open Apps on iPhone X?
On iPhone X, you swipe up from the bottom and hold it.
2. Android P Gesture to Open App Drawer
Now you must be thinking how to open app drawer? Simply swipe up from the bottom of the screen and swipe up again, this opens up the App Drawer. Alternatively, you may also long swipe up from home screen to open app drawer in one swipe.
iPhone X: Well, there is no app drawer like Android.
3. Android P Gesture to Switch Between Apps?
But how do you switch between Apps on Android P? Well, there are two ways to do that.
- On recent apps screen, you may either swipe left or right from the middle of the screen and then swipe down to open that app,
- On the other hand, you may also drag the home button left to right to get a preview of all the recent apps, keep dragging the home button while holding it, and release it on the app which you want to open.
iPhone X Gesture to Switch Between Apps?
On iPhone X, you swipe from the bottom of the screen and hold it, then swipe left to select apps you want to switch to.
4. Android P Gesture to Switch to Previous Apps
How do you switch to Previous apps on Android P?
Swipe right from the bottom of home screen. It simply switches you to the previous apps.
Although long pressing home button might activate Google Assistant sometimes, which is irritating. I think Google should find a way to deal that with a physical button, just like long pressing power button activates Siri on iPhone X.
iPhone X Gesture to Switch to Previous Apps
However, on iPhone X, you may swipe left or right from the bottom of the screen to switch between previous apps.
5. How to Minimize Apps on Android P?
Well, it hasn’t changed much. When you have any app open, simply touch the home button, or swipe up from the bottom of the screen and then tap the home button.
iPhone X Gesture to Minimize Apps
On iPhone X, you swipe up from the bottom of the screen, as there is no home button.
6. How to Close Apps on Android P?
To close any app, Android P has got a more complex gesture than earlier Android versions. Starting from Android Lollipop to Android Oreo, you could simply swipe left or right on the minimized App stacks to close any app on Android. However, to achieve the same with Android P gesture, you need to swipe up from the bottom of the screen and then drag the app stack upwards.
How to Close Apps on iPhone X?
On iPhone X, you swipe up and hold, to open recent apps, then hold it for a fraction of second until you see red minus sign. Now, swipe up the app stack to close it.
7. How to Open Camera Instantly on Android P?
If you want to click a picture in a hurry, you can double press the power button, and this will open camera app quickly.
How to Open Camera Instantly on iPhone X?
On iPhone X, you can 3D Touch the camera icon from the lock screen, or simply swipe right to open camera app instantly.
Also Check: 8 Best iPhone Security Camera Apps
8. How to Switch between Selfie mode in and out on Android P?
When you have Google camera app open, you may double twist your phone to switch between selfie mode and rear camera mode. Although this is not primarily an Android P gesture.
On iPhone X, it’s still missing!
9. Android P Gesture to Activate Vibration Mode Quickly
Another cool Android P gesture is to activate vibrate mode. You can press volume up button and power button simultaneously to activate vibrate mode quickly.
iPhone X Gesture to Activate Vibration Mode Quickly
On iPhone X, well, there is a physical button, and it has existed for many years.
10. Android P Gesture to Open Control Center Quickly
If you pull down from top of the screen, this opens up notifications. You do it again, and this opens up control center. Alternatively, you may also swipe down your finger on the fingerprint scanner to achieve the same. But what if you want to open control center quickly? A useful Android gesture is to swipe down from top of the screen using your two fingers; this opens up entire control center at once.
iPhone X Gesture to Open Control Center Quickly
On iPhone X, you swipe down from the top right corner of the screen to open control center. While swiping down from left corner opens up Notification Center. I think Android P should get a similar control to separate notifications from the control center because even if you swipe with two fingers, notifications stick there.
Also Read: How to Clear RAM on iPhone X, iPad, or any older iPhone?
What’s the Future of Gestures on Android Smartphones?
Well, this wraps up our list of cool Android P gestures. Although, Android P has got lots of inspiration from iPhone X gestures, yet it has mastered a few things in a better way. And I think it’s for a good reason. Because, when Apple removed headphone jack, almost 90% of Android phone manufacturers removed it.
When Apple introduced that controversial notch, many Android manufacturers have already started adopting the notch. And believe me, the Face ID is also not far away. So being the core supplier of software for these manufacturers, Google has to find a way to bring those gestures on Android as well.
Also Read: Best Facial Recognition Search Engines You Need to Know About
The Pro Review from TechReviewPro
If you ask me from a user perspective, I use iPhone X as well as Google Pixel. Having gestures on iPhone X is exciting, but I was lacking something on Android. These cool Android P gestures ensure that I get best of both worlds. What do you think about new Android P gestures? Do let me know in the comments section below.
If you want more cool tips, tricks, and reviews like this, make sure you subscribe to TechReviewPro channel on YouTube and tap on the bell icon to get instant notifications. We have more interesting videos coming up for you.
Don’t Miss:
- Top 7 Best Age Progression Apps for Free on Android
- How to Fix “This Item isn’t Available in Your Country” to Download any App?
- 7 Best Draw on Picture Apps for Android to Quickly Draw on Picture
- How to Play any Android Game without Downloading or Installing on your Device?
- 10 Best CrossWord Solver Apps and Crossword Tracker Apps for Android