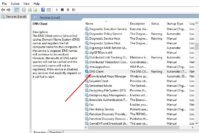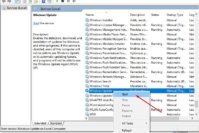If you download a lot of programs and install them carelessly, there is a good chance your Windows context menu (right-click menu) will be quite stuffed. Many programs add their functions to the context menu, which leads to a bigger and untidy context menu. This increases the total load time of the context menu and also makes it hard to find the right item. Unfortunately, it isn’t that straightforward to delete these items from the context menu.
Furthermore, you might also be looking to add more functions to the context menu for faster access. There can be many reasons why you may like to add or remove items from the Windows context menu. As Windows doesn’t comes with an option to edit the context menu, we will have to edit it from the Windows Registry.
Also Read: How to Resize Images in Windows Using Free Image Resizer Tools?
Contents
How to Add & Remove Items in Windows Context Menu?
In this article, we will show you how to add & remove items from the Windows context menu using Windows Registry and some third-party tools. First, we will show you how to remove items from the context menu using different methods, and then we will show you how to add items to the context menu.
Note: Before editing the Windows Registry, it is essential to backup the registry. Any wrong entries in the registry may lead to corrupting the Windows. So a backup of the registry will help in such an event.
Use the Application’s built-in Option
Many legit applications that add their button in context menu also come with an option to remove it. It is better to use this option first before jumping into the registry. You can try exploring the settings of the parent program to find this option.
Launch the program that has added a button to the context menu, and navigates to its settings/options. There are no official instructions for this, as every program has its interface. There is a chance that the settings button will be visible right on the main menu, or it will have a tiny icon with “Gear,” “Wrench” or a similar picture. Click on it, and look for the option that will let you get rid of the button in the context menu. It should be listed under the “General” options.
However, not always an app provides this button, especially the notorious ones. So you will have to hack the registry to edit their entries made in the registry.
Remove Context Menu Items Using the Registry
To open the registry, press Windows+R keys to open “Run.” In the “Run” dialog, type “regedit” and click on “OK.” Windows Registry will open up with five simple folders (though not so simple when you open one).
Note: You must have administrative privileges to edit the registry. Otherwise, you will not be able to edit it. If you are not the administrator, ask the administrator to give you the right to edit the registry (if possible).
In the registry, you need to navigate to the following location by double-clicking on each folder.
HKEY_CLASSES_ROOT\*\shellex\ContextMenuHandlers
Under “ContextMenuHandlers” you will see the context menu items you want to get rid of. Just right click on the item you want to delete and select “Delete” from the menu. This will delete the entry from the registry and the context menu as well. If you don’t want to delete the item permanently, then you will have to “Modify” the entry instead of deleting it.
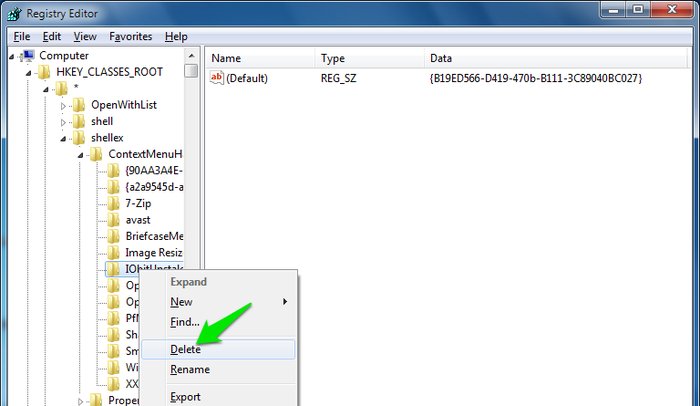
To modify the entry, left-click on its name to select it, and you will see a “Default” option in the right panel. Double-click on the “Default” option and a text editing field will open up. Here, add “–” (dash/minus) sign at the start of the entry and click on “OK.”
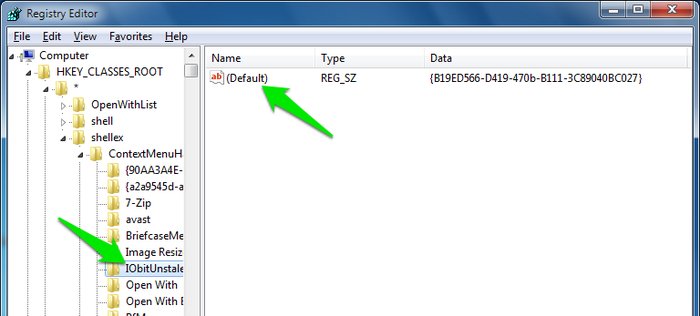
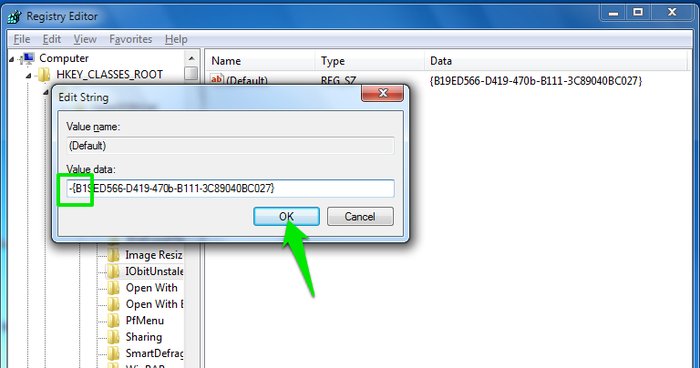
This will disable the entry, and the item will be removed from the context menu. To bring it back, just come to the same location and remove the “–” sign you added, and you will be able to see the item back again in the context menu.
If you didn’t find the desired context menu item in the location mentioned above, then you should try looking in the location mentioned below as well. Use the same method to disable or delete the item if you find it.
HKEY_CLASSES_ROOT\AllFilesystemObjects\shell\
HKEY_CLASSES_ROOT\AllFilesystemObjects\shellex\ContextMenuHandlers
HKEY_CLASSES_ROOT\Directory\shell
HKEY_CLASSES_ROOT\Directory\shellex\ContextMenuHandlers
HKEY_CLASSES_ROOT\Folder\Shell\
HKEY_CLASSES_ROOT\Folder\ShellEx\ContextMenuHandlers\
Use a Third-Party Software to Remove Windows Context Menu Item
If you are not comfortable with making changes in the registry, then you might like to try out a third-party tool to do it for you. Nirsoft’s ShellExView and ShellMenuView are two programs that will list down both “Shellex” and “Shell” entries in an easy to gulp interface.
ShellExView
Open ShellExView, and you will see loads of entries. Don’t get confused by all those entries, most of them are for the Windows itself. You just need to find the item you want to disable and leave everything else (don’t experiment). To find the right option, you can take help from file “Type” column and “Product Name” column. In the “Type” column, “Context Menu” should be the type, and “Product Name” will be the developer’s name who created the program you want to delete. All the third-party items will also have a “Pink” background; this will also make it easier to find a third-party item.
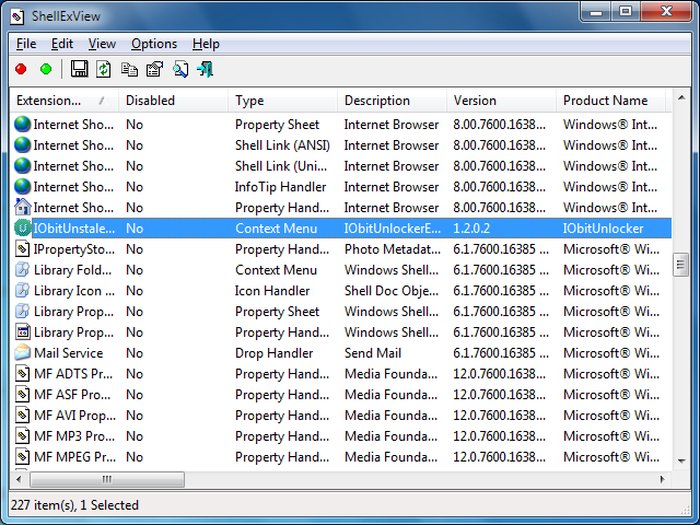
Once the item is found, right-click on it and select “Disable Selected Items” to disable the item. You will see that “No” option under the “Disable” column will change to “Yes.”
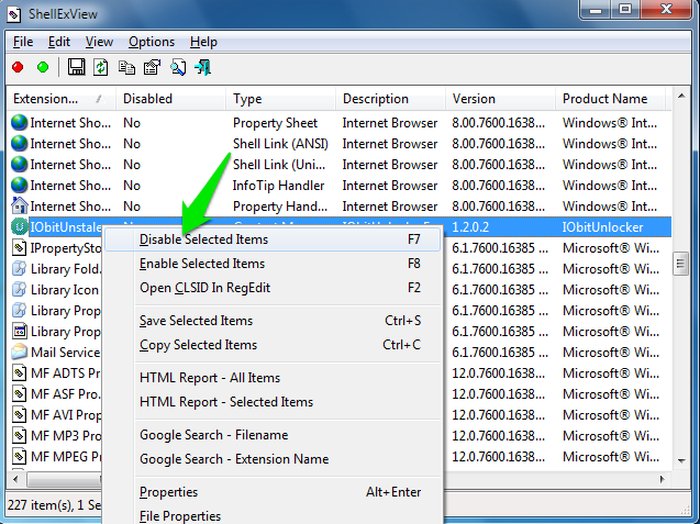
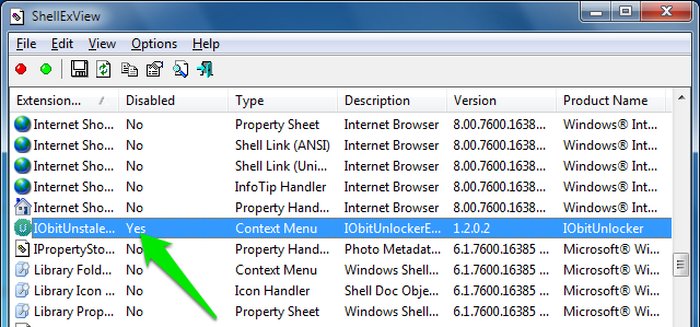
You can enable the item again by right clicking on it and select “Enable Selected Items.”
ShellMenuView
ShellMenuView is the same software, but it loads information about “Shell” items instead. Use the same process mentioned above and enable/disable items.
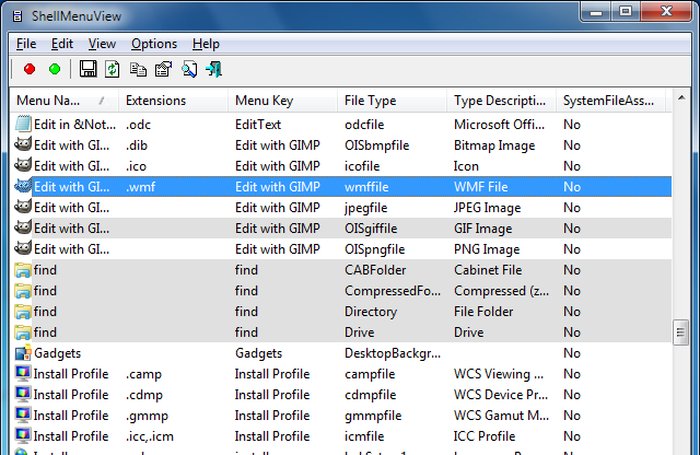
Add Items to the Context Menu
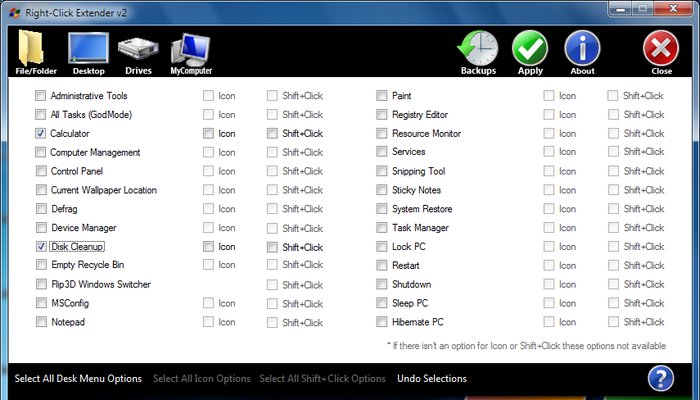
If you want to add different functions and Windows programs to the context menu, then you can use a third-party program that can do that. There are many programs available for this purpose, and we are going list the best ones.
Right-Click Extender: This is one of the best in this field with a very simple interface and loads of options to add to the context menu.
Right Click Context Menu Adder: Another great tool for adding items to context menu with support for website links as well.
Easy Context Menu: This is a similar app to Right-Click Extender, but offers more deep functions to be added to context menu.
Also Read: How to Find if You Are Being Spied on Windows?
The Pro Review From TechReviewPro
The context menu can get cluttered very easily, so managing it is very important. Even if Windows doesn’t offer any special program to manage the context menu, you can always use the methods mentioned above to un-clutter the Windows context menu and add appropriate shortcuts to it as well.
Using a third-party program is a better option for editing Windows context menu. However, if you like geeky stuff or you are not a big fan of third-party applications lurking around in your system, then editing the registry is a great way to remove items from the Windows context menu.
More to Read:
- 15 Cool Notepad Tricks and Hacks to Do Cool Things with Notepad
- Top 14 Best ePub Readers for Windows to Read eBooks on Windows
- 9 Best Adware Removal Tools for Windows PC
- 17 Cool Computer Command Prompt Tricks and Hacks for Windows Users
- 13 Excellent Microsoft Edge Tips and Tricks for Windows 10 Absolute Beginners