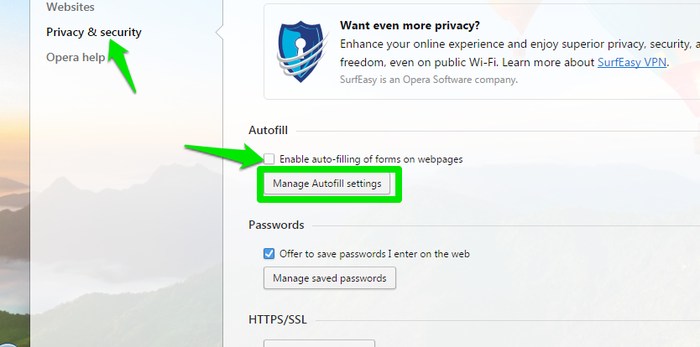Almost all modern web browsers come with the autofill feature that enables you to fill forms fields automatically without any need for manually entering the data every time. It is very convenient and makes your browsing experience very smooth. It can autofill your address, phone number, postal code, shipping/home address, Emails, Credit card details and some other basic info. Furthermore, you are also capable of storing more instances of a piece of information, and the autofill will let you choose the one you need while filling forms.
Although this feature is handy, sometimes it can also lead to giving up your sensitive information. For example, if you have enabled this feature on a public PC or shared PC, then someone else can easily access your stored information. It also holds true for your home PC, if someone can access it while you are away.
Also Read: 9 Best Chrome Addons to Create Animated Gifs Easily
Contents
How to Clear Autofill: How to Delete Autofill in Chrome & Other Browsers?
If you are concerned about your information getting leaked, then it is best to disable and clear autofill in your desired browser. The process of disabling and clearing autofill is a little different in all of the browser, so we are going to show the process for all the modern browser. Below you will see how to disable and clear autofill in Chrome, Firefox, Opera and Internet Explorer.
Disable and Clear Autofill in Chrome
In Chrome, click on the main menu (three horizontal lines) and select “Settings” from it. Now scroll down and you will see an option of “Advanced settings…”, click on it.
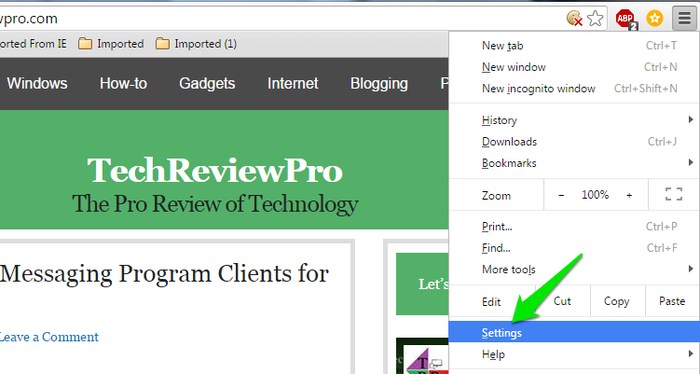
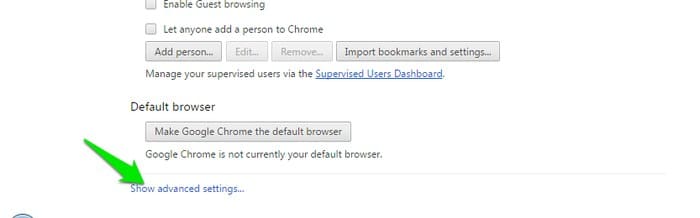
Now scroll down further and you will see the option of “Enable Autofill” under “Passwords and forms” heading. Uncheck this option to disable autofill in Chrome. You can also click on “Manage Autofill settings” at the end of “Enable Autofill” option to see all of your saved information.
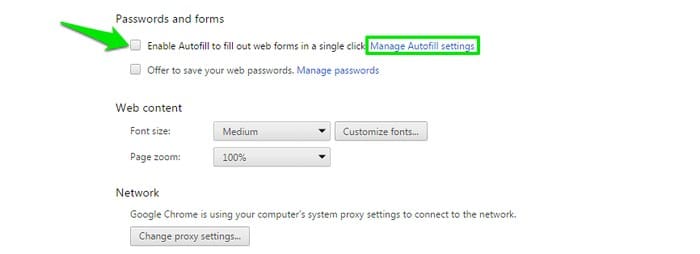
Here you can easily see all the information that Chrome has stored and also edit or delete it. If you want to make sure no one accesses your personal details, clear autofill by deleting all the information listed here.
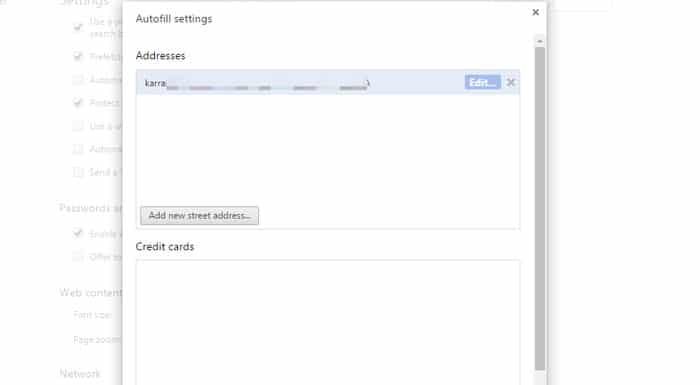
Disable and Clear Autofill in Firefox
To disable autofill in Firefox, click on the main menu (three horizontal lines) and select “Options” from it.
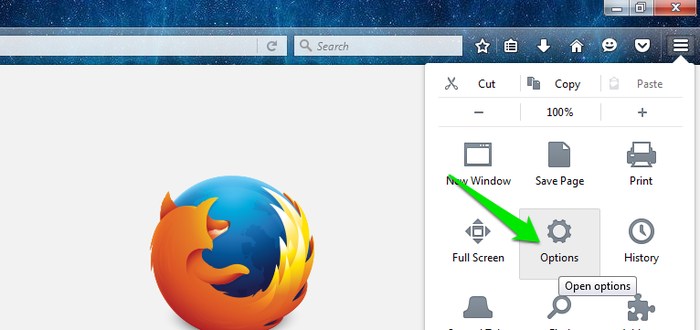
In the options, move to the “Privacy” tab on the left side and choose “Use custom settings for history” from the drop-down menu under the “History” heading.
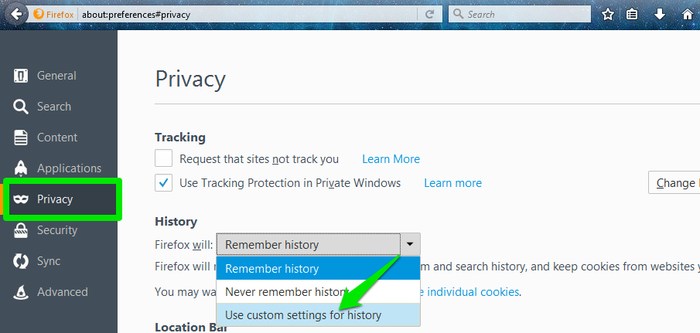
Here, uncheck the option “Remember search and form history” and autofill will be disabled. However, Firefox disables both form autofill and also search autofill. It might be a bad thing for some people, but some may like the more privacy Firefox is offering. Whatever the case is, you are just bound to disable both of the features to disable Autofill.
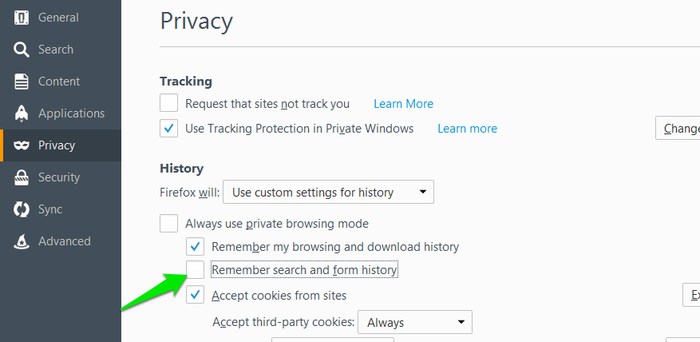
Disable and Clear Autofill in Opera
Click on the Opera’s main menu on the top left corner of the window and select “Settings” from it.
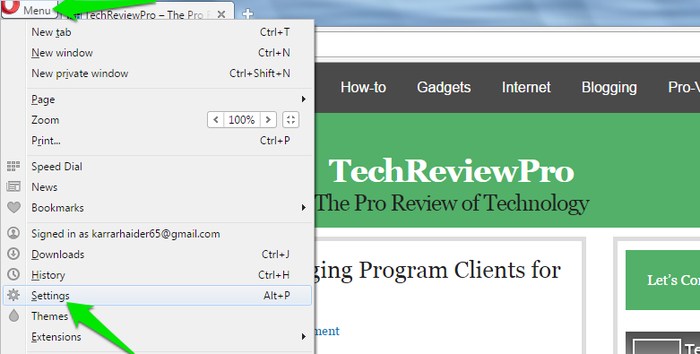
On the left side, you will see main menu options, click on “Privacy & Security” from it. Here just uncheck the “Enable Autofill” option under the “Autofill” heading.
You can also click on “Manage Autofill settings” below to see the stored information and edit or delete it. The menu is very similar to Chrome, and you should have no problem editing it.
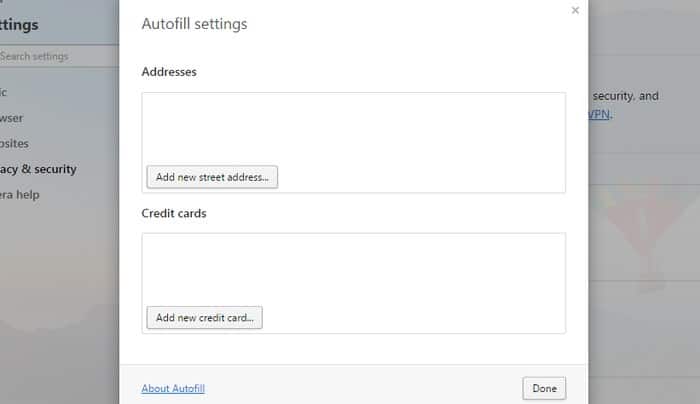
Disable and Clear Autofill in Internet Explorer
Internet Explorer also comes with Autofill feature, and you can disable and clear autofill as well. Click on the “Tools” menu and choose “Internet Options” from it.
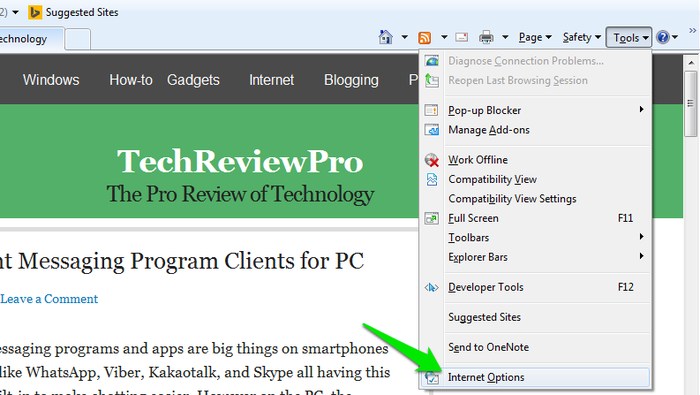
A dialog will open up, here move to the “Content” tab and click on “Settings” below the AutoComplete heading.
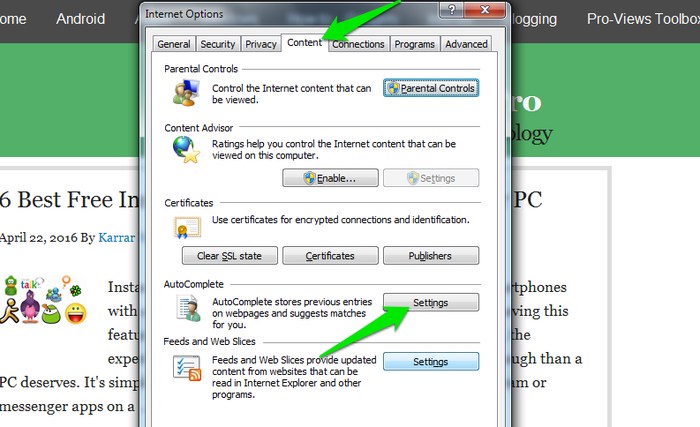
You will see many options that Internet Explorer can autofill, uncheck the “Forms” option and it will stop auto-filling forms.
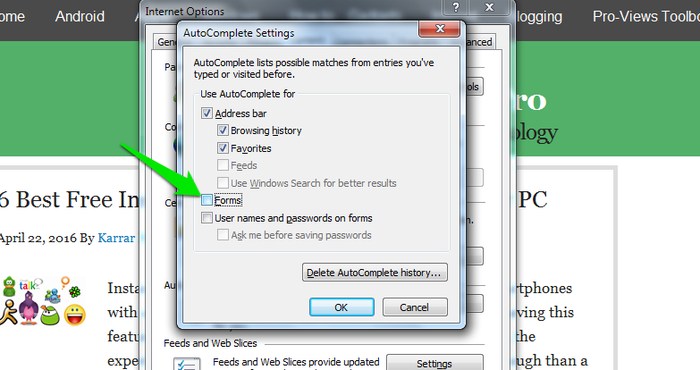
There is not any option to view or edit your stored information in autofill. Although, if you would like to delete this information, then you can click on “Delete AutoComplete history” button in the same dialog to delete all the history. You should note that this will delete all autocomplete history, not just autofill forms data.
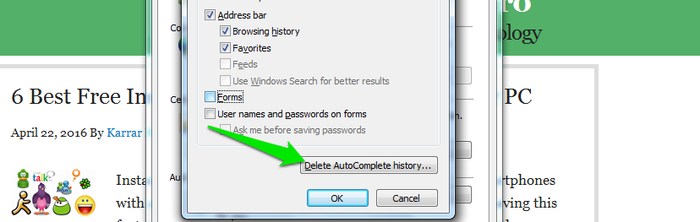
Also Read: 13 Best Firefox Addons for Better Browsing Experience
The Pro Review From TechReviewPro
It is okay to use the browser’s autofill feature on your home PC if you are sure no third person will be accessing it. However, if you don’t want anyone to access your personal and sensitive information, then it is best to first clear autofill then delete autofill information. Also, keep the autofill feature disabled. Like written in the above instructions, if the browser lets you edit or see the saved information, make sure you delete it while disabling autofill to ensure no one access it.
We have only listed how to clear and disable autofill in the modern web browsers, and other browsers will have this feature as well. If you are having problems finding the instructions for your choice browser, let us know in the comments.
Don’t Miss:
- 7 Best Web Browsers for Linux OS – Best Linux Web Browsers
- 9 Best Browser Dictionary Extensions to Find Word Meanings Online
- Top 7 Best Safari Extensions – Best Safari Addons for Everyone
- 17+ Best Chrome Extensions to Supercharge Your Chrome Browser
- Top 7 Best Browser for Mac OS – Fastest Web Browsers for Mac