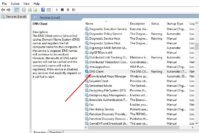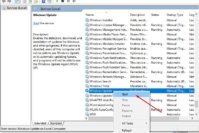A user is a person who uses a computer or network service. Users use a system or a software product without the technical expertise required to understand it fully. A user account is a collection of information that tells Windows which files and folders you can access, what changes you can make to the computer and your personal preferences.You need a user account to use Windows, and if you share a single PC with other people, each person should have their account.
You can create a user account using command prompt. Sometimes it happens that some virus or infected files infect your computer and slow down it. If your computer is infected with a ransomware infection, and you cannot create any new user accounts using Control Panel, then this method is helpful.
Also Read: 17 Cool Computer Command Prompt Tricks and Hacks for Windows Users
How to Create or Add User Account Using Command Prompt in Windows 10?
If unwanted files infect your computer:
Start your computer in Safe Mode with Command Prompt. During your PC start process, press the F8 key on your keyboard multiple times until the Windows Advanced Options menu appears, then select Safe Mode with Command Prompt from the list and press ENTER.
Then Proceed to Step 3.
If your computer is clean (Normal mode):
Step 1:
Right click on Windows button and click on command prompt(Admin) as shown in the image below.
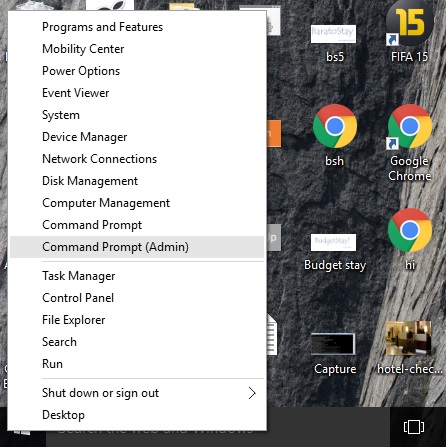
Step 2:
In command prompt window, type “net user” without ” ” to check the all user account on the computer.
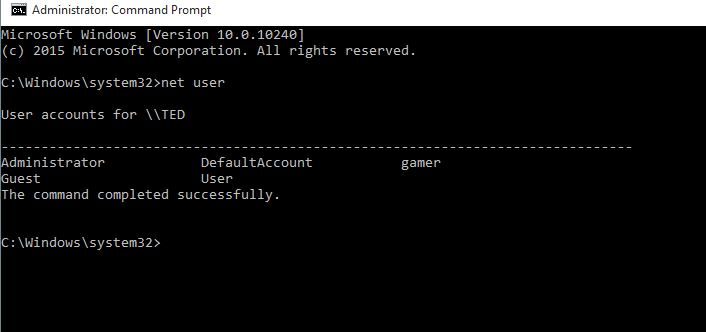
Step 3:
Now type “net user /add <account name> key=password” without “” and < > as shown in the image below to add the new user account where <account name> is the name you want to keep for the user and ‘key=password‘ for putting the password.

Here I put the account name “Ankur,” “pandey” is the password for the account, similarly, you can put your account name.
Here if you don’t want to add password then don’t type ‘key=’ instead, just type:
“net user /add <account name>” without “”.
Step 4:
Now to check whether the account has been added or not, sign out and you will see the another account which you just created.
Or In command prompt window, type “net user” without ” ” to check the all user account on the computer. As shown in the image below:
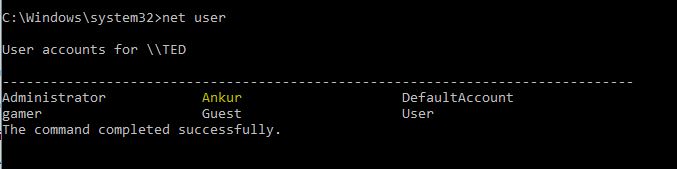
Now you have created the user account using command prompt on Windows 10.
To Remove User Account
Step 1:
Type “net user” without “” to check the user accounts and decide which one to remove.
Step 2:
Type in command prompt window “net user /delete <account name>” without ” ”
as shown in the image below.
A message will appear in next line that “The command completed successfully.”
The Selected user account will be removed.
That’s it! Now you can add or remove a user account from your computer using command prompt in Windows 10. Thanks for being here. Hope you found this post useful.
Don’t Miss:
- How to Create Secure Office Chat Between Android and Windows Devices?
- How to Run Older Version of Programs on Windows 10?
- TRP Guides: How to Make Windows 10 Run Faster on PC?
- How to Add or Remove Write Protection from USB Drive or SD Card Using Command Prompt?
- How to Install Apps on the SD Card or Other Removable Storage in Windows 10?