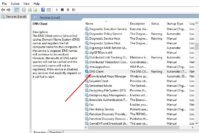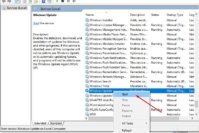By default, Windows saves your files to dedicated folders on the C drive. For example, all your documents are saved to the “Documents” folder and all video files are saved to “Videos” folder in the C drive. This is convenient, but it also bounds you to save all your data to the C drive (i.e. the system drive). Thankfully with the introduction of Windows 10 you are now able to change default save location and save files to other drives as well.
This little change puts an immense impact on the users as now you can easily manage your files in other drives and even external drives. For storage purposes, system drive is not considered as one of the best places, so this change will make it easier to store your data to your desired drive by default.
Read: How to Resize Images in Windows Using Free Image Resizer Tools?
Contents
How to Change Default Save Location in Windows 10?
You need to configure this option first before Windows 10 could start saving your data in the right drive. That is why we have created this step-by-step walkthrough to help you change the default save location in Windows 10.
Why Save Data in a Different Drive?
Before learning how to change the default location, let’s see why you should modify the default save location in Windows 10. Below are some reasons that may entice you to switch your default save location.
- If the system gets corrupted and requires a complete reinstall, then all your data on the system drive will be deleted as well.
- If you are low on space, then you may start storing files on a different drive to divide storage.
- You can directly save data to an external hard drive without any need of transferring data to it.
- You can also save data to an external hard disk with more storage, while your system runs on a clean SSD.
Change Default Save Location in Windows 10
We can change save location from the “Storage” in Windows 10. To access Storage options, go to Start menu and click on “Settings”. In the settings window, click on “System” to access all the system settings.
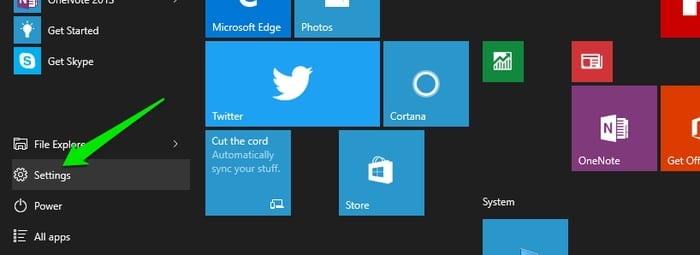
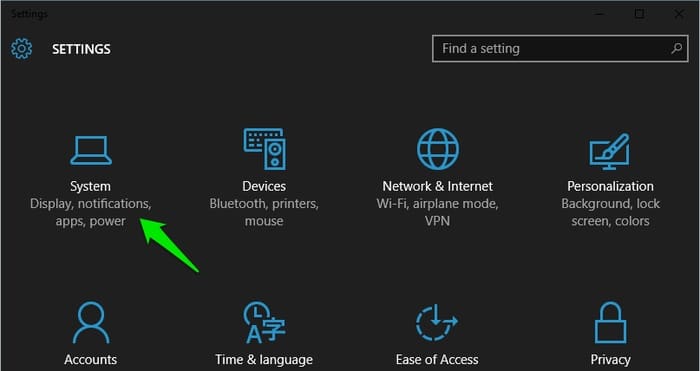
Here on the left side, you will see “Storage” option, click on it. You can also access storage option by typing “Storage” in the Cortana search box and clicking on “Storage” in the top results. You will see few options to see total storage and manage storage location. Just below the “Save Locations” heading you will see each media type with a drop down menu below to change the drive.
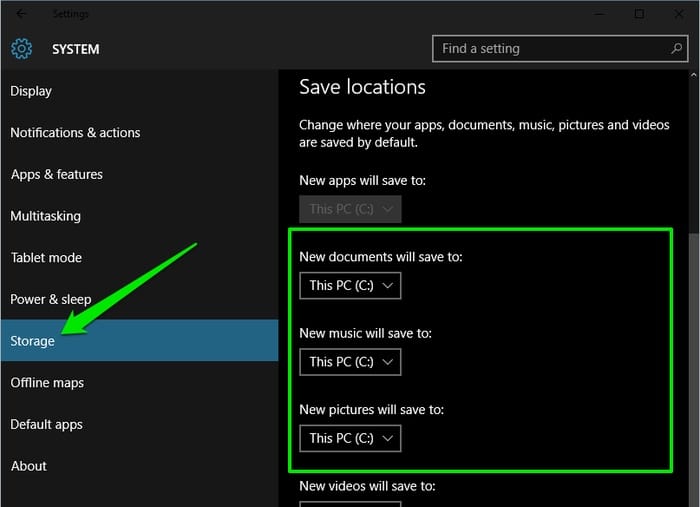
You can click on each drop down menu to see all your PC’s drives and select the one you want to change. If you have any external storage device connected — like a flash drive — then you will also see that in this menu. However, if you will select an external storage, it will only be shown and set as default location when it is connected, otherwise, the C drive will be automatically selected.
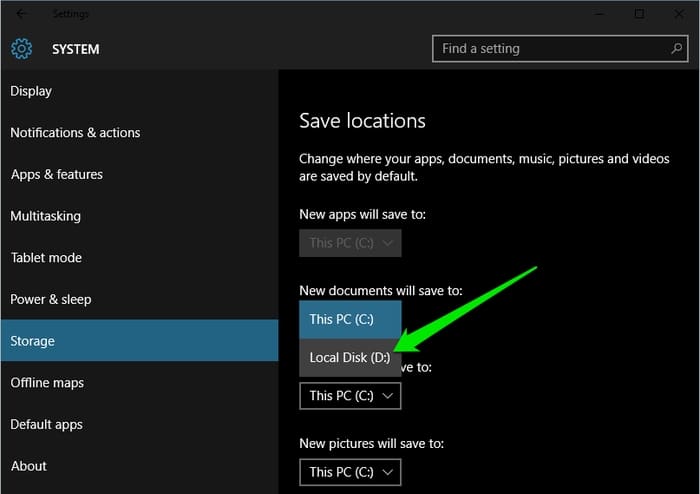
Once you have made your choice, a new folder will be created on that drive with the appropriate name of the files. It should also be kept in mind that changing the default location will not move the previous files to the new location, only the newly added files will go to that location. If you would like to move all the files to that location, then unfortunately, you will have to use the standard file explorer to manually move the old files to the new location.
Also Read: 6 Best Screen Sharing Software to Share Your PC’s Screen
The Pro Review From TechReviewPro
Windows 10 has come with many improvements to the older versions, and ability to change the default location is definitely a great one. I think it is best to keep your data managed in a different drive, instead of depending on the system drive. Many people also divide less space to C drive as compared to other drives, so this little feature of Windows 10 will surely make things easier for those users.
We also recommend that if you are going to change the default save location, make sure you also move the data from the old drive as well. It will ensure you won’t end up switching between drives to access your data. Do let us know in the comments how you are taking advantage of this new feature.
Don’t Miss:
- 7 Best Free System information Utilities to Check Complete System Specifications
- How to Add and Remove Items in Windows Context Menu?
- Top 10 Best ISO Mounting Software to Mount ISO Files
- Svchost.exe: What is Svchost.exe and How to Fix Svchost.exe High CPU Usage?
- 6 Best Browsers for Windows to Get Faster Browsing Experience