It can be really frustrating to solve a technical problem over call or message. For both the user and the technical support provider, it can become a nightmare with confusions in every step. This is where screen sharing software can solve all your communication problems, and see any type of process on screen in real-time.
The screen sharing software will let you share whatever is happening on your screen to anyone in real-time. You can share your screen with a single user or even a group of people, making it perfect for virtual meetings as well.
Contents
Screen sharing apps have many uses, which is why we have created this list of 6 best screen sharing software so you could choose the best one for your needs. It should be noted that some of these screen sharing tools also offer remote assistance feature (remotely control PC), so do check it out if you are planning on providing remote assistance.
Also Read: Top 10 Best Malware Removal Tools for Windows
1. ScreenLeap
ScreenLeap might be the simplest screen sharing tool of all, but this what makes it the first choice for so many individuals and businesses alike. The ScreenLeap is all about one click screen sharing, making it fast along with the least complicating process. The user who would like to share the screen just needs to download a 1.4MB installer to start sharing the screen.
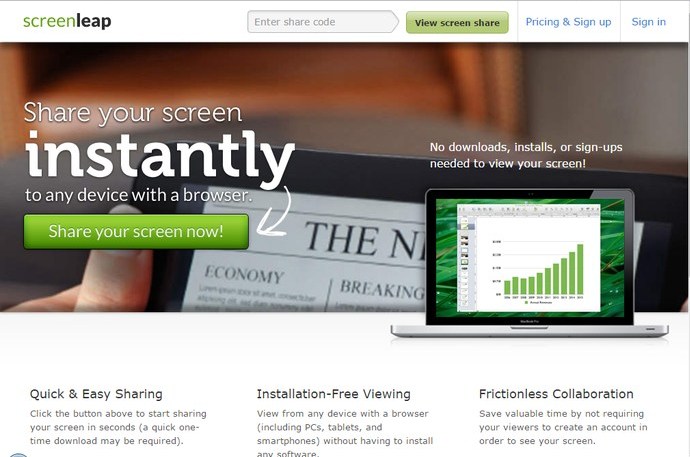
As soon as you click on “Share Screen Now”, you will be given a dedicated link to your session. You can copy this and give it to anyone via any messaging service like Facebook, Email or another IM service. The viewer can then paste this code in the browser window of any device to starting watching everything on your PC’s screen. Although Java needs to be enabled to view the session
The free version of ScreenLeap will let you share the screen for up to 2 hours with 8 viewers max. This should be more than enough for day to day screen sharing. However, if you want more features and least limitations, you can opt for pro version ($39/month) that offers more security and unlimited screen sharing time.
2. TeamViewer
You might already know about TeamViewer, but it is still a great mention. TeamViewer is actually a remote assistance software, but you can also use it for just sharing your PC’s screen. It is completely free for personal use without any limitations, and companies can buy TeamViewer with a one time price.
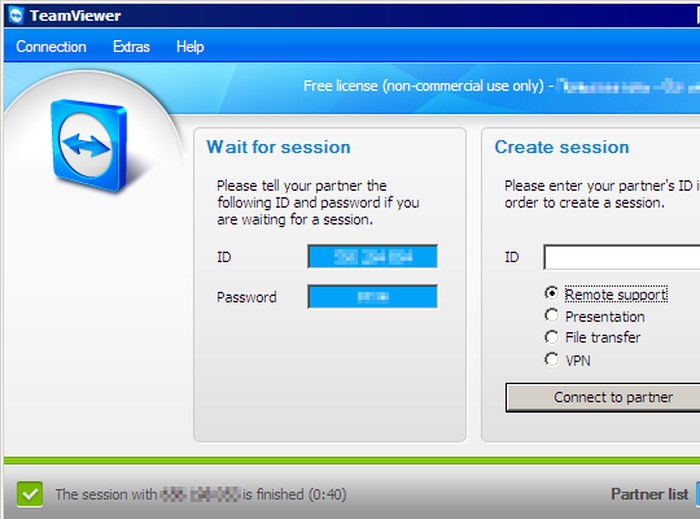
It is available for all OSs, so you can share screens with other people on smartphones as well. Both user and viewer must download the TeamViewer app on their desired device to start the session. To connect, the assistance provider must enter the random ID provided by the user. After that, the user can decide whether he/she just wants to share the screen or use the complete remote assistance features. You can also share the screen with multiple people using TeamViewer and it also lets you control your own PC from anywhere.
3. Join.me
Similar to ScreenLeap, Join.me also focus on instant screen sharing without any kind of complicated processes. You will have to download the desktop app to get started. With Join.me, you can easily start a screen sharing session and then share the provided link with viewers to let them see your PC’s screen. You will have to sign up for Join.me account in order to proceed, but it is worth it.
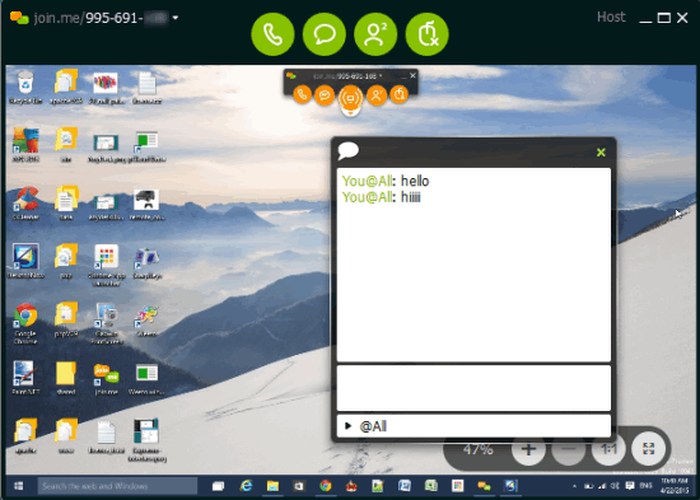
There is no limitation on total screen sharing time and up to 10 people can view your screen at a time. It will also let your video call people using its VoIP service. Apart from this, you can also transfer files and have full control over your screen sharing session, allowing you to control what content to show and what to hide. There paid pro version will give you online meeting and audio conferencing tools.
4. Skype
Another known mention in this list, Skype also comes with basic screen sharing feature that is worth trying. Skype is quite common, and many businesses and individuals depend on it for all VoIP services. That is why its screen sharing feature might be all you will ever need. Both you and the other party may already use Skype, so you will not have to worry about different services and learning new software.
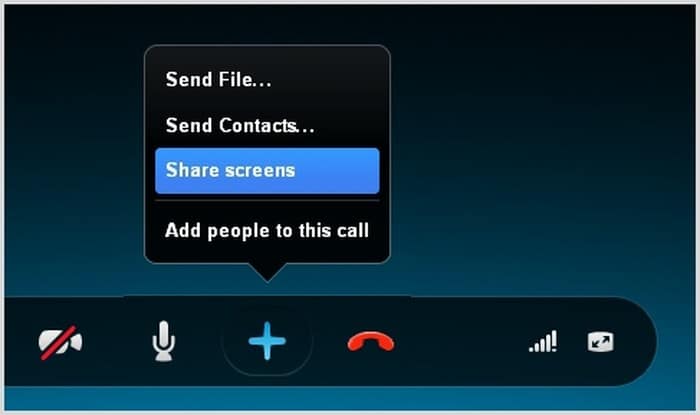
While in a call, click on the “+” icon and select “Share screens” from the menu to start sharing the screen. You can also do this in a group chat and the screen will be shared will the users in that call. This is pretty much it as far as the screen sharing is concerned, but if you still don’t know much about Skype then here are a few details to get you started. Skype lets you video/audio call any Skype user for free and it can also call mobile and landline numbers using a standard Skype rate. Furthermore, it also lets you send files, group chat, send emoticons and its IM service is quite good as well.
5. Mikogo
Mikogo is a great collaboration tool that offers robust screen sharing tools along with a great VoIP service. However, its free version is only good for one on one screen sharing, for sharing the screen with multiple people you will have to get the pro version ($16/month). Once Mikogo is downloaded, you can start a session and share the provided link with other people to share your screen with them.
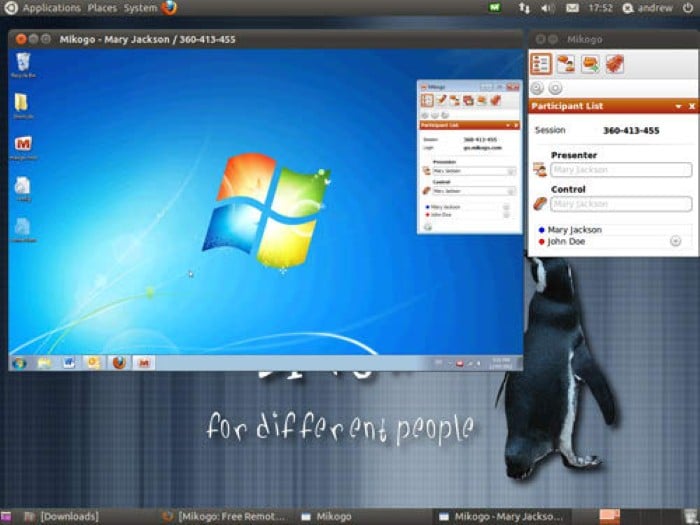
In a meeting, you can switch users to share their screen with viewers and also let specified users gain control over keyboard and mouse functions. You can also take advantage of VoIP service to call user while the screen is being shared, and you can also record the session for future use. Its other features include annotation, schedule sessions, multi-monitor, profile manager, IM support and much more.
6. MingleView
MingleView is a freeware screen sharing tool that is extremely simple and comes with no upgrades and has no limitations on service. It doesn’t require any registration, all you have to do starts download their simple app on your PC and a meeting session. You must “allow” local peer assisted network prompts to start the sessions, as the session is based on a peer network.
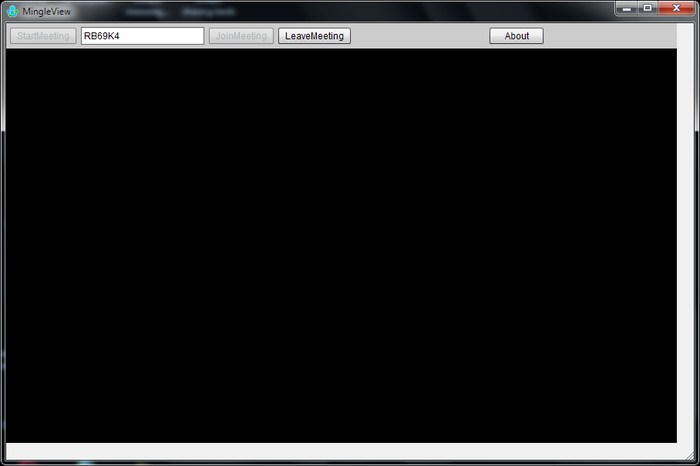
A 6 digit ID will be given to you for the stated meeting, which you can give to anyone who wants to view your screen. They can paste this ID on the MingleView website using any device to join the session. You can create a screen sharing session with the unlimited number of people and they can easily take control of the system when allowed. The connection is also secured using SSL.
The Pro Review From TechReviewPro
Above are some handy tools to share your PC’s screen and also let other people take control over your PC. In most cases, the free versions offered by these services are more than enough, but you are free to upgrade to pro if required. MingleView is a great option in my opinions due to its unlimited sessions and participants and being completely free services. However, if you want tons of features and control over your sessions, then Mikogo is a good option as well.
If you use any other good screen sharing and virtual assistance apps, do let us know in the comments.
Also Read:
- TRP Guides: How to Take Screenshots on Android Easily
- Top 5 Best Linux Screen Recorder for Screen Recording in Linux
- How to Capture Windows Screen? – Top 10 Best Screen Recording Software for Windows
- Change Facebook Homepage Login Screen with FB Login Screen Changer
- 5 Best TeamViewer Alternative for Remote Desktop Access


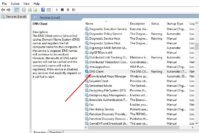
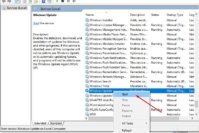

Comments on this entry are closed.
I’m used to using the old method on PC to grab the screen. I mean the print sc. Great list compiled here. Will come handy for some tech-lovers.