Many times you need to hide pictures on iPhone and the reason for hiding pictures on iPhone can be anything. Whether you want to hide iPhone photos for privacy reasons or any other reasonable scenarios, for example, you might not want your friends to see a dank meme on your phone or maybe an embarrassing photo?
Well, what you have on your device is completely your business – you could be stalking someone as well! I won’t tell though. No matter what, if you need to hide pictures on your iPhone or iPad, we’ve got you covered with our interesting tips and tricks for hiding photos on iOS.
In addition to the in-built feature, we will also mention some apps to hide pictures on the iPhone. You can utilize to have password-protected or encrypt your photos on your iPhone – choice should be yours.
Contents
How to Hide Photos on iPhone and iPad?
Here are 5 easy methods to quickly hide and unhide photos on iPhone:
Simply watch this tutorial to learn how you can hide iPhone photos. Because, in this video tutorial, you’ll learn various ways to hide and unhide photos on iPhone. I’ll start with the quickest method to hide iPhone pictures, then I’ll move to smarter option to hide photos on iPhone. Finally, I’ll show how to hide iPhone photos within the calculator app.
Hide Pictures on iPhone / iPad using the Photos app
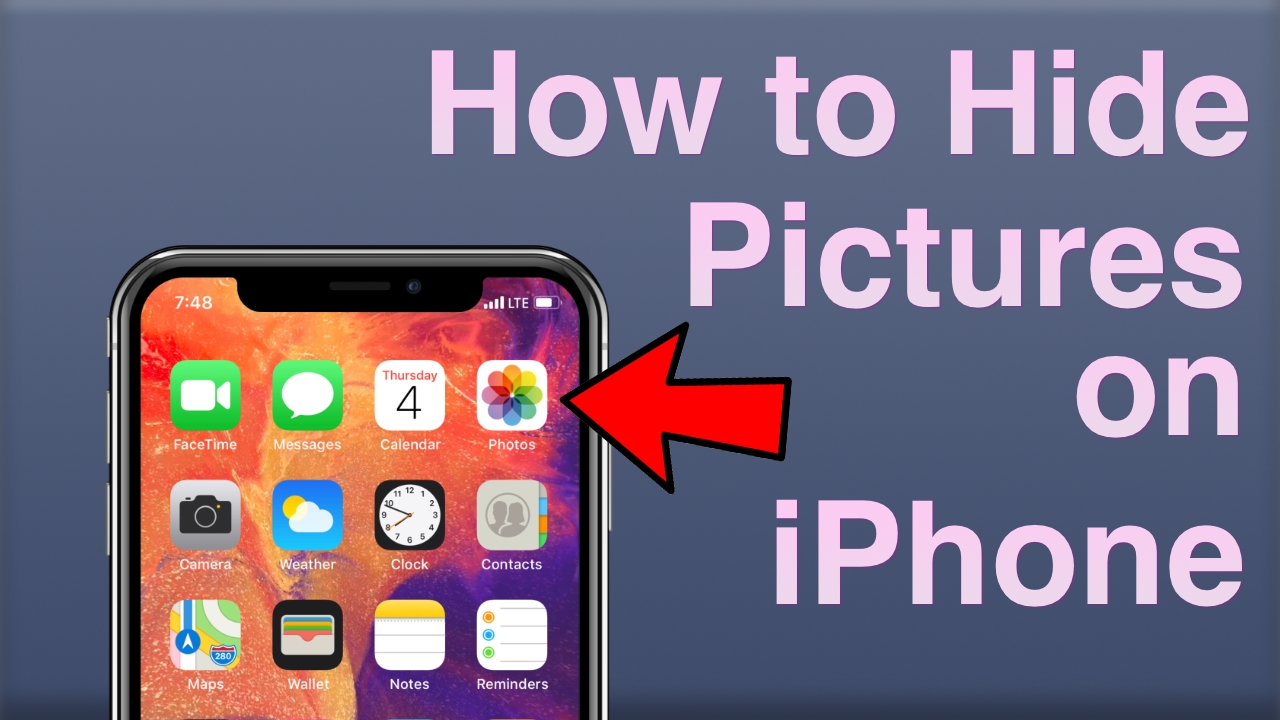
The photos app does let you hide your pictures without installing an additional app – but you can still find it in a separate “Hidden” Album.
So, you should follow this if you don’t want someone to access a photo while browsing the photos.
Do note, that the hidden photos can still be found in a separate “Hidden” Album.
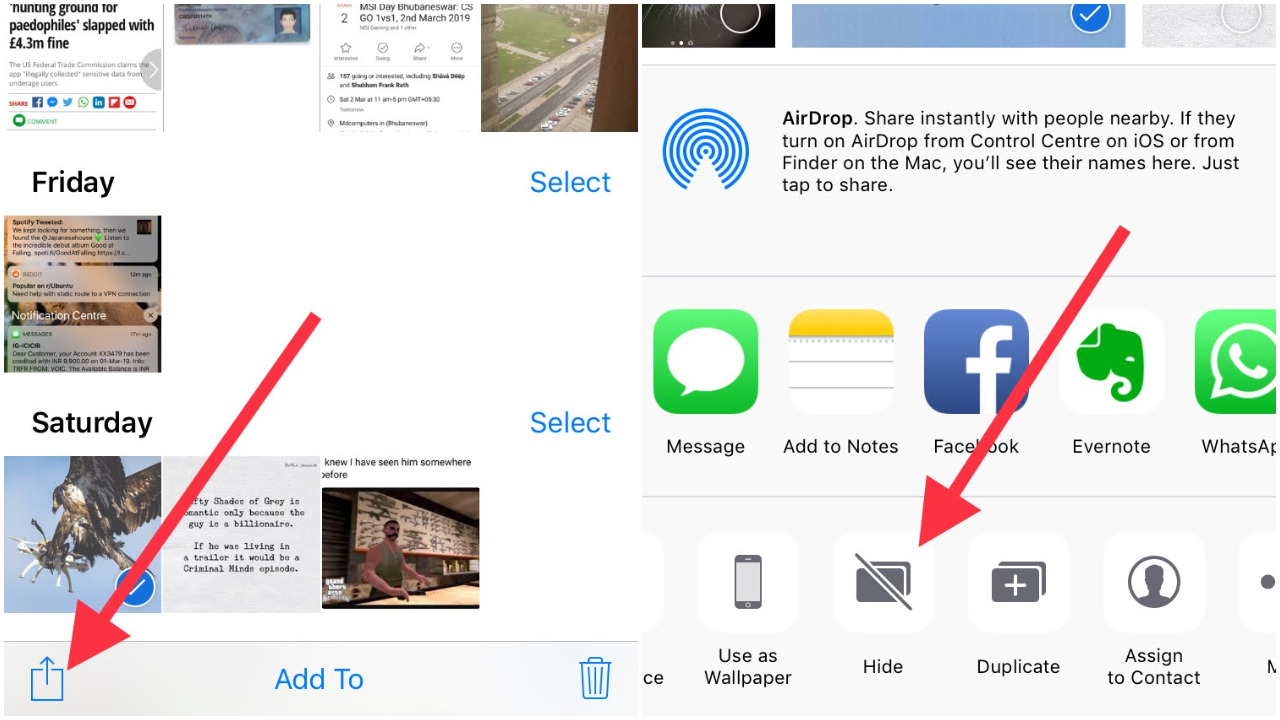
Here’s how to do it:
- Launch the “Photos” app.
- Simply select the photo(s) that you want to hide.
- Now, you need to tap on the share icon as shown in the image above.
- Select “Hide” to successfully hide the photo on your iPhone or iPad.
How to find the Hidden Photos on iPhone?
Now that you have hidden the picture, if you want to find it again, simply follow the steps below:
- Launch the “Photos” app.
- Navigate to the “Albums” section and then find the “Hidden” folder as shown in the image below under “Other Albums“.
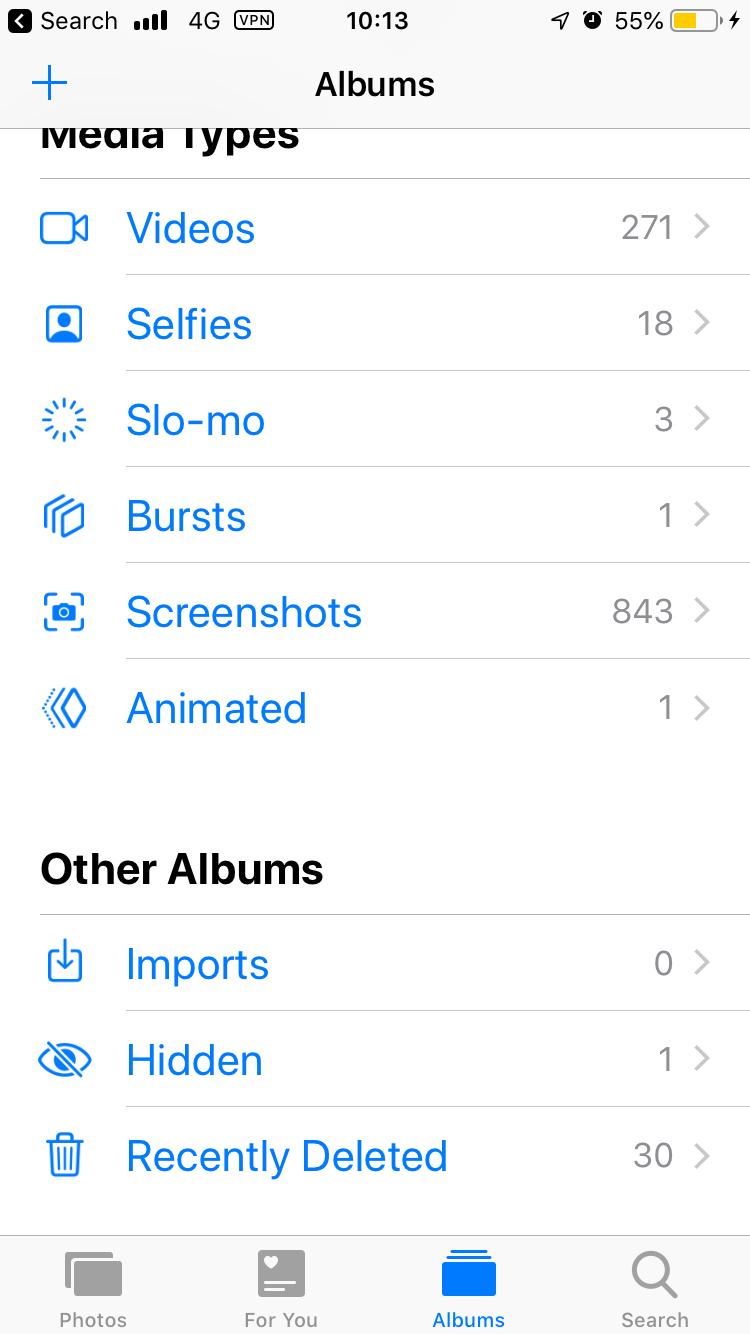
How to Unhide Photos on iPhone?
Now that you’ve hidden the pictures and you also know where to find them, how to undo the process?
Here’s how you can unhide the hidden photos on iPhone:
Simply go to the Hidden album as shown in the image above. After opening the album – select the photo(s) and tap on the share icon (just like you did to hide it).
Instead of the “Hide” button, you will observe “Unhide” – tap on it to unhide it. And now, your hidden iPhone photos will be back.
Top 3 Best Apps to Hide Pictures on iPhone
The problem with hiding iPhone photos using Photos app on iPhone is it’s pretty basic and almost anyone with an iPhone may know where to find hidden iPhone photos.
Thus, the person can easily access your private pictures even if you have already hidden pictures on iPhone or iPad using system app.
Therefore, this is where third-party apps come into the play. You can utilize third-party apps to hide pictures on the iPhone. But not all such iOS apps are safe for hiding pictures on iPhone or iPad.
Here are some trusted apps to hide photos on iPhone or iPad:
1.Private Photo Vault
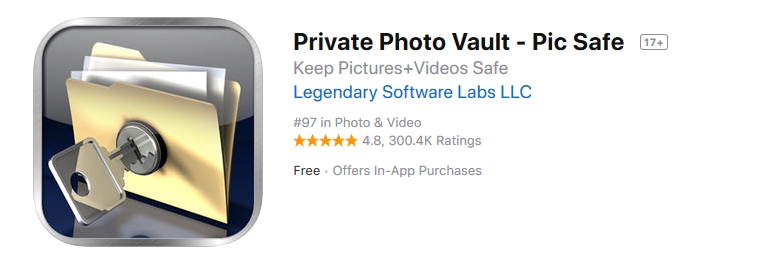
If you wanted to password-protect your photos and videos, this would be the best app that you should have installed. It does offer in-app purchases to unlock some pro features – but you need to explore whether you need it or not.
It will create a separate folder which will be accessible only through the app after entering the PIN.
In addition, it also offers an in-built private browser with the ability to download photos and hide it immediately. So, you don’t have to worry about the photos that you need to hide.
2.Secret Calculator Pro (4.99 USD)
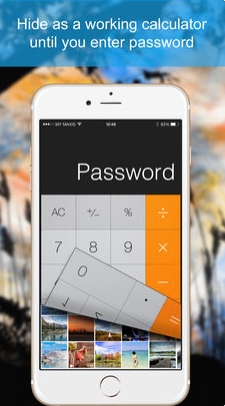
Don’t want anything obvious? If that’s the case, you can try this app for hiding pictures on the iPhone. You just need to set it up after installing to hide your iPhone pictures.
Once done, it will appear as a calculator app on your phone. So, no one should notice it or explore it. It will work as a calculator – unless you type in the real password/PIN. Similar to the previous app, it also includes an in-built private browser to get the photos from.
Gives a feeling of Kingsman, eh? Try it out!
3.Best Secret Folder
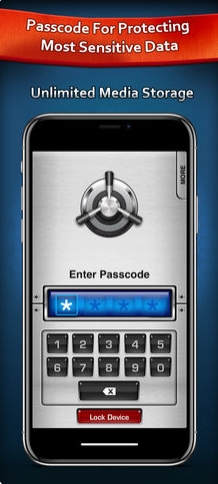
Best Secret folder is yet another popular app for iOS devices to hide pictures or videos. You can organize the albums while hiding it from your gallery.
It offers some in-app purchases to unlock pro features to help you protect your images in an efficient way. In addition to protecting your photos, it will also notify you of any intruder who tried to access the locked photos by taking a selfie shot and would record the location of access as well.
Not just this, you also get the ability to stream the photos and videos you have hidden directly to Apple TV via AirPlay. Also, you can choose Dropbox or Google Drive to back up of your photos – in case you don’t want to lose them ever.
How to hide Photos using the Notes app on your iPhone or iPad?
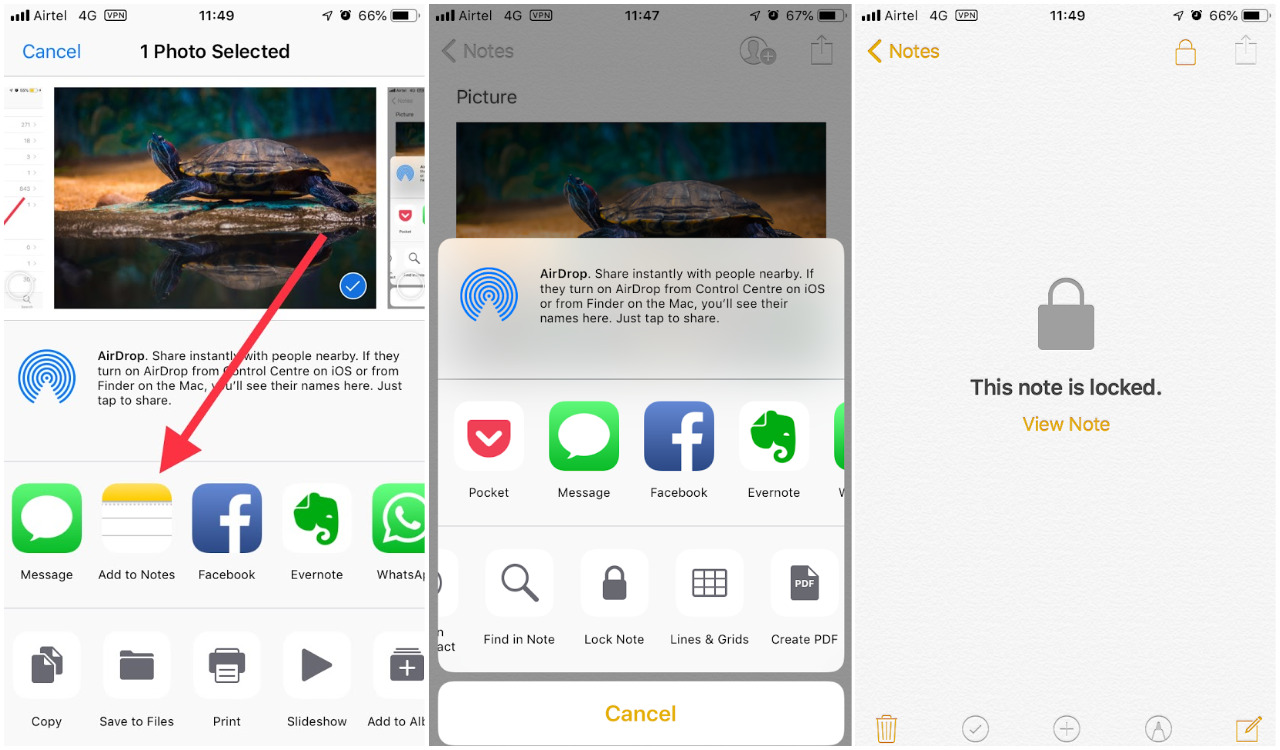
Did you know that you can also utilize the “Notes” app that comes pre-installed on your iPhone to lock/hide your photos?
Well, I didn’t know it either – but now that I’ve tried it – let me tell you about it:
Similar to how you hide the photo, you need to select it, tap on the share icon, and then you have to select “Add to Notes” as shown in the image above.
Once the photo has been added to the notes, you can delete it from your gallery by also making sure it does not exist in the “Recently deleted” album.
Now, it is time to lock down your picture note.
Launch the Notes app and head to the note you just saved. Next, tap on the Share icon and scroll to the left (of the bottom section) to find the “Lock Note” option as shown in the image above.
Proceed to set a password and protect it. You can also enable “Touch ID” if you want.
That’s it, you are done with hiding your iPhone pictures using Notes app!
Conclusion
Now you must have realized that there are multiple ways in which you can hide your pictures on an iPhone or an iPad. The default method is always the easiest – but if you want to take more steps to protect your pictures with a password and lock them up, you can try out the applications specifically tailored to protect the images.
In either case, utilize the default Notes app to lock the picture without spending a penny for an additional app.
Hope this article helped you in hiding pictures on your iPhone. If you have any questions, let us know in the comments below, and we’ll be happy to help.




