iOS 12 is here and finally available for everyone. You don’t need a developer account, simply go to Settings>>General>>Software Update to download and install iOS 12. iOS 12 is faster and a lot better in performance than iOS 11 but still there are many settings that are inappropriate for your device when turned on. These settings belong to your privacy and security, if you don’t change them, your privacy is at risk.
If you have just upgraded to iOS 12, change these iOS 12 settings right now. because these are the iOS 12 flaws that are secretly leaking data from your device and causing a potential breach in your privacy and security. In this iOS 12 tutorial, I’ll show you 10 iOS 12 Settings that you should change right now.
Contents
- 10 iOS 12 Hidden Settings You Should Change Right Now
- #1. USB Restricted Mode
- #2. Turn Off Significant Locations
- #3. Turn Off Location Based Ad Tracking
- #4. Limit Ad Tracking
- #5. Stop Sending Data & Analytics
- #6. Disable Lock Screen Widgets
- #7. Remove Unauthorised Camera Access
- #8. Remove Unauthorised Microphone Access
- #9. Disable Location Sharing
- #10. Disable Unauthorised Control Centre Access
- Conclusion
- More iOS 12 Resources:
10 iOS 12 Hidden Settings You Should Change Right Now
What you see below is a video embedded from our YouTube channel. Watch this video to see the working and demonstration of these 10 iOS 12 Hidden Settings that you should change right now.
#1. USB Restricted Mode
Until now, one of the biggest security flaws in almost every iPhone was USB debugging. Brute force USB unlocking tools like Grayshift could easily get past the lock screen by entering an unlimited number of guesses.
But thanks to iOS 12 now you have got USB restricted mode. Simply go to settings, then Face ID & Passcode. If you have older iPhones without Face ID, this will be Touch ID & Passcode. Now scroll all the way down until you find USB Accessories.
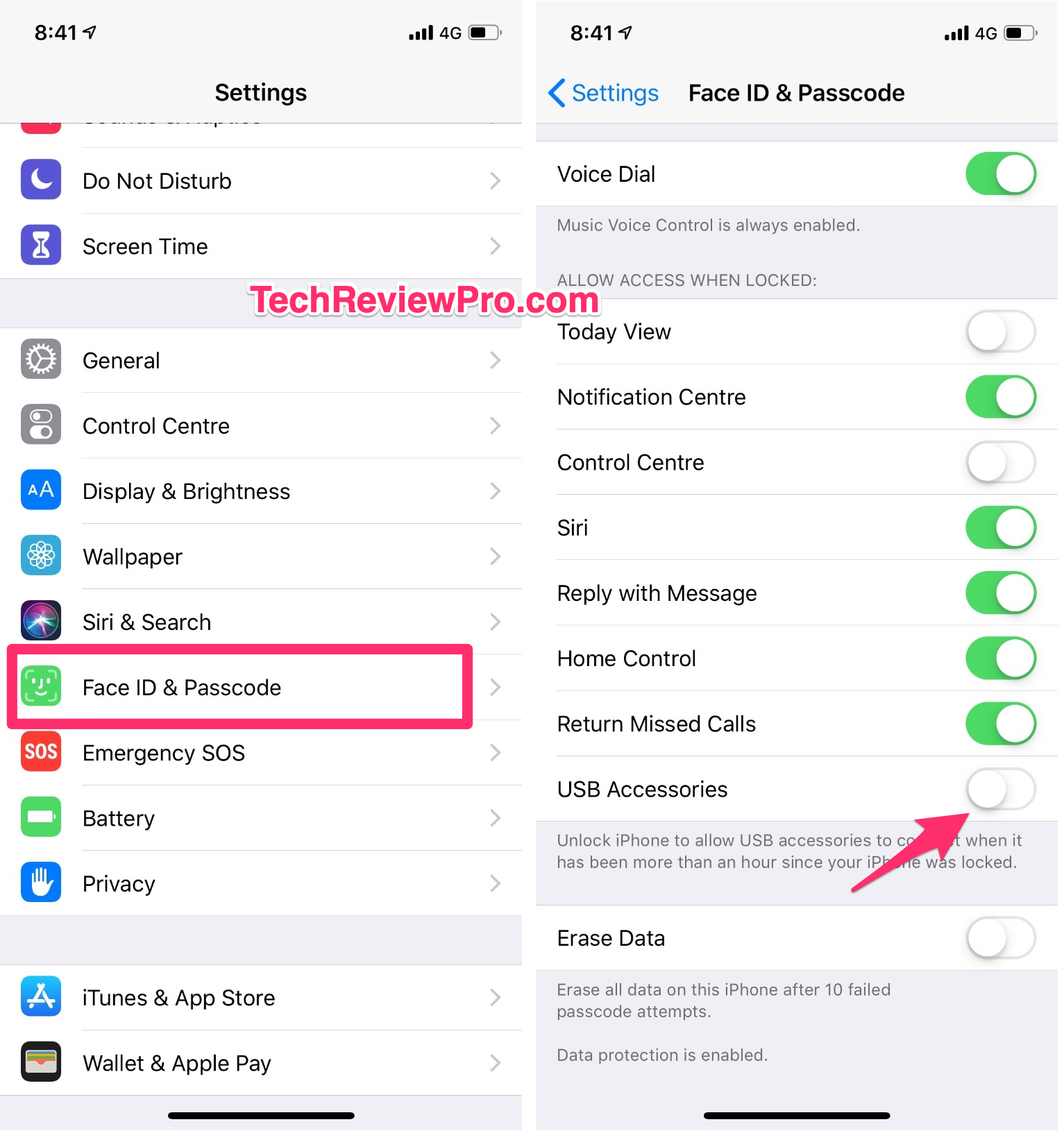
Make sure this is turned off. If this is turn on, this will allow access to your phone even if your phone is locked. However, just by turning it off, you can make your iPhone a lot more secure against potential vulnerabilities.
#2. Turn Off Significant Locations
If you go to settings, then privacy, you’ll find location services, tap on it and scroll all the way down to the bottom, here you’ll find system services. It’s important to understand these arrows as they indicate how they are using your location.
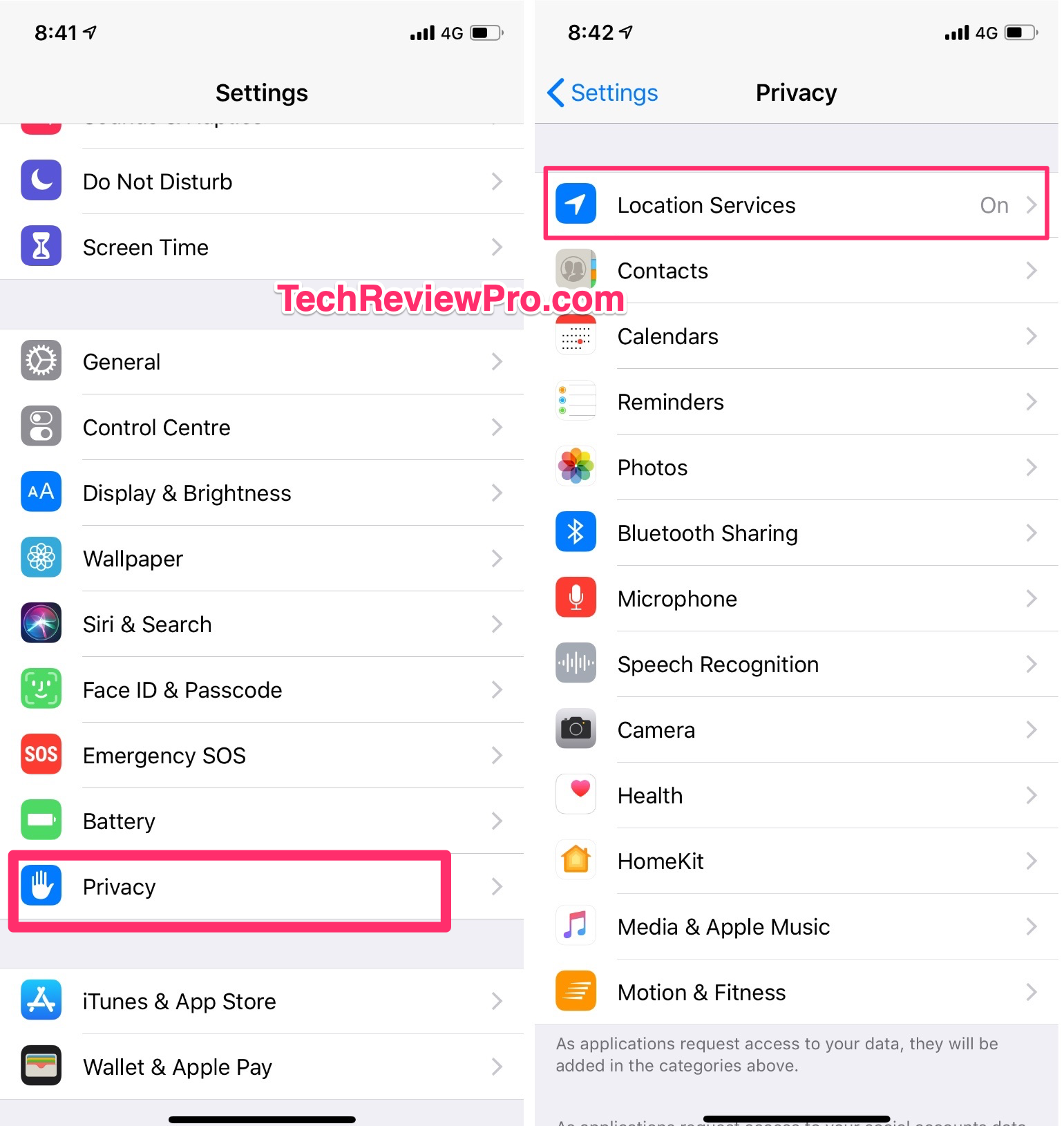
For example, a hollow arrow indicates that an app may receive your location under certain conditions, a purple arrow indicates that it has recently used your location, however, a grey arrow indicates that an app has used your location in the past 24 hours.
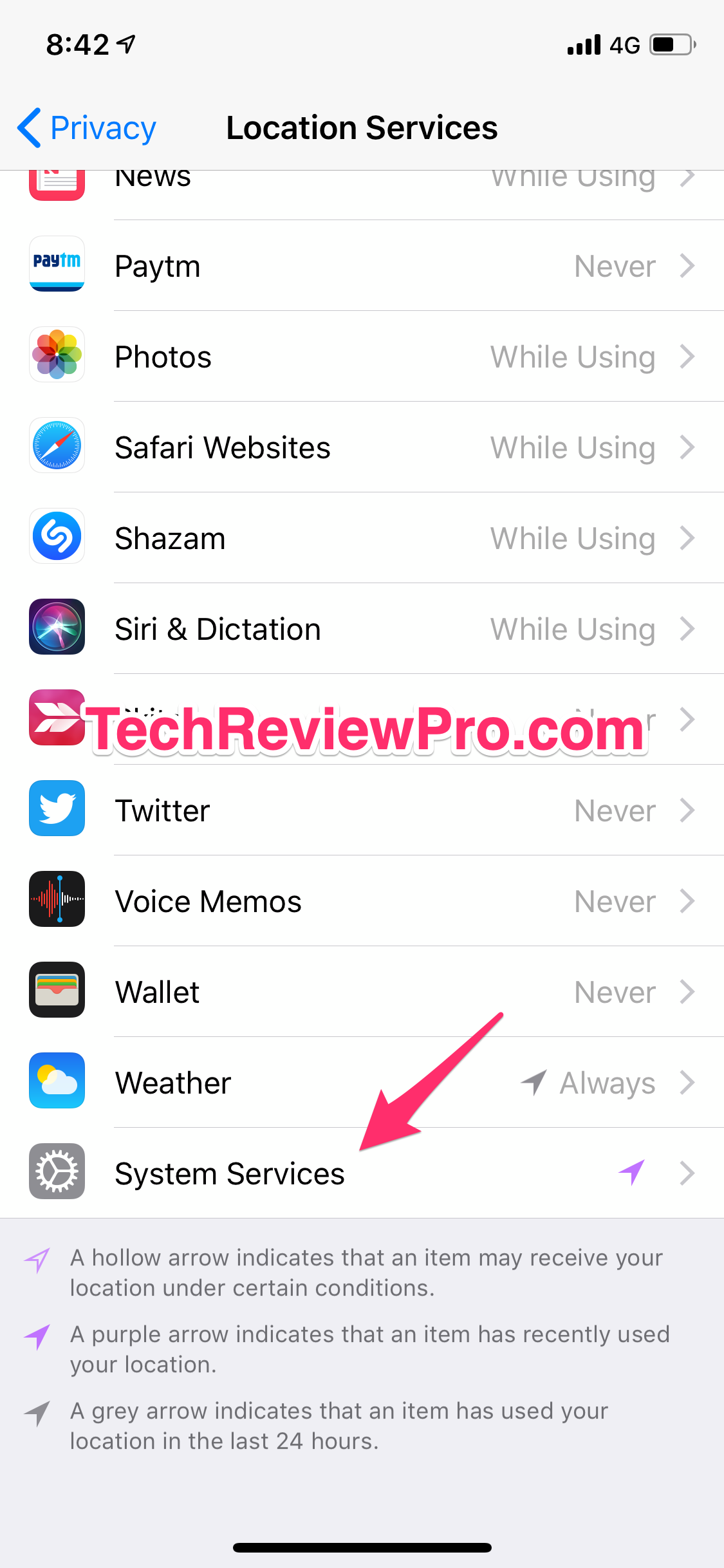
Now that you have understood, proceed to system services, and here you’ll see significant locations to be ON by default.
Now, let me tell you what is significant locations on your iPhone. Significant Locations is the setting that lets Apple record a list of your most frequently visited locations.
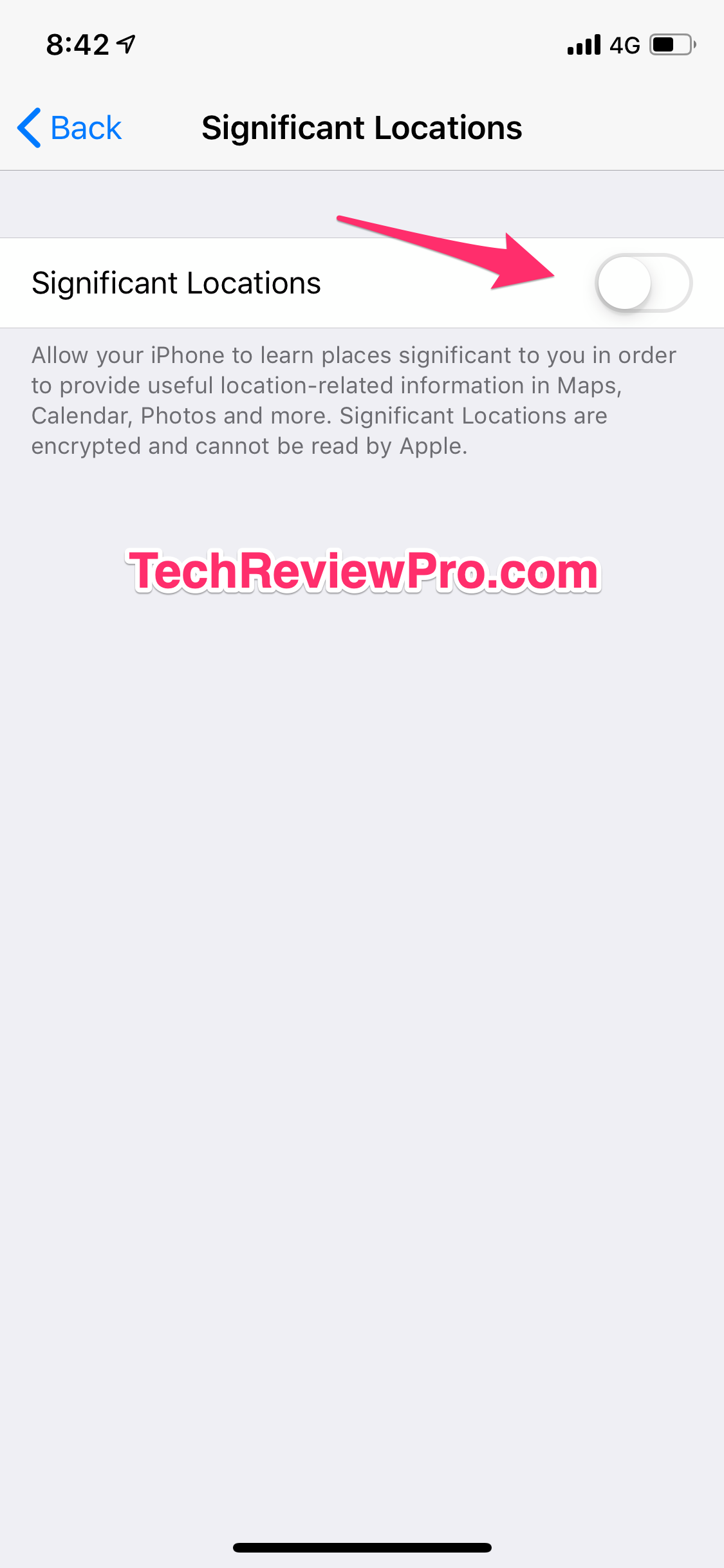
While this is good for some apps that completely rely on location services like Google Map, and Apple map etc. but at the same time, this can be a huge privacy concern. So clear the history and turn off significant locations.
#3. Turn Off Location Based Ad Tracking
In the same System Services settings, you’ll also find location-based alerts, location-based Apple Ads, and location-based suggestions.
By default all these 3 will be turned on, which means your iPhone is sharing location-based data to help Apple, better target you with their advertising.
While this might not be a big deal for normal users but if you are a privacy buff, why would you allow Apple to track your location and use it to their advantage?
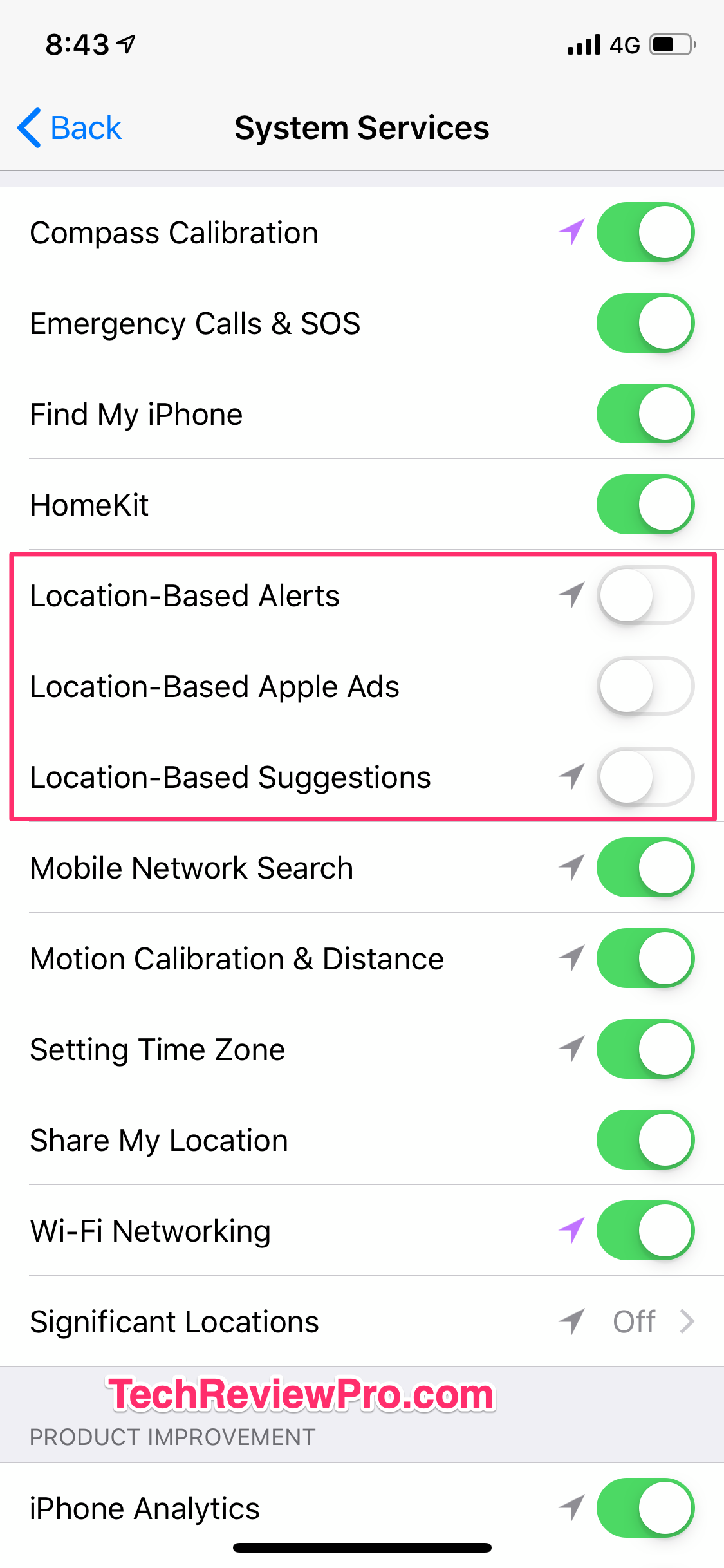
Turn all these 3 settings off and let Apple marketing team do their work. After all, they are getting paid for it.
#4. Limit Ad Tracking
Now that we are talking about ads, how about limiting Ad tracking on your iPhone?
As you know, ad marketplaces like Google, Facebook etc. target you with ads based upon your interest, which means if you like iPhone Xs, you are more likely to see ads about it everywhere.
To limit ad tracking, go to settings, then privacy, scroll down to the bottom and tap on advertising, here you’ll see an option to limit Ad tracking. By default, it’ll be turned off. Turn it on and this will limit ad tracking.
While this may not completely block ads on your iPhone, but this is definitely going to show you ads that are less targeted to your interest.
Furthermore, you can also enhance the ad tracking limit in Safari. Go to Safari in settings and scroll down to privacy & security. Here you’ll need to turn it on, which will ask websites to not track you when browsing in Safari web browser.
#5. Stop Sending Data & Analytics
Now go to settings, then privacy and scroll all the way down to analytics, here you’ll see many ways your iPhone is sharing analytics of device usage behavior. This data is shared on your consent to help Apple improve its apps and services. If you are curious, here is all the data my device has shared with Apple developers so far.
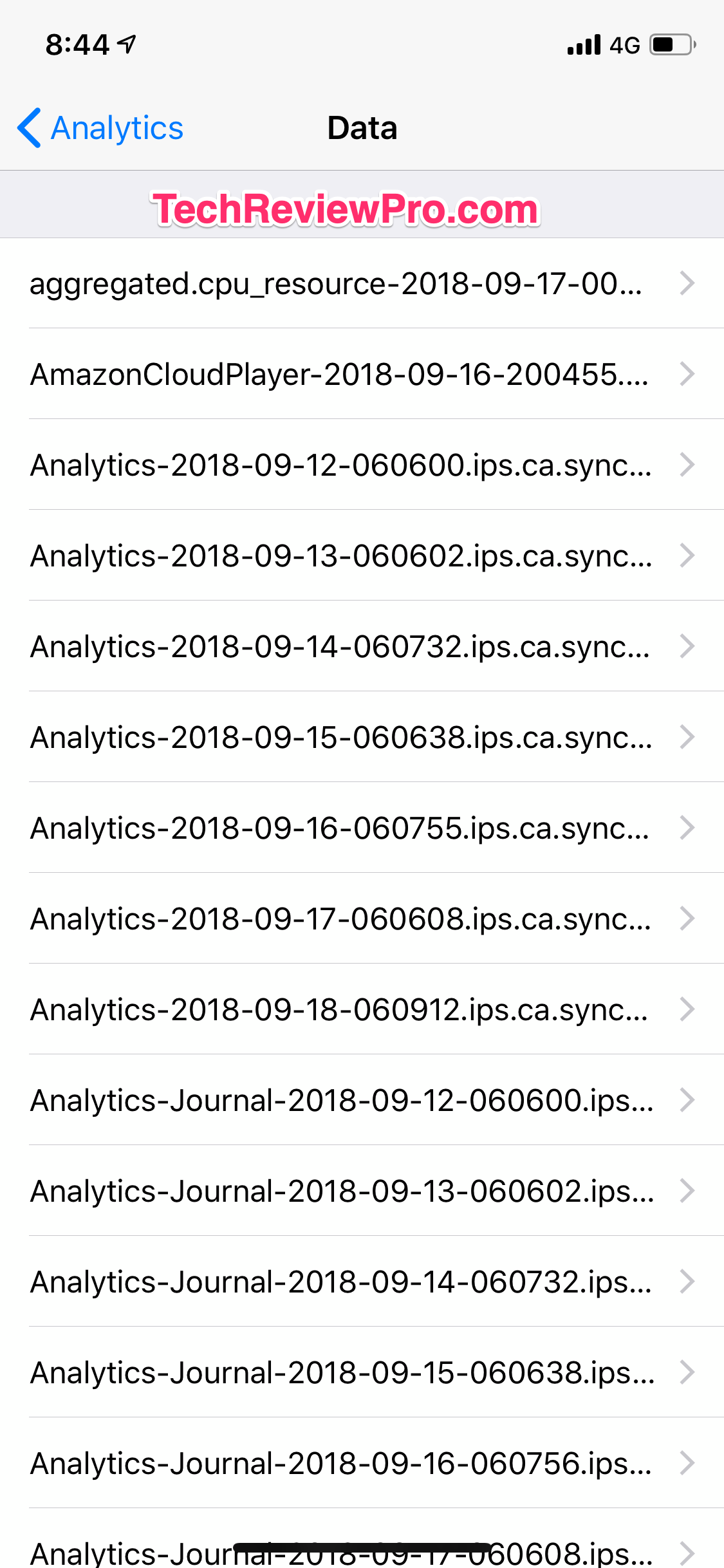
Well, this was because I’m enrolled in the Apple developer program and now that beta is over, I no longer want to share my iPhone analytics and other data with Apple developers. So I would simply turn off all these one by one.
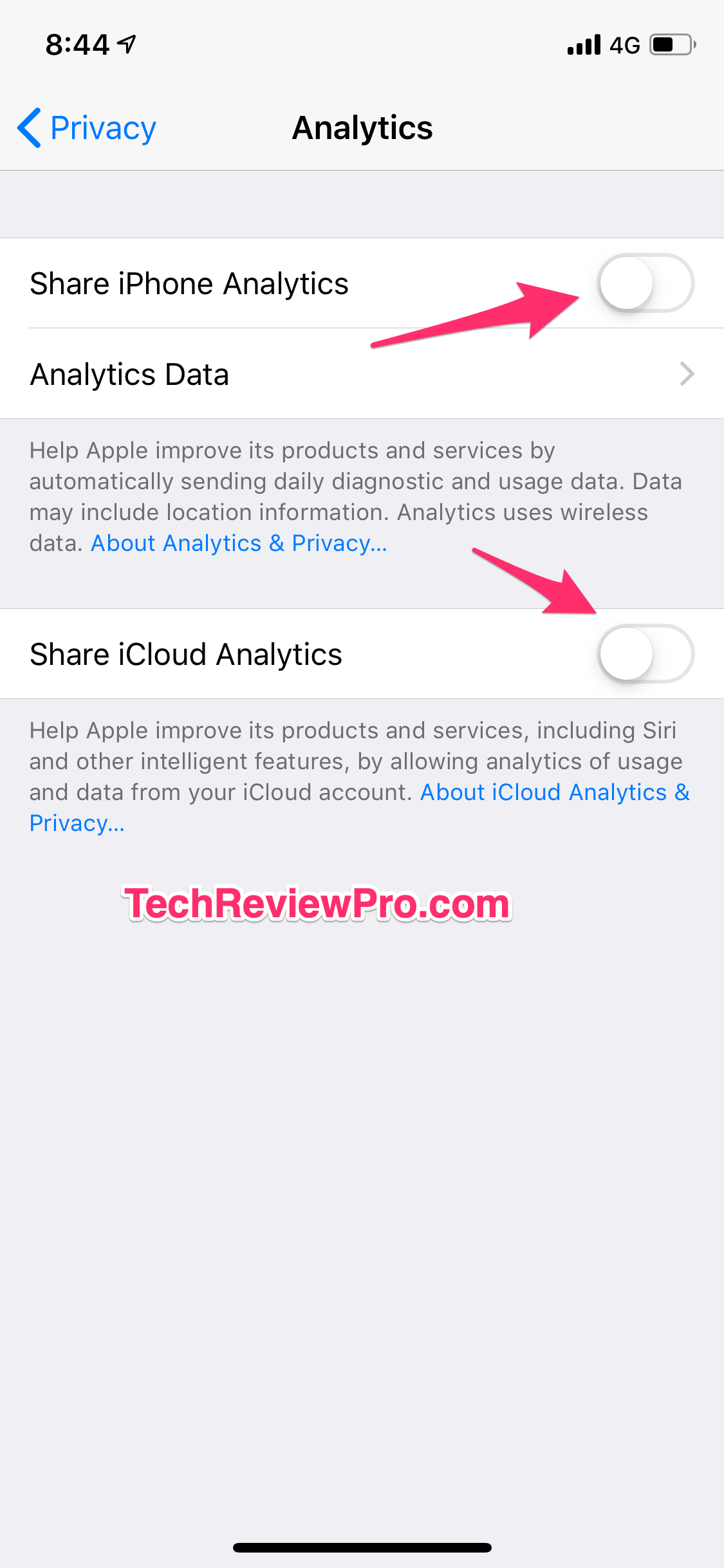
Of course, this is also going to improve iPhone battery life as my device would be sending fewer data in the background.
#6. Disable Lock Screen Widgets
By default, lock screen widgets are enabled on iOS 12. Which means even if your iPhone is locked, anyone can slide left and scroll to view the sensitive information like which apps you frequently use, alarm time, notes, reminder, calendar events and many more for which you have added a widget. This is a huge risk to your privacy.
To turn it off from showing and avoid the potential breach in your privacy, simply tap on edit, located at the bottom, and remove the one which holds more sensitive data. And once done, tap on done to confirm.
You could also completely disable widgets from lock screen so that no one can access any information. To do so, go to settings, then Face ID & passcode, and scroll all the way down to the bottom. Here you’ll need to turn off today view to disable access when locked.
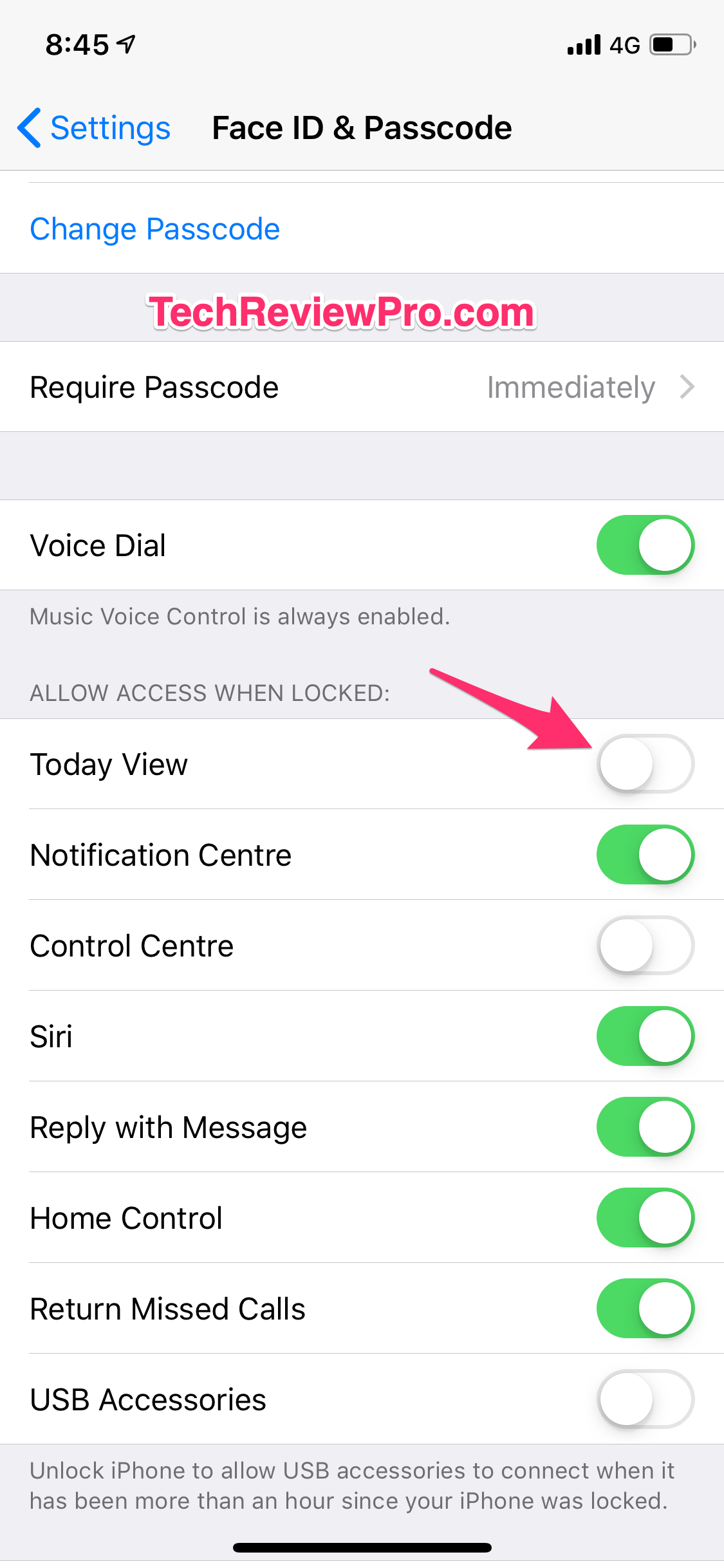
And this will completely remove widgets from the lock screen.
If you go to settings, and then to privacy, you’ll see the option for camera access. Tap on it and it’ll show you a list of apps that have requested access to your camera.
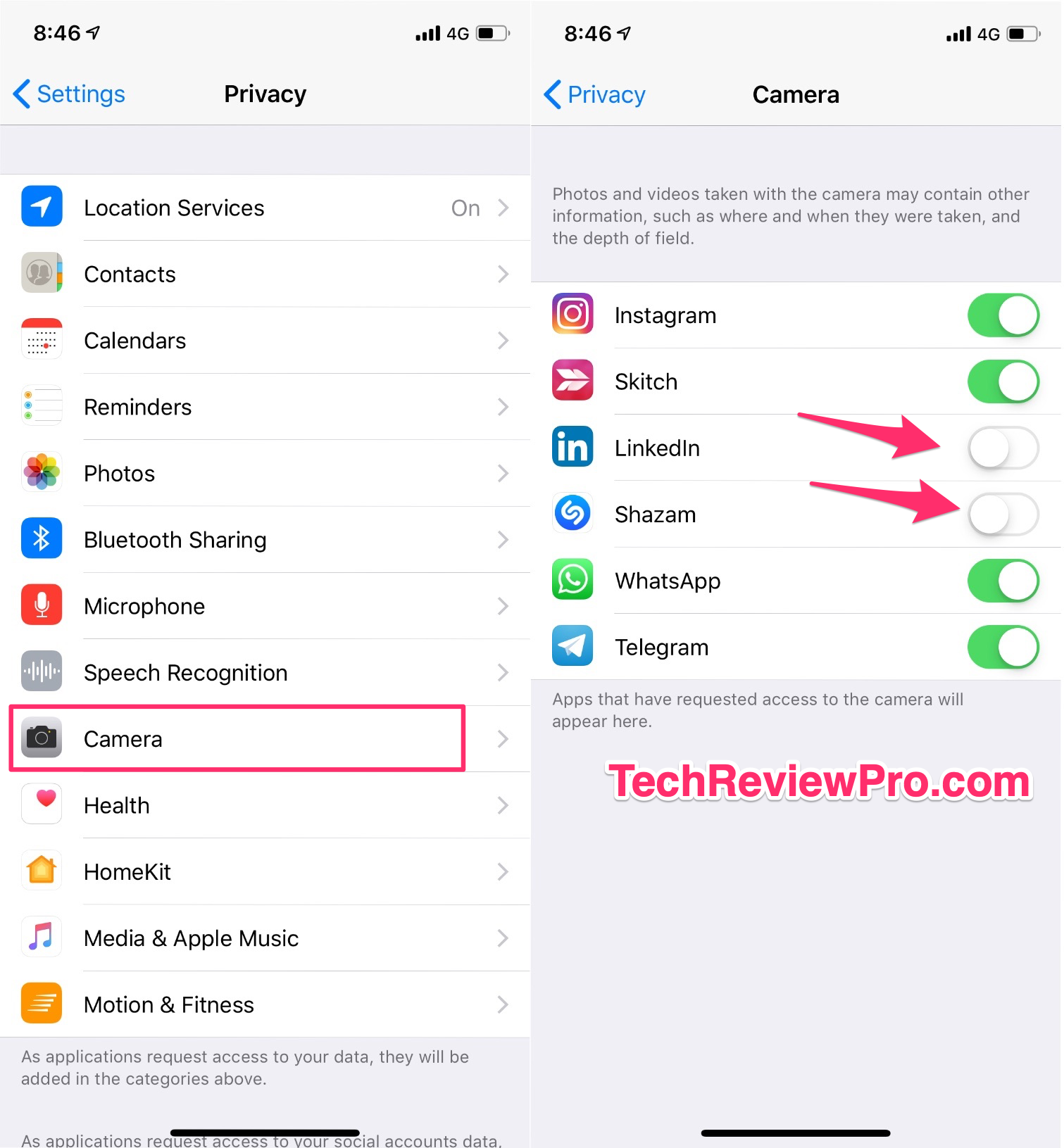
Messaging apps like Telegram or WhatsApp with camera access are good for video calling but if you see any app that should not have your camera access, simply disable that. Now, your iPhone is more secure.
Same can be true with microphone access. Not all apps are required to have your microphone access. If there is any you find not appropriate, simply turn off microphone access for that app. And now your iPhone is even more secure.
#9. Disable Location Sharing
Now, if you go to settings, then privacy, tap on location services, here is a very useful feature which is “Share My Location”. This basically helps you share your location with your friends, family, and loved ones.
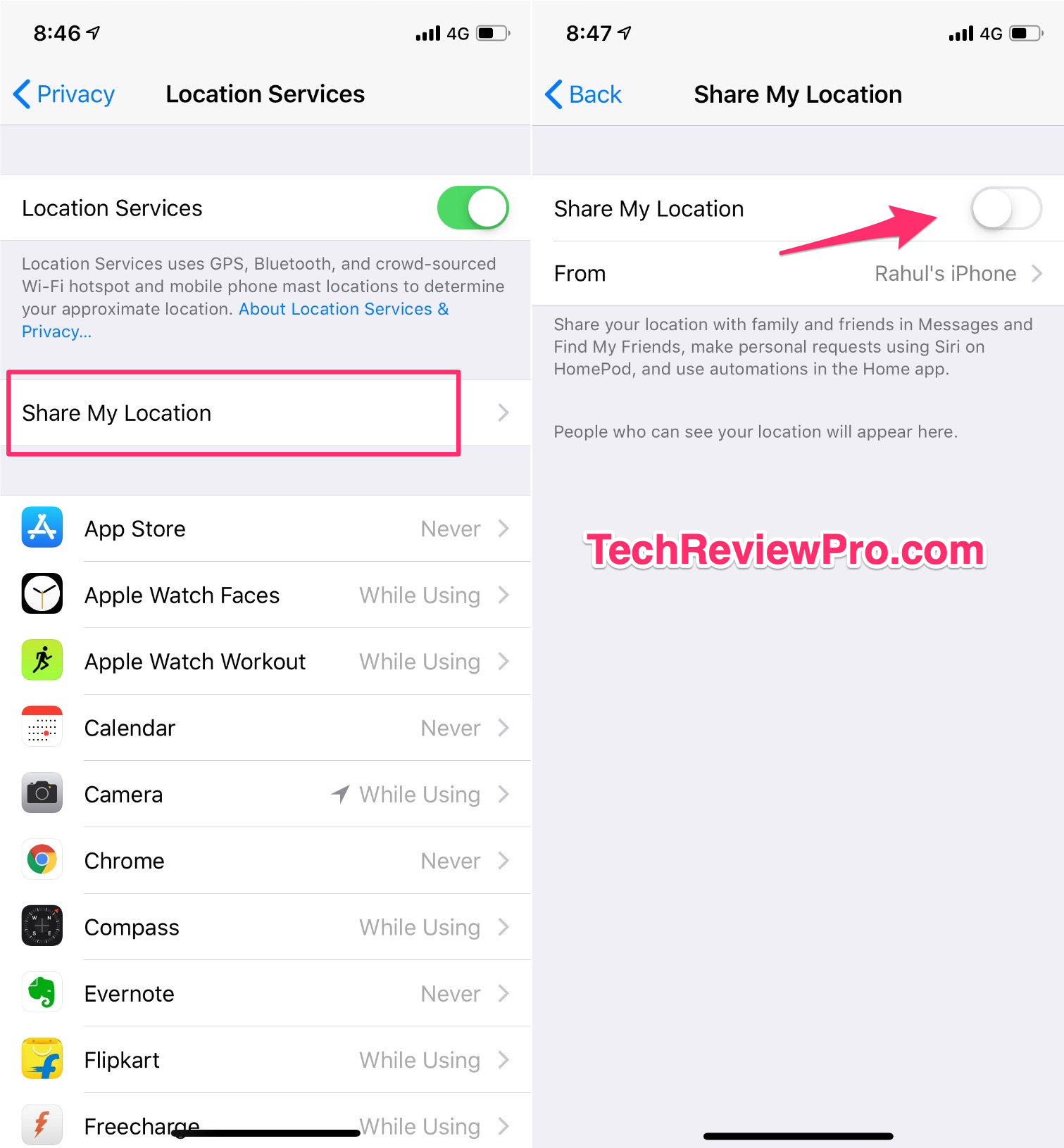
Of course, both parties need to agree by requesting and allowing location sharing. But this can be evil sometimes, as someone can use it to your disadvantage, and spy against you. If you want to avoid the risk of tracking your iPhone without your permission, simply turn it off.
Finally, we have something related to the control centre. As you might already know, the customizable control centre is the greatest gift of iOS 11, but even after iOS 12 upgrade, there are some security flaws with the control centre.
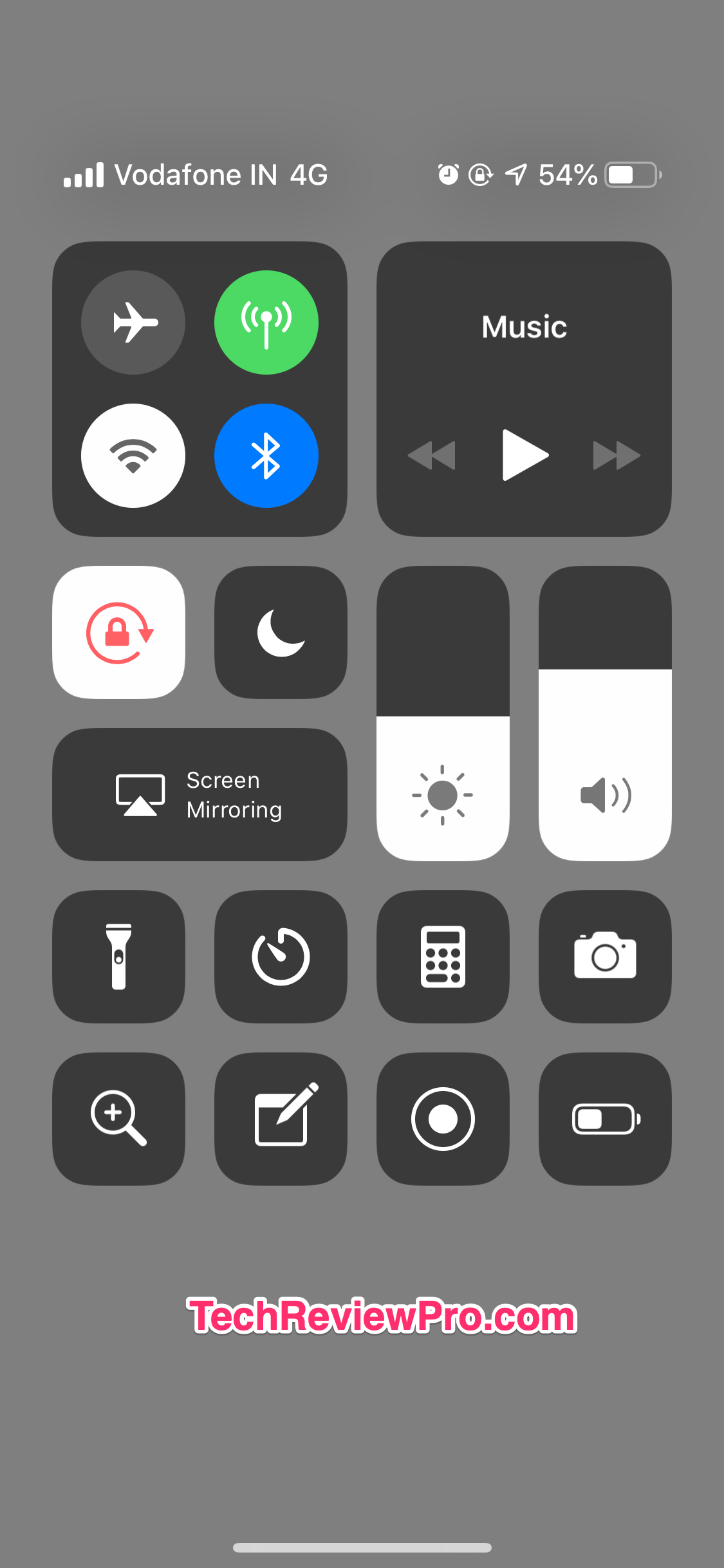
For example, if you have added shortcuts for notes app in the control centre, then anyone can easily access it even if your device is locked. Though it requires a password when trying to access other notes previously taken, yet it might be inconvenient to allow anyone to add anything in your notes.
To avoid such risks completely, you can either remove apps like Apple notes from the control centre or completely disable access to control panel from the lock screen. Go to settings, then scroll down to Face ID & Passcode, again, if have an older iPhone, this will be Touch ID & Passcode. Tap on it and scroll down to the bottom. Now turn off the slider next to the control centre.
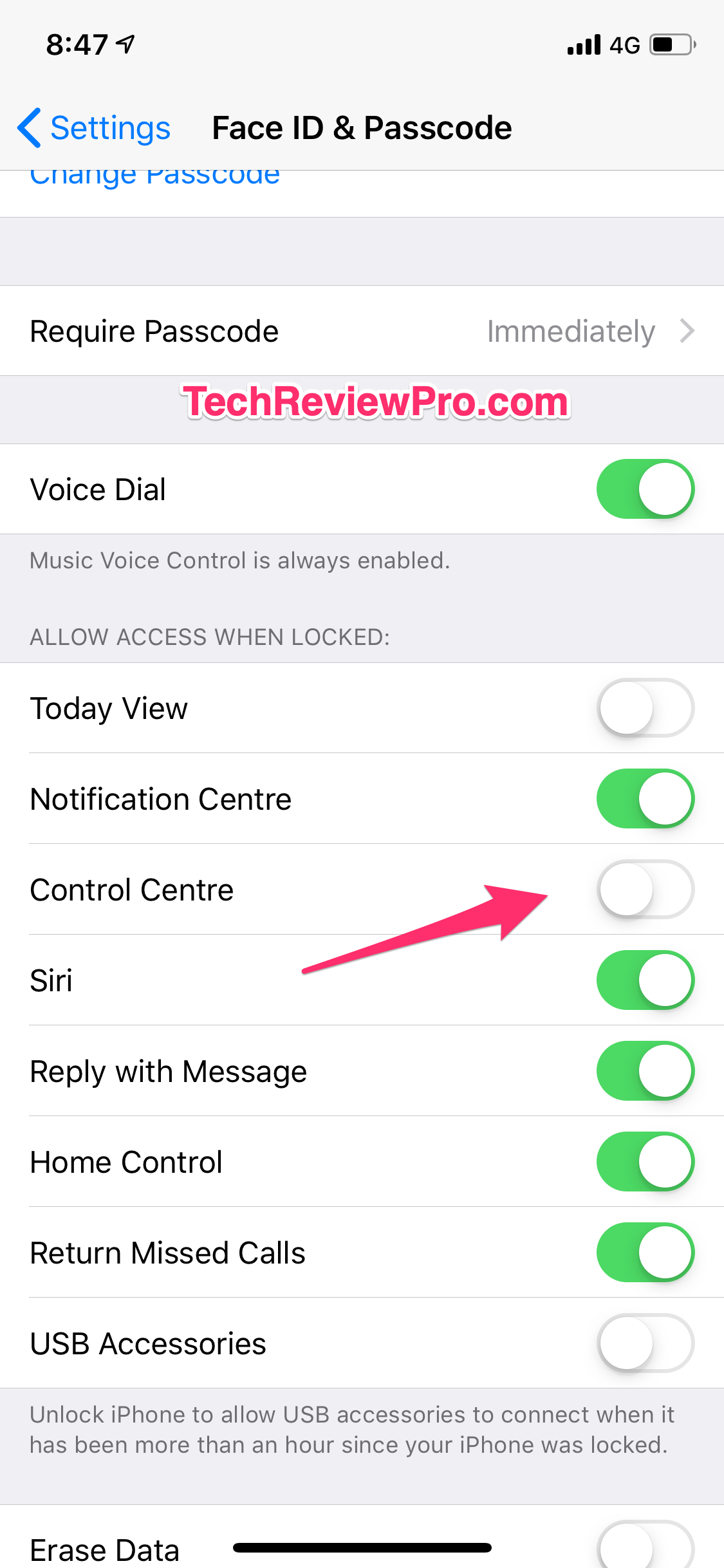
This will completely disable the control centre from access when your iPhone is locked. So one more step to your complete iPhone security.
Conclusion
Well, these were the 10 iOS 12 settings that you should change right now. Hopefully, this article was helpful. What other iOS 12 setting you would recommend changing right now? Let me know in the comments below.
This article was a part of various useful videos we create and publish on our YouTube channel. If you don’t want to miss any new iOS 12 tips-tricks and review videos, don’t forget to subscribe to TechReviewPro channel on YouTube.




