We all want to work on the platform which is quite swift, where we can do our work efficiently. Sometimes we think can we increase the speed and performance of the PC or make Windows 10 run faster on the PC? Is it possible without making any change in the hardware components? The answer is “Yes.”
By following some simple steps, we can quickly increase the speed or make Windows 10 run faster on the PC. It’s quite frustrating to work on slower PCs, to save the time it is important to make the PC work efficiently by keeping care of certain things. You should always scan the PC for unwanted files which could be one of the primary reason why your PC is working slow. People do want to try Windows 10 on the older PCs, and as Windows 10 comes with great graphical features like dynamic color adaptation and other features, then there might be a possibility that many people would face problem in running it on older PCs. But there is nothing to worry about, Just follow the following steps to solve the problem.
So Let’s make Windows 10 run faster on the PC and enhance PC speed.
Also Read: Top 8 Best GPU and CPU Overclocking Software
Contents
Follow These Methods to Make Windows 10 Run Faster on PC:–
1. Make Changes in Performance Settings
By making Changes in Performance Settings, we can enhance the PC speed. Windows 10 comes with a plenty of Visual Effects, and we can adjust these option as per the requirement.
To make Changes in Performance settings:
A) Right Click on This PC icon and click on ‘Properties.’
B) Click on ‘Advanced system settings’ option present on the left corner.
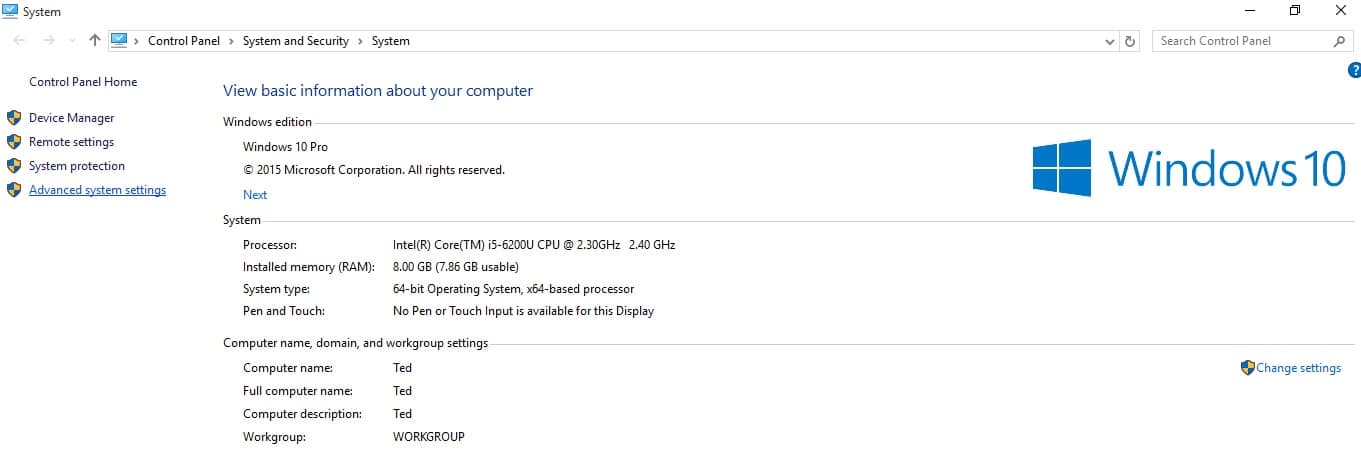
C) Click on ‘Advanced’ tab from system properties and then click on ‘Settings…’ button under the label ‘Performance.’
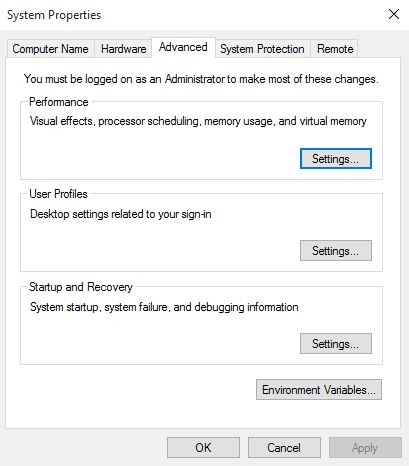
D) Now in Performance option, Click on ‘Visual Effects’ tab. There you will see that “Let Windows choose what’s best for my PC” is selected initially, click on “Adjust for best performance” radio button there, it will disable all the Visual effects, thus enhancing the PC speed.
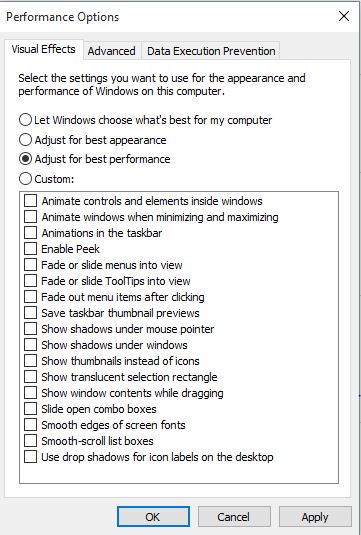
2. By Making Changes in System Configuration
By making changes in system configuration, we can run the Windows 10 faster. There you can modify the configuration and can use the best of the hardware attached. For example, you can
use the maximum number of processor or the memory of the computer.
To make changes in system configuration:
A) Hit the Windows button and type ‘msconfig’ without ” and press Enter button. As shown in the image below:
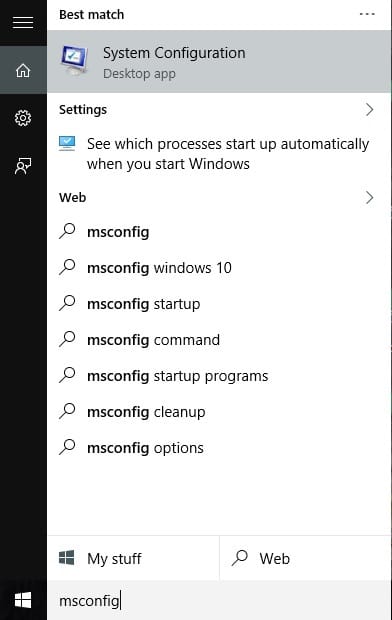
B) System Configuration will open. In System Configuration, click on ‘Boot’ tab and then click on ‘Advanced options….’ button.
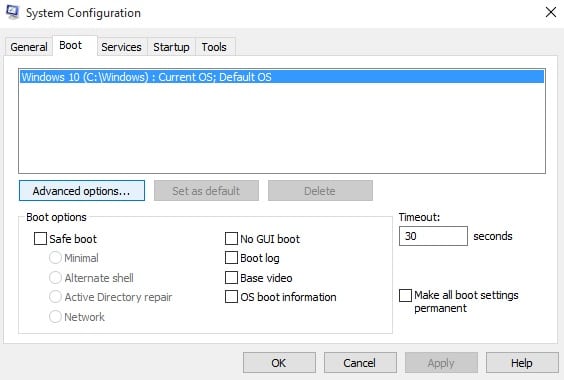
C) In BOOT Advanced Option, click on ‘Number of Processors’ checkbox and Select the maximum number of processors from the combo box just below, in my case, it is 4. Then click on ‘Maximum Memory’ check box and select the maximum memory, in my case its 8 GB.
It will use the highest number of processors, and the memory thus will enhance the system speed.
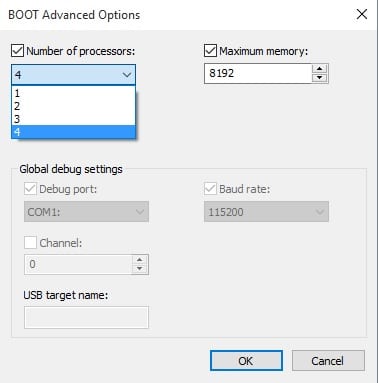
3. By Disabling Programs at Startup
When you start the computer, some applications and programs get automatically turned on. It slows down the boot-to-desktop times and loads up the additional CPU cycles. Sometimes some programs (which you don’t want) automatically turns on at startup.
To Disable programs at Startup:
A) Right Click on Windows button and then select the Task Manager.
B) There, click on Startup tab.
C) There you will see the list of programs, then choose the desirable program and then click on ‘Disable’ button present at the bottom right side. The selected programs will be disabled.
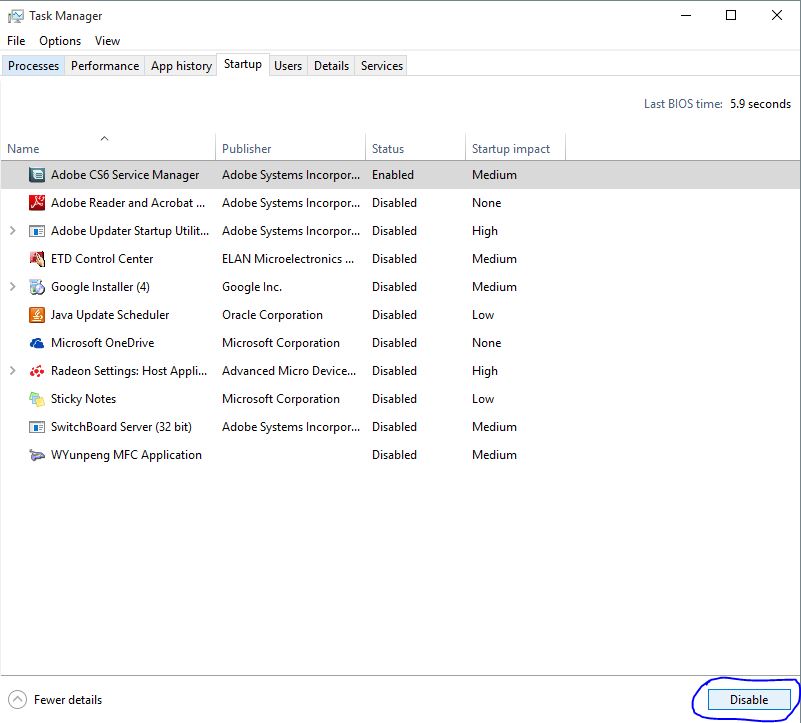
4. By Turning Off the Dynamic Color Adaptation
It’s a feature of Windows 10 which automatically adjust the color of the window frame and taskbar concerning the desktop wallpaper. It will make the appearance better but can slow down the speed and affects performance at the same time. It could increase the CPU usage suddenly, so it is better to disable it if you are using an older PC.
To Turn off dynamic color adaptation:
A) Click on Windows button then click on ‘Settings.’
B) Now, Click on PERSONALIZATION and then go to ‘Colors‘ option present at the left side. Then turn off ‘Automatically pick an accent color from my background’ option.
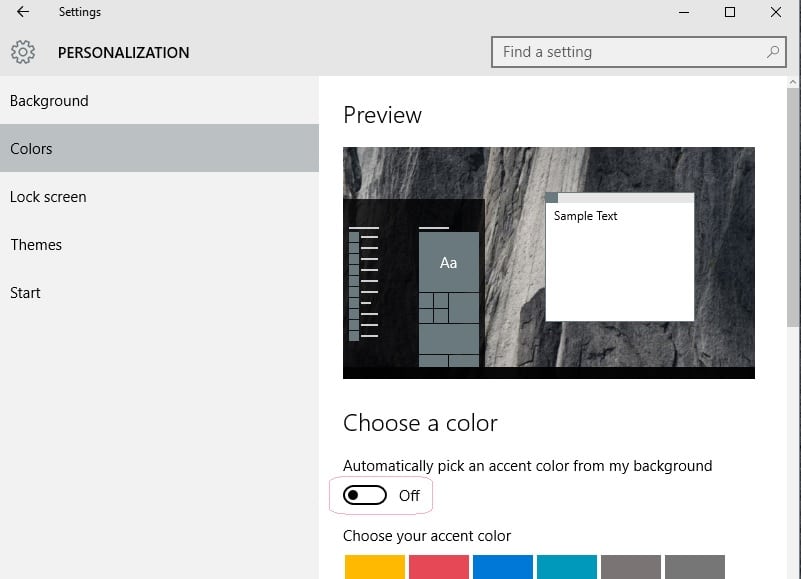
5. Some Other Methods to Make Windows 10 Run Faster on PC
Some other methods includes:
- Scanning for unwanted files and deleting it from PC.
- Uninstalling the useless programs.
- We should scan the drives before copying the data.
- We Should visit the trusted sites.
That’s it! Now you can run the Windows 10 faster on your computer and can work efficiently without lagging. Thanks for being here. Hope you found this post useful.
Don’t Miss:
- TRP Guides: How to Password Protect Folders and Files in Windows?
- Why and How to Change Default Save Location in Windows 10?
- Svchost.exe: What is Svchost.exe and How to Fix Svchost.exe High CPU Usage?
- 7 Best Free System Information Utilities to Check Complete System Specifications
- How to Add and Remove Items in Windows Context Menu?


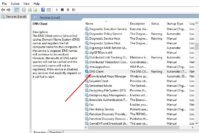
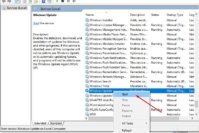

Comments on this entry are closed.
Nice article with effective ways of Make Windows 10 Run Faster on PC. As i know, 3&5 th way is most effective than others.