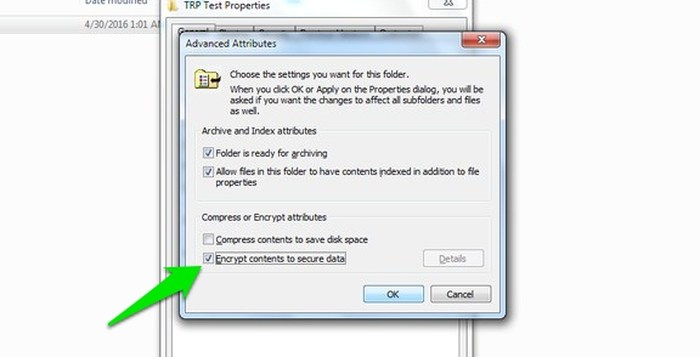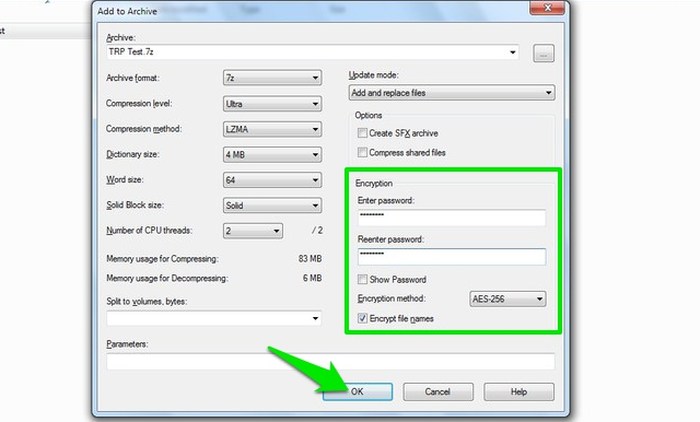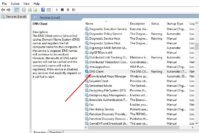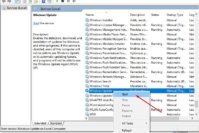Security of your data is of utmost importance. Most probably, you will have your operating system protected by a password to ensure people don’t access it while you are away. But how about the files and folders available on your hard disk? Are you sure they are secure and protected from unauthorized access?
It is crucial to protect files and folders on your Windows system to ensure other people using your system don’t access them. It also applies if someone may get a hold of your hard disk and try to steal data from it. Furthermore, many malware may also infect your PC and steal data if it is not protected.
There are many ways to password protect files and folders on Windows, however, the security they may provide might be different. Maybe you just want to hide folders containing personal data from people who may access your account, in such situation, a simple password protecting software will be more than enough. On the other hand, if you would like to make sure no one is ever accessing your files without your password, then a strong encryption is necessary.
Also Read: How to Create a Strong Password Which is Easily Memorable But Hardly Guessable?
Contents
How to Password Protect Folders and Files in Windows?
In this article, we will show you how you can password protect files and folders in Windows using different methods and tools. We will focus on both password protection and hiding tools and also encrypting tools.
1. Password Protect Folders with Wise Folder Hider
If you just need to ensure your family members or friends don’t accidentally open up your private folders, then it is best to hide them with a password. This process will not be as secure as encryption, and someone with right knowledge and tools should be able to break it. However, it is much convenient to access password protected files/folders and also keep them away from unauthorized access.
For this purpose, Wise Folder Hider is a great free tool that will let you add double-passwords to your files and folders and will make sure people don’t even get a clue that you have hidden files. Download the tiny utility (less than 4MB) and install in your desired directory. During the installation process, you may get a recommendation to download another software from Wise software, and you can easily decline the offer if you don’t need it.
Once Wise Folder Hider has been installed, launch the program, and you will be prompted to create a password. It will be your primary password and will be used to access the program’s interface and all of the data hidden inside it. Make sure you choose a secure password as your complete security depends on this password.
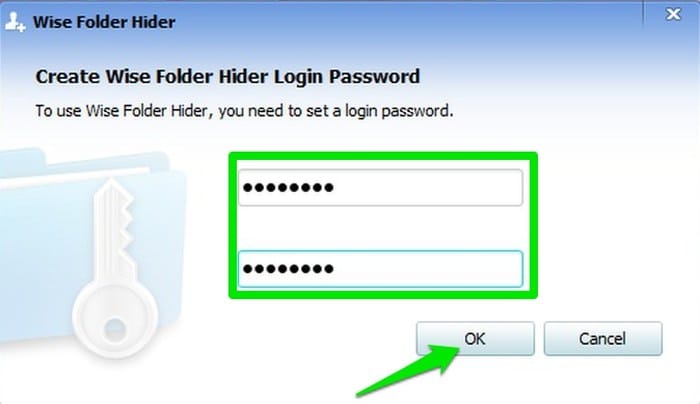
When the password is added, you will be directed to the primary interface. The interface is simple and lets you hide files, folders, and even USB drives individually. Just pick the appropriate option and choose the data that you would like to hide. If you pick a folder, all the files and folders inside that folder will be password protected and hidden.
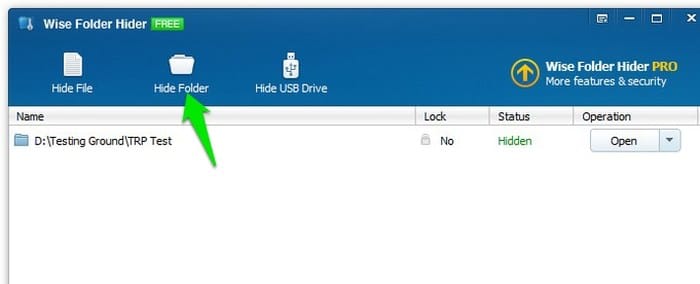
As soon as you specify the data, it will be added to the primary interface and hidden from the PC’s system. You can easily access the data by clicking on the “Open” button or double-clicking on it. When you open a file or folder, it will become visible and can be easily modified for the time. However, as soon as you close Wise Folder Hider window, the folder/file will also close and become hidden again.
Add Double Password
Although a single password is more than enough to keep your data protected, you also have the option to add a password individually to all your data inside Wise Folder Hider. It is also handy if you would like to share some of your hidden data with someone but not all of the data. To add a password, click on the drop-down menu next to the hidden file/folder and select “Set Password” from it. Now just enter the new password and the file will be protected. You will have to enter the password to “Open” this file/folder now.
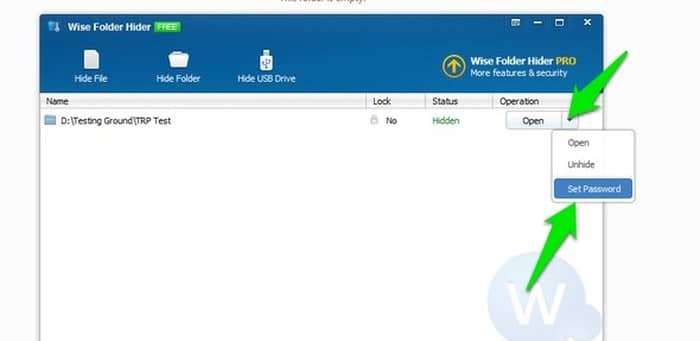
Uninstalling Wise Folder Hider
Many of you must be thinking what will happen if we uninstall Wise Folder Hider. Well, if Wise Folder Hider already has data in it, then it will not let you or anyone else uninstall it. You will first have to unhide all the data and then uninstall the Wise Folder Hider. Although I did manage to delete all of its data completely using a third-party uninstaller, but all the hidden files stayed hidden. After that I reinstalled the program, it remembered all the hidden files and let me easily unhide them. So basically, uninstalling the Wise Folder Hider will not help anyone access your data, and you can easily access your data again by reinstalling the tool.
Use Windows Encrypting File System
Windows also come with a built-in encryption system to encrypt data to make it inaccessible to other users and over shared connections. This feature is only available on the Windows 7 and above versions and only for Enterprise and Professional (or equal) versions of Windows.
To encrypt data using Encrypting File System, right-click on the file/folder and then left-click on the “Properties”.
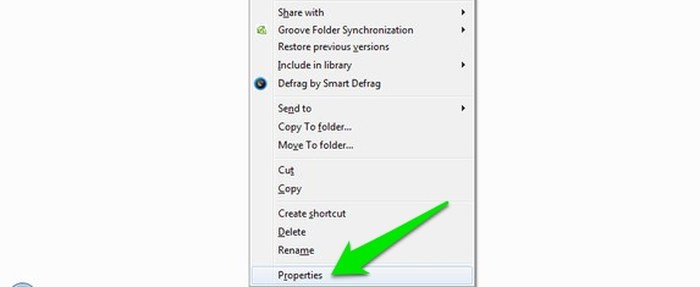
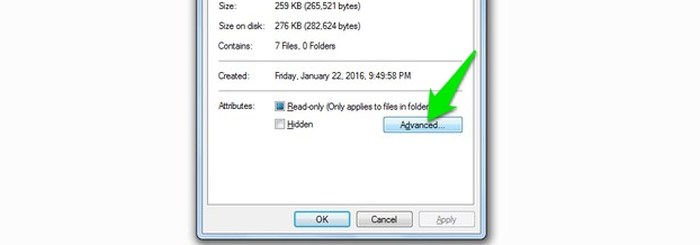
When you will “Apply” these settings, you will be asked whether you want to encrypt just the primary folder or all the information inside it as well. It is better to encrypt all the data for security reasons, so choose the second option. The data will be encrypted, and it will turn green confirming it is encrypted.
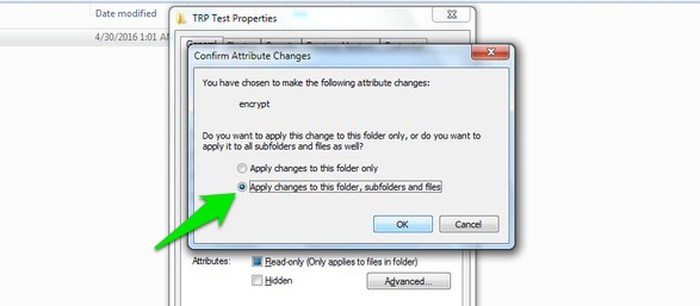
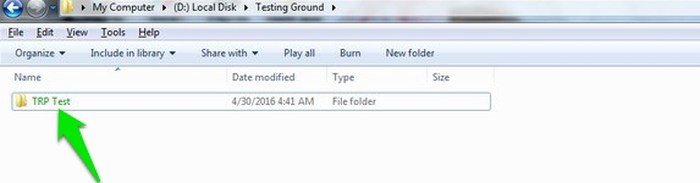
For encryption, your user password will be used, and this data can only be accessed from your account. If there are other users on your PC or if you are working in a shared environment, the other users will not be able to access this data.
You can use the same process again to decrypt data and make it accessible again.
Use an Archiver to Encrypt Data
If you have data that you don’t have to access frequently and would like to encrypt it to ensure no one could access it, then an archiving software can do a good job as well. Many archivers offer encryption feature, but 7-Zip is one of the most popular. It is an open source archiver that is simple to use and completely free.
Once you have 7-Zip installed, right click on the folder that you would like to encrypt and choose “Add to archive” from the 7-zip menu.
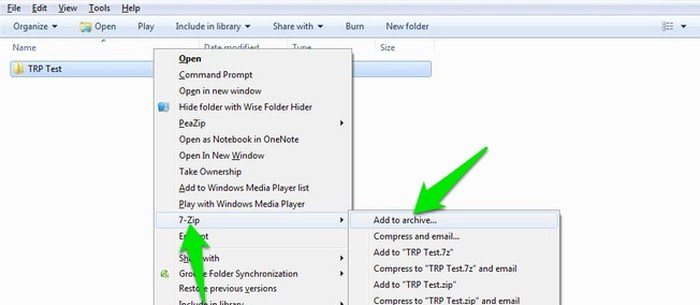
The folder will have a .7zip extension, and you can use any archiver to open the file and decrypt it using the provided password. However, it should be kept in mind that the original folder will not be encrypted, so it is best to delete it once you have the encrypted folder. Furthermore, someone may not be able to open the folder, but still, have the right to delete it. Make sure you have a backup somewhere else to ensure you don’t lose any data.
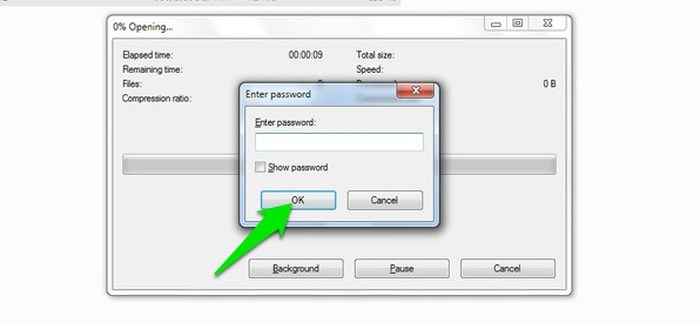
Tip: Once the folder is encrypted, use Wise Folder Hider to hide the folder and make it inaccessible to other users. It will make it hard to find the folder and delete it.
Create an Encrypted Vault
You can also create an encrypted vault in your system and all the data added inside it will be encrypted. It can be handy to encrypt data and access quickly it with a single password. For this purpose, VeraCrypt is one of the most popular tools that is based on all time favorite TrueCrypt. It is an open-source tool that comes with a step-by-step instruction to quickly create a vault.
Just download the software and in the interface click on “Create new Volume”. After that, follow the simple instruction to create a new vault, all the details will be provided by the wizard.
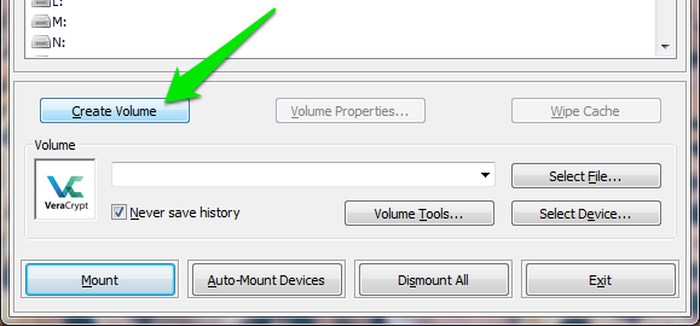
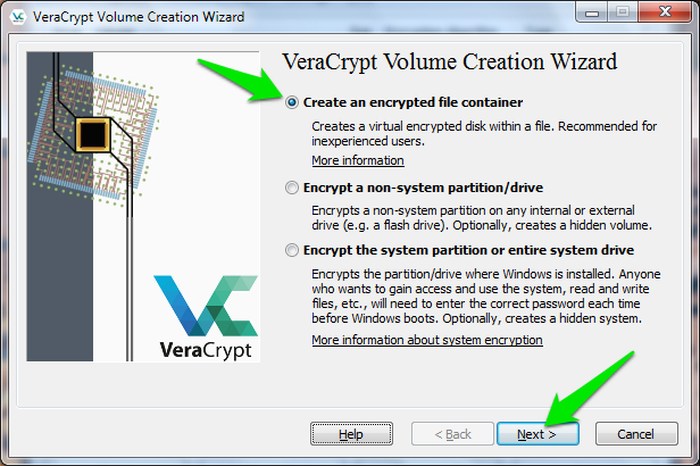
Once the vault is created just mount it from the VeraCrypt interface and you will be able to move files in it to encrypt.
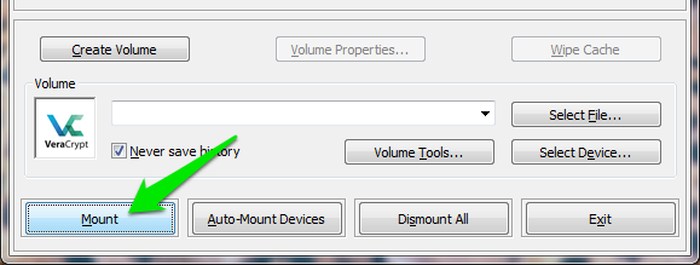
If you are confused, then you can also refer to the detailed guide offered by VeraCrypt.
Also Read: 7 Best YouTube to MP3 Converters to Convert YouTube Videos to MP3
The Pro Review From TechReviewPro
Hiding and password protecting your data are crucial. The best approach will be to use encryption to protect your data, but you can also password protect the data if it is not that sensitive. VeraCrypt is the best option if you are interested in Encryption, but you can also use an Achiever like 7-zip to encrypt data and keep it safe on your PC.
Don’t Miss:
- Svchost.exe: What is Svchost.exe and How to Fix Svchost.exe High CPU Usage?
- Reverse WiFi Password Lookup Trick to Know WiFi Password Saved in Your PC
- Trick to Reveal Password Hidden Behind Asterisks in Web Browsers [ Chrome & Firefox]
- Why and How to Change Default Save Location in Windows 10?
- How to Resize Images in Windows Using Free Image Resizer Tool?