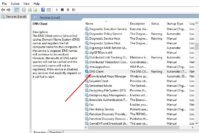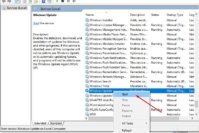Many users might think that you will only get the VPN 720 error when you’re trying to connect to your VPN of choice. The truth is that you can get the VPN error 720 during the installation of a Microsoft related software or while you’re using it.
It’s also possible to get error 720 VPN error during shutdown or even while you are installing the OS. It’s important to remember where and when you got the VPN 720 error. It’s an important piece of information to get the issue fixed.
There are various reasons as to why you might get the VPN Error 720 (error 720 VPN) error. It could be because malware or a virus corrupted or erased Windows related program files. Whatever the cause might be, the following tips will help you get rid of it. Before you learn how to Fix VPN Error 720 (error 720 VPN), let me put a brief overview of what is VPN, in the case, you don’t know.
Contents
- How to Fix VPN Error 720 (error 720 VPN)?
- A Word Of Caution Before You Jump to Fix VPN Error 720:
- Modify Your Registry to Fix VPN Error 720 (error 720 VPN) Error
- Uninstall All WAN MiniPort as Error 720 VPN Error Solution
- ReInstall The MiniPorts to Solve VPN Error 720
- Try Fixing VPN Error 720 by Resetting The Network
- Reset TCP IP Protocol to Get Rid of VPN Error 720
- The Pro Review from TechReviewPro
What is VPN Error 720? Is the Error 720 VPN Common?
VPN stands for Virtual Private Network. It’s a technology that millions of internet users use all over the world for enhanced protection and better privacy. I have already discussed the working of a VPN. The VPN technology involves VPN tunnels that are between the client and the VPN servers.
Since no technology is free from errors, users will get a VPN error that usually consists of a code number. Most users don’t know what these errors mean since there are quite a few of these kinds of errors out there.
The good news is that even though there are hundreds of these errors, only a few have a tendency to come up. The error that matters here is the 720 error VPN. Yes, VPN Error 720 is quite common.
Also Read: Top 8 Best GPU and CPU Overclocking Software
How to Fix VPN Error 720 (error 720 VPN)?
With the VPN Error 720 (error 720 VPN) error you will also see the words No PPP control protocols configured. This happens when a Windows user doesn’t have enough protocol support to communicate with the server.
To fix error 720 VPN problem, you will need to find out which of the VPN protocols are supported by the server. Once you have found the one that is not supported, you will need to find one that does match on the client through Windows Control Panel. This error can appear in various locations of the system.
The most common causes for this error to appear is that you incorrectly uninstalled a software that left invalid entries as I mentioned before but it will leave those bad files in your Windows registry. That’s why it is always a good idea to have software’s that clean out this type of junk in the first place.
A Word Of Caution Before You Jump to Fix VPN Error 720:
Hopefully, you have an idea of what is causing the VPN error 720 issue in the first place. It’s time to get rid of it. I’m sure that you have better things to do than to deal with this problem in the first place. Before you do anything, you should know that making changes to your registry is risky business.
If you’re not sure if you’re capable of doing this, then it’s best that you call someone who has the technical knowledge that you’re lacking. If something were to go wrong, it could make your operating system unbootable.
That’s why you will always hear experts tell you that if you decide to go through with it, always create a backup of your Windows computer. So, is something were to go wrong you won’t lose your files.
It’s just like when you decide to root your Android device; you will also read the tip to backup your phone for that process too for the same reason so that you may recover the deleted file later. So, before you try anything, go ahead and create that backup.
Modify Your Registry to Fix VPN Error 720 (error 720 VPN) Error
To start, press the Windows key and the R key and when the Run box appears, enter regedit and press Enter. Or, you can click OK. When you see the Registry Editor appear to go HKEY_CURRENT_USER\Software\Microsoft\Windows\CurrentVersion\Internet Settings located to the left of the pane.
Now, right-click on Internet Settings key and click on New > Key from the menu. Go ahead and type GlobalUserOffline, that’s the name you’re going to give the new key. Then, make sure to select it.
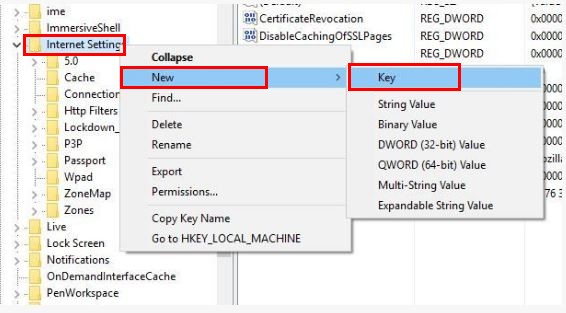
Double-click on the (Default) DWORD so you can open its Properties. You’ll find this option in the pane to the right. Find the Value Data box and type in a 1, but don’t forget to click OK to save your changes. Once you’ve done that go ahead and close the Registry Editor and see if the VPN 720 error is still there.
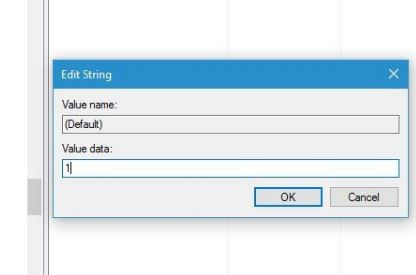
Uninstall All WAN MiniPort as Error 720 VPN Error Solution
Another possible solution for fixing VPN error 720 is to uninstall all WAN MiniPort. To do this, you’ll need to exit any VPN app you may be using. Now, go to your computer’s Control Panel > System > Device Manager and then open Network devices.
Once it’s open uninstall all WAN MiniPort, VPN Client Manager. When the process is done, click on Scan for hardware changes. You will see how it will populate with the new WAN Miniport adaptors.
Open the VPN app but run it as an Administrator. Now, you shouldn’t have to see the error 720 VPN error anymore. If for some reason nothing has changed, go ahead and try the following methods.
ReInstall The MiniPorts to Solve VPN Error 720
To begin, you’ll need to download devcon.exe and then extract it on your C: drive root. Open the Command Prompt and go to the directory C:devconi386 for 32 bit and C:devconia64 for 64bit.
Below, I will give you a series of commands that you’re going to have to execute for each of the Miniports you uninstalled before. Make sure that you don’t add all of them or run them twice since this can also cause more problems.
If you see the words driver fail, don’t pay much attention to that. If you were to see it complain about the inf file missing or if there is a missing class that means that there was a typo in the commands you entered.
IKEv2:
devcon.exe install c:\Windows\inf\netavpna.inf MS_AgileVpnMiniport
◦IP:
devcon.exe install c:\Windows\inf\netrasa.inf MS_NdisWanIp
◦IPv6:
devcon.exe install c:\Windows\inf\netrasa.inf MS_NdisWanIpv6
◦Network Monitor:
devcon.exe install c:\Windows\inf\netrasa.inf MS_NdisWanBh
◦L2TP:
devcon.exe install c:\Windows\inf\netrasa.inf MS_L2tpMiniport
◦PPPoE:
devcon.exe install c:\Windows\inf\netrasa.inf MS_PppoeMiniport
◦PPTP:
devcon.exe install c:\Windows\inf\netrasa.inf MS_PptpMiniport
◦SSTP:
devcon.exe install c:\Windows\inf\netsstpa.inf MS_SstpMiniport
Once you’re done, go ahead and reboot your computer and enjoy your computer without having to deal with this annoying error. If after uninstalling and then reinstalling the miniports you’re still getting the VPN 720 error that means that you have a corrupt miniport and you’ll need to reinstall Windows.
Try Fixing VPN Error 720 by Resetting The Network
Resetting the network has been known to help so let’s give that option a try. Go to your computer’s Control Panel > Add Remove Programs and then go to Windows Components so you can uncheck Networking.
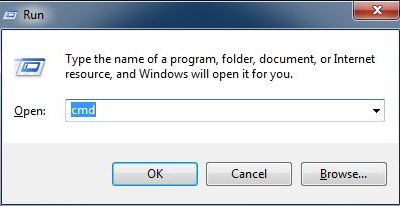
Restart your computer and repeat the previously mentioned steps but when you get to the options again check Networking. Now go to Run and type in CMD and press Enter. Type in the following command when the prompt appears: ipconfig /flushdns and press Enter.
Reset TCP IP Protocol to Get Rid of VPN Error 720
Resetting TCP IP Protocol is another option you can try to get rid of VPN error 720. Just like the method above, it’s short, and it doesn’t have an extensive list of confusing steps that are only going to end up giving you a headache in the first place.
Open the Command Prompt by right-clicking on the Windows Start menu and choosing Command Prompt. Make sure that you are running it as an administrator since you will need those privileges to do this method. Speaking of Administrator, some users have reported that if they run the VPN as an administrator, they no longer saw the error 720 VPN error.
Now that the Command Prompt is open go ahead and type in the following command: netsh int ip reset resetlog.txt. Once you’ve executed that command reboot your computer and try using the VPN you were using. Hopefully, you’re not getting that error anymore.
Also Read: How to Change IP Address in Windows?
The Pro Review from TechReviewPro
VPN’s are a great tool to keep yourself safe when you’re using a public WiFi or when you just want to keep your information safe at home. I use a VPN even if I’m using my home Internet since you never know when a hacker might want to try and steal your information.
You might get all kinds of VPN errors in time, but now you know what to do if one of those errors has the numbers 720 in it. You have quite a few methods to choose from, and hopefully, you won’t have to try too many of them to fix the VPN error 720.
If you have any questions, feel free to leave a comment below, and we’ll try to work around this problem together. If you have a method that worked for you and that I missed, please share it with us in the comments below.
Don’t Miss:
- How to Fix “msmpeng exe antimalware service executable” Error?
- How to Fix ERR_SPDY_PROTOCOL_ERROR in Chrome?
- Svchost.exe: What is Svchost.exe and How to Fix Svchost.exe High CPU Usage?
- How to Fix “the application was unable to start correctly 0xc000007b” Error?
- How to Fix DNS Server Unavailable Error in Windows, Mac, and iPhone?