No browser is perfect, and all of the best internet browsers will experience problems sooner or later. Chrome is not immune to these problems, and that includes the Could Not Load Shockwave Flash error. All you wanted to do was is watch a video on YouTube, but you got this problem instead. Could not load Shockwave Flash in Chrome is an issue associated with loading of flash content. Usually, many users face this error when they are trying to watch any Flash content.
You could try to watch a video on YouTube and see Could Not Load Shockwave Flash error instead. Some users have tried to re-install Chrome; sometimes it works, other times not. So if you try that, either you’ll get rid of the error, or you’re only going to end up seeing the problem again. Some users try it anyway just to rule out that method as a possible solution.
Just by reading the name you might think that the problem is hard to solve, but it’s not. Just follow the instructions carefully, and you’ll finally be able to get rid of this annoying problem. You’re not alone since Could Not Load Shockwave Flash error can appear on anyone’s computer.
Also Learn: How to Fix ERR_SPDY_PROTOCOL_ERROR in Chrome?
Contents
- The Quick Route to Fix Could Not Load Shockwave Flash in Chrome
- The More Detailed Route to Fixing Could Not Load Shockwave Flash in Chrome
- See If a Software is Causing the Could Not Load Shockwave Flash in Chrome
- How to Use The Software Removal Tool?
- Could Malware Be The Culprit for The Could Not Load Shockwave Flash In Chrome?
- Uninstall/Reinstall Chrome to Solve Could Not Load Shockwave Flash Error
- Other Possible Fixes for Could Not Load Shockwave Flash Error in Chrome
- The Pro Review from TechReviewPro
The Quick Route to Fix Could Not Load Shockwave Flash in Chrome
Let’s face it; not everyone has time for those incredibly detailed routes. If you’re the kind of users that want the fastest solution possible, here is one that you can try. I will also include a more detailed way to get to the list of plugins just in case you have trouble with this one.
To get things started, open a new tab and in the address bar type chrome://plugins/. You should now be in the plugins tab and since the problem has to do with Flash look for the plugin that says Adobe Flash Player – Shockwave Flash.

You’re probably going to find two of these plugins, but the truth is that you only need one of these. Click where it says Details so you can see more options. You should now be able to see the two versions that have a Disable option.
Disable the version that points to C:/Users\ and leave on the one that is pointing to the C:\\Windows\. Once you’ve done all the above steps, try opening the tab again and going to YouTube. You should now be able to watch the video Chrome didn’t let you before.
The More Detailed Route to Fixing Could Not Load Shockwave Flash in Chrome
If you had problems with the first path, it’s time to get your hands dirty and try the longer version. Open Chrome if you don’t have it open already.
Now, click on the three-dot hamburger icon on the top right and then click on the Settings option. In the new tab that opens, scroll down until you see the Show Advanced Settings option. It should be all the way at the bottom.
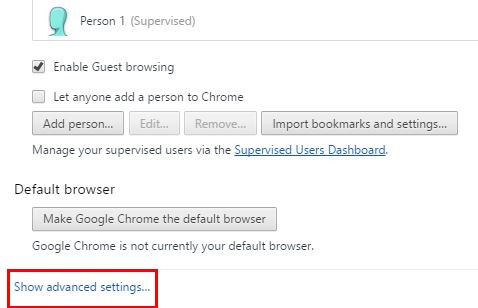
Under the privacy, section click on the Content Settings. When the next window pops up, scroll down and look for the Plugin section. Click on the hyperlink Disable individual plugins.
When the next tab appears you’re going to see a list of all the plugins you have installed. This is the more detailed guide to getting the plugins if typing it into the address bar was not possible for you for some reason.
Also Read: 100+ Best Chrome Extensions – Ultimate List of Best Extensions for Chrome Users
See If a Software is Causing the Could Not Load Shockwave Flash in Chrome
Technology can be a complicated thing and sometimes, for some reason, the software you installed could be the culprit of everything. Did you know that Google Chrome has a hidden page where it lets you know what software is causing the problem?
To access this hidden page type chrome://conflicts in the browser’s address bar. If you prefer you can also go to a page called Software that crashes Google Chrome, and it will also give you a list of those conflicting Softwares. These are great tools, and they are definitely worth a shot. Since they’re free, you have nothing to lose. Isn’t it quite easy to find out the software causing the could not load shockwave flash error in Chrome? Yes, it is.
How to Use The Software Removal Tool?
To start using the software removal tool, you’ll need to go to google.com/chrome/srt. On the page you’ll be taken to, you’ll see a blue download button right in the middle of the page. Click on the button, and if the tool doesn’t find anything wrong, it will reset all of your settings.
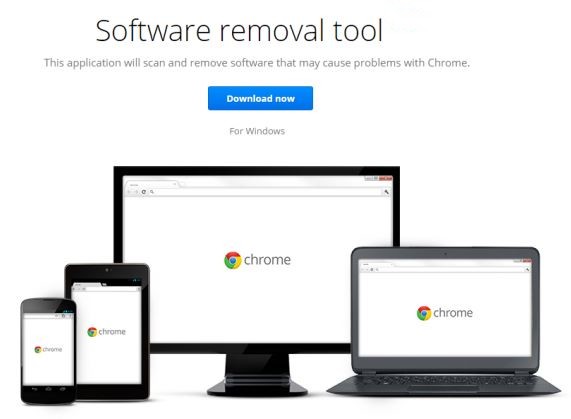
This can be a good thing since it could clean things up for you but it’s up to you to decide if this is what you want to do. It could very well eliminate whatever is causing could not load shockwave flash in Chrome problem in the first place. It can be a drag having to reset everything but trust me; this can help you clean out a lot of junk.
Could Malware Be The Culprit for The Could Not Load Shockwave Flash In Chrome?
It’s nothing new to hear that even with an antivirus installed spyware could somehow manage to get into your computer. Spyware can make your browser unstable and therefore give you the problem you’re seeing. I have already shared the best Malware removal tools, go for the one which is a good option when it comes to looking for malware and spyware.
I think you’ll be happy to know that you can use some of them for free but like most Softwares, the paid version offers more features you can use. With the paid version of the software, you can use features such as real-time blocking of spyware.
Don’t worry if you’re not very tech-savvy since the software is straightforward to use. Download the software, install, and scan. Once you’ve done then click on the Apply Actions button to get rid of any malware the software may have found. There’s a good chance that you’re going to be surprised at all the junk the software is going to find. Cleaning of junk from browser not only fixes the Could Not Load Shockwave Flash error in Chrome but also reduces Chrome memory usage.
Uninstall/Reinstall Chrome to Solve Could Not Load Shockwave Flash Error
Some may say that uninstalling and then reinstalling Chrome won’t make a difference, but I have also read about users that got rid of the problem by following this method.
To uninstall Chrome close all Chrome tabs and windows. Then, click on the Windows start menu icon and then click on Settings. Click on System and on the left choose Apps & features.
Look for and click on the Google Chrome option and then click on Uninstall. You’ll need to confirm your option by clicking on Uninstall one last time. If you want to delete all of your profile information there is going to be an option for that too, just make sure to check it. Last, but not least, click on uninstall.
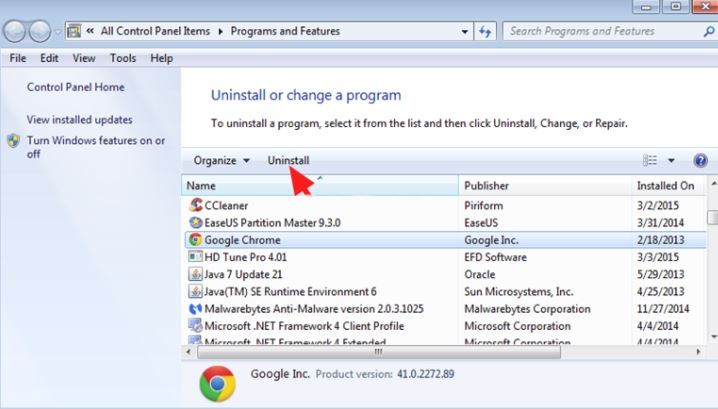
Now that you’ve uninstalled Chrome, it’s time to reinstall Chrome. I will also include one more way to uninstall it. Type Control Panel at the Start screen and then click on the resulting icon. Click on Uninstall a Program that you can find right next to the Programs icon.
Double-click on Google Chrome and then click Uninstall. Close the Programs and Features Window when you see that the process is done. Now go to the official Google Chrome site and click on the download button you’ll see. Accept the terms and conditions and the download should begin.
Other Possible Fixes for Could Not Load Shockwave Flash Error in Chrome
I think that we’ve all heard of a tech issue that was fixed with the simplest or less expected method. Sometimes things don’t make much sense but if it gets rid of the problem who cares about trying to figure out why that method worked.
If for some reason all of the above methods didn’t work to fix could not shockwave flash in Chrome, maybe one of the following tips will help. You can use methods such as turning off the OS Flash installation, or you can try going to a flash-based site using Incognito Mode.
Also Read: How to Fix “msmpeng exe antimalware service executable” Error?
The Pro Review from TechReviewPro
There are times when you might not know what exactly caused the problem but as long as you can find a method that will fix it, that’s what matters. Sometimes a simple restart can fix certain problems and sometimes you need to get into something more complicated.
Hopefully, you were able to find the method that helped you fix the could not load shockwave flash problem. The only downside is the amount of time you might have to use to find the method that will eliminate the problem. But, it will give you something to do if you’re bored out of your mind.
Only try a method if you fully understand the instructions. If you need any help, you can always leave a comment below, and I’ll get back to you as soon as possible.
Don’t Miss:
- How to Clear Autofill: How to Delete Autofill in Chrome & Other Browsers?
- How to Fix “the application was unable to start correctly 0xc000007b” Error?
- What is Aw, Snap! Error? How to Fix Aw, Snap! Error In Google Chrome?
- How to Fix DNS Server Unavailable Error in Windows, Mac, and iPhone?
- How to Fix VPN Error 720 (error 720 VPN Solved)?




