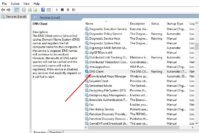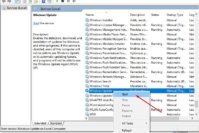In fact, an IP address is mandatory for surfing the internet. This is because this is the address through which web servers can communicate your device. You might be astonished by the search results if you run a quick Google search with “What is my IP address.” This IP address is assigned to your device by your ISP.
However, the scary fact is that anyone who knows your IP address can track down the city where the device is located in. While it may not seem so alarming, but it might ditch your anonymity in a crucial situation. Additionally, in the case of suspicious activity, federal agencies can easily track down the personal details of the person associated with that Internet connection via the ISP.
Also Read: Top 10 Best VPN Service Providers for Highly-Secured Private Internet Access
Contents
How to Change IP Address in Windows?
For this reason, many Internet users change or mask their IP address, to obscure their online presence and activity. Let’s take a look at some of the reasons why you might want to change your IP address.
- To browse the web anonymously.
- To avoid hackers.
- For bypassing geographical restrictions.
- To prevent identity theft.
- To bypass IP blacklisting.
In this article, we will be discussing how to change IP address in Windows step by step.
Method #1: Connecting to a Proxy Server to Change IP Address
In simple words, a proxy is a fake IP address for your device. You can configure your device to connect to a proxy server, which masks the original IP of your device by allowing your PC to access the internet via the proxy server. You can easily configure your web browser to connect to a third-party proxy server.
We have already shared a list of best proxy servers, you can find a lot of proxy sites visiting that page again. There are different types of proxies available on the internet, each of which offers a different level of anonymity. Let’s take a brief look at each type of a proxy.
Open Proxy Servers
These proxy servers are highly insecure and might contain malicious spyware. Make sure you have malware removal tools already installed on your device to minimize the damage. Most of the public proxy servers are hacked, which makes your device more susceptible to hackers. These proxies are also called transparent proxies.
Anonymous Proxy Servers
Anonymous Proxy Servers are private servers which are being run by a community of users donating their bandwidth. For this reason, these servers are quite slow and also somewhat vulnerable to security issues.
Elite Proxy Servers
Most of the elite proxy servers are not publicly available for free, and the ones which are available are extremely slow. These are the most secure proxy networks. However, to use an elite proxy server, you might have to use a paid proxy service for decent speed and reliable connection.
After getting a good proxy server address from the internet, the next step is to configure your PC to connect to that proxy server. To set up your web browser to use a proxy server, follow the steps below.
Set Up Google Chrome to Use Proxy Server
Launch Google Chrome and click on the More icon in the top-right corner of the window.
In the drop-down menu, click on Settings.
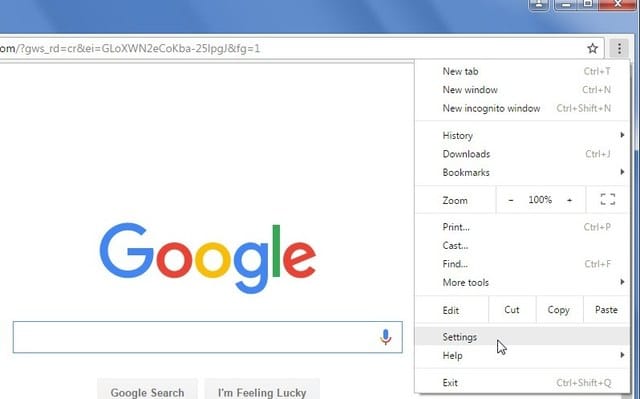
In the settings page, scroll all the way down and click on Show Advanced Settings to expand advanced settings.
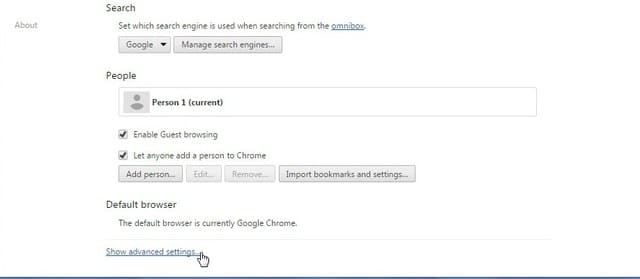
Scroll down and click on Change Proxy Settings button under the Network subheading.
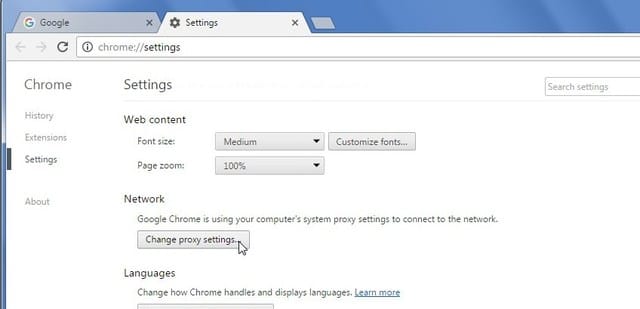
In the Internet Properties window that pops up, click on LAN Settings.
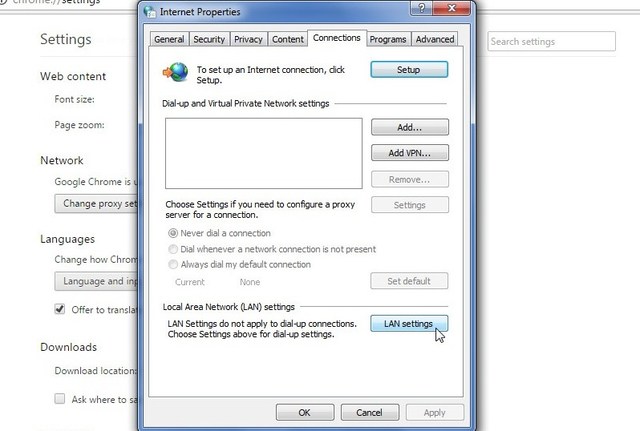
Check the Use a proxy server for your LAN and Bypass proxy server for local addresses checkboxes.
In the Address and Port field, enter the address and port of your desired proxy server.
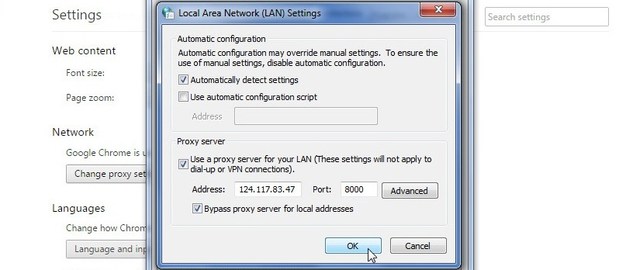
Lastly, click OK and Apply the changes.
Set Up Mozilla Firefox to Use Proxy Server
Launch Mozilla Firefox and click on Menu icon on the top-right of the window.
In the pop-up menu, click on Options.
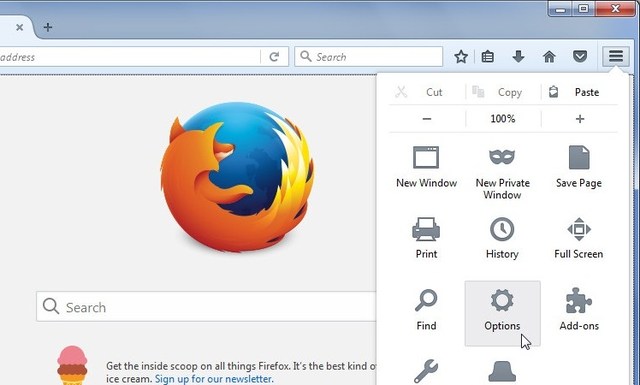
On the Options page, click on Advanced in the right sidebar.
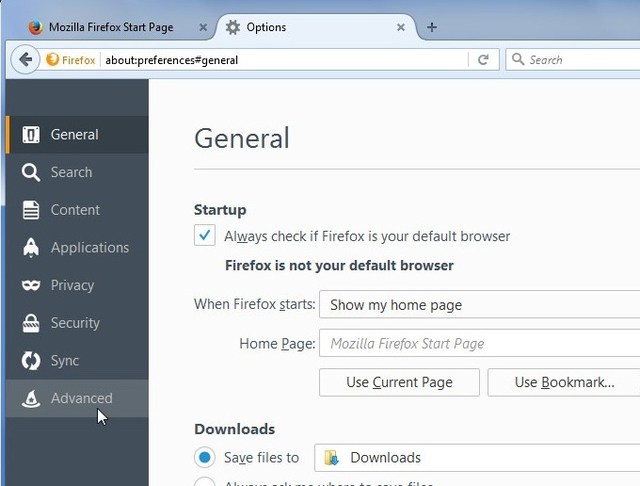
On the Advanced page, click on the Network tab.
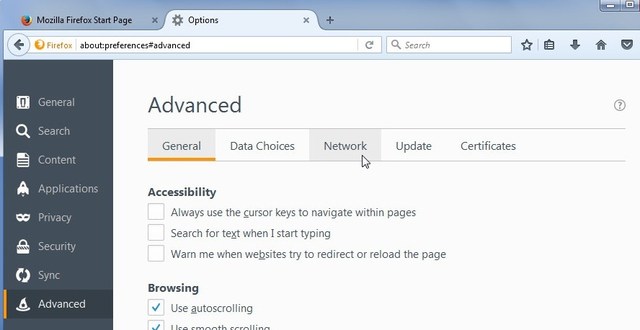
Under the Connection heading, click on the Settings button.
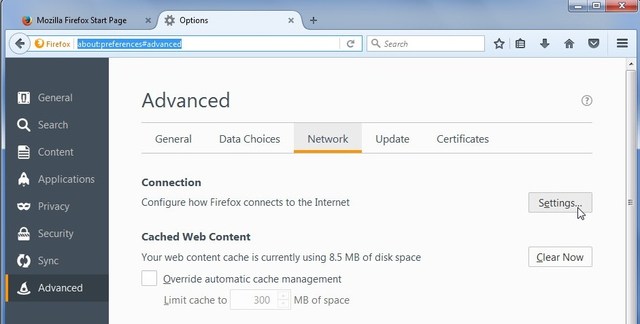
In the Connection Settings window, select Manual Proxy Configuration, and enter the desired proxy server address and port in the fields provided.
Check Use this proxy server for all protocols, and click on OK.
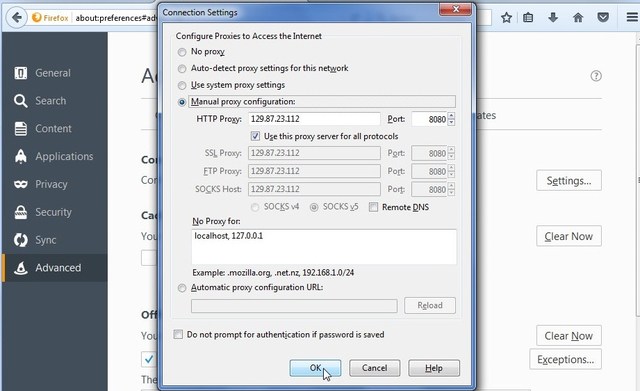
While using a proxy server from the internet might seem like a convenient solution, but it’s not as secure as you might think. Additionally, a proxy server only reroutes your web browser traffic. For more reliable and anonymous connectivity, we recommended using a VPN.
Method #2: Using a VPN to Change IP Address
A VPN is a Virtual Private Network that encrypts user traffic and directs all the traffic through a private network, masking your IP address. Unlike proxies, which are only supported by web browsers and other selective applications, a VPN enables your PC to direct all of your internet traffic through a private network via encrypted virtual tunneling.
VPN services are usually quite easy to use and user-friendly. Some of the best VPN services for Windows are listed below, which can be used for changing your IP address.
Free VPN Services
While free VPN services might be sufficient for an everyday internet user, but there is no alternative for premium VPN services. Premium VPN services offer unmatched anonymity, reliability, and connection speed. Hence, we highly recommend using a premium VPN for uninterrupted connection.
Also Read: How to Make BitTorrent Faster? – Tips and Tricks to Boost BitTorrent Downloading Speed
The Pro Review from TechReviewPro
Changing your IP address has become a lot easier nowadays, considering the ever-increasing number of VPN services and proxy providers on the internet. However, whether you are connecting to a proxy server or a VPN, there is no substitute for premium services if you want reliable anonymity, as well as decent connection speed.
Don’t Miss:
- Pingdom Tools Allow You to Monitor Your Website Loading Time and Speed Easily
- 7 Best Internet Speed Test Tools to Check Your Internet Speed
- 5 Best Free Browser Cleaner Tools to Clean Your Web Browser for Speed
- How to Optimize Windows 10 for Not Eating Data When You Are on a Limited Data Plan?
- 7 Browser Tips and Tricks to Surf the Internet Like a Pro