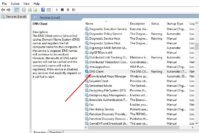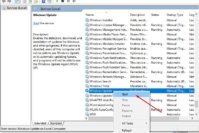Windows 10 comes with a feature of Installing Applications on the SD Card or other removable storage. Windows introduced the feature to install apps on the SD card or other removal storage in the Windows Update a few months back. Now you can directly install apps from the Windows store into your SD card or Pen drives or other removable devices and can use it on other Computer or tablets. This feature is a boon to the devices having a small amount of storage which runs windows, like tablets and other devices. Now you can carry your favorite apps with you anywhere. It was possible in Windows 8 but was not in Windows 8.1.
All you need is an SD card or USB drive with a sufficient free space and a computer with windows 10 on it. No extra Software or cracks are required. Try to get the better Class of SD Card for your device for the efficient use because a slower class of SD card could just slow down the app. So let’s see how to do it!
Also Read: 7 Best Hard Drive Health Monitoring Tools to Check Hard Drive Health
How to Install Apps on the SD Card or Other Removable Storage in Windows 10?
To Install Applications on the SD Card or Other Removable Storage in Windows 10, Follow these steps:
1. Insert the SD Card or other removable Drive
Insert the SD card or the removable devices where you want to install the application. Make sure that the device is supported by the Computer and can be adjusted or plug into other devices too in which you want to run the particular application.
2. Click on Windows button and then click on the ‘Settings.’ As shown in the image below:
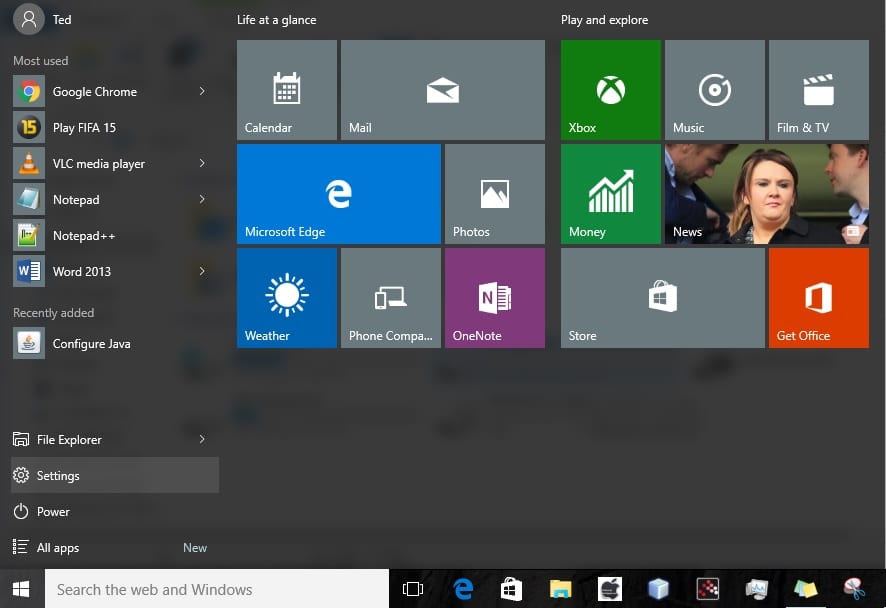
3. In the Settings, Click on the ‘System’ option.
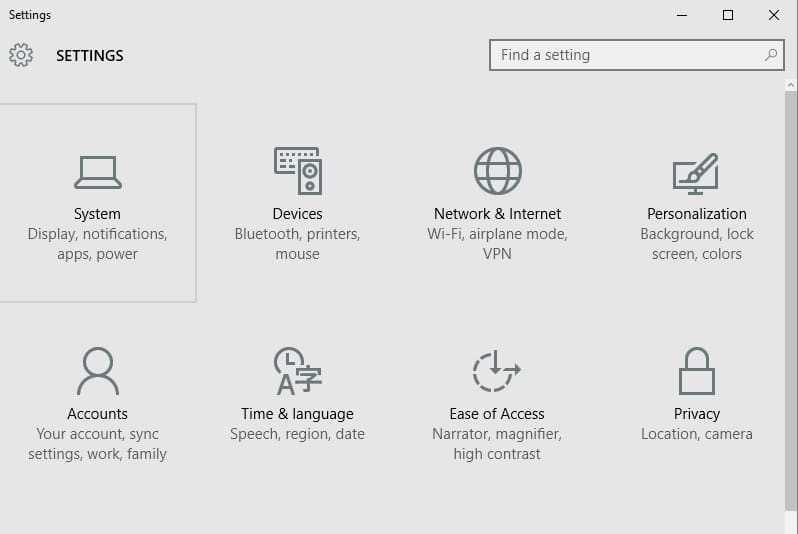
4. Now in the System Windows, click on the ‘Storage’ option present at left corner.
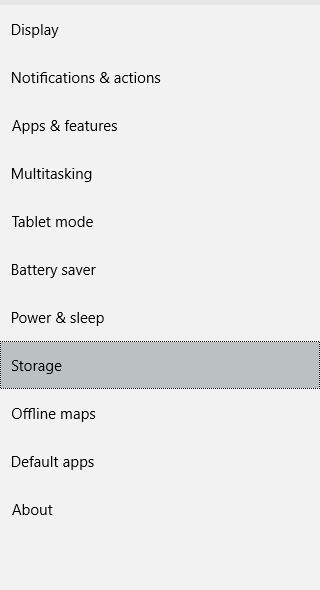
5. In the Storage window, Scroll down a little and click the “New apps will save to” option under Save locations. Then Select your SD card or another drive here and click on ‘Apply.’ As shown in the image below:
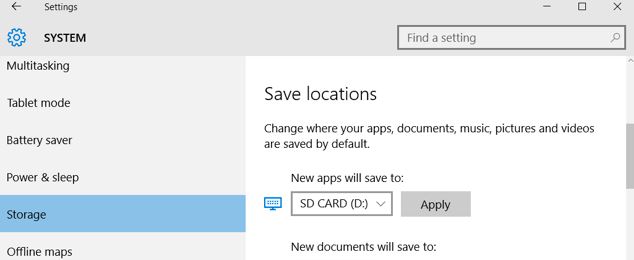
That’s it! Now you can download the applications from the store, and it will be directly saved to your external device, but if you suddenly unplug the device then the particular app which you installed will not work. You can click or tap the tile to launch the app, but nothing will happen.
Also Read: Why and How to Change Default Save Location in Windows 10?
To change the save location back to This PC (to undo the changes).
Follow these steps to undo the changes
1. Click on Windows button and then click on the ‘Settings’.
2. In the Settings, Click on the ‘System‘ option and then click on ‘Storage’.
3. In the storage, select “This PC” for “New apps installed to” in the Save location.
Done! Now the new apps will be saved to the PC instead of external devices.
That’s it! Now you can change the save location of the applications to SD Card or other external storage devices. Thanks for being here. Hope you found this post useful.
Don’t Miss:
- Insert Pictures into Excel Cell – How to Add Pictures into Excel Cell?
- TRP Guides: How to Make Windows 10 Run Faster on PC?
- Delete Blank Rows in Excel – How to Remove Blank Rows in Excel?
- Svchost.exe: What is Svchost.exe and How to Fix Svchost.exe high CPU Usage?
- TRP Guides: How to Password Protect Folders and Files in Windows?