Notepad++ is a very popular source code editor for Windows. Although Notepad++ for Linux isn’t available officially, you can still run Notepad on your Linux distribution with the help of Wine. In case you do not know – Wine is an application which lets you run Windows apps on Linux distributions by making them compatible with the Linux system. It is interesting to note that Wine is not an Emulator.
But, don’t worry. We will not be mentioning a never-ending set of steps in order to setup Wine and then install Notepad++ on Linux, instead, you just have to install Notepad++ without worrying about how Wine comes embedded with it and you do not have to set it up separately. Just a single step to get Notepad++ on Linux. Is that good enough?
In addition to that, we will also be mentioning some of the key features of Notepad++ – for which it is famous. And, to spice it up, we will add the best Notepad++ alternatives for Linux that you can have installed on your Linux machine.
Contents
How to get Notepad++ on Linux?
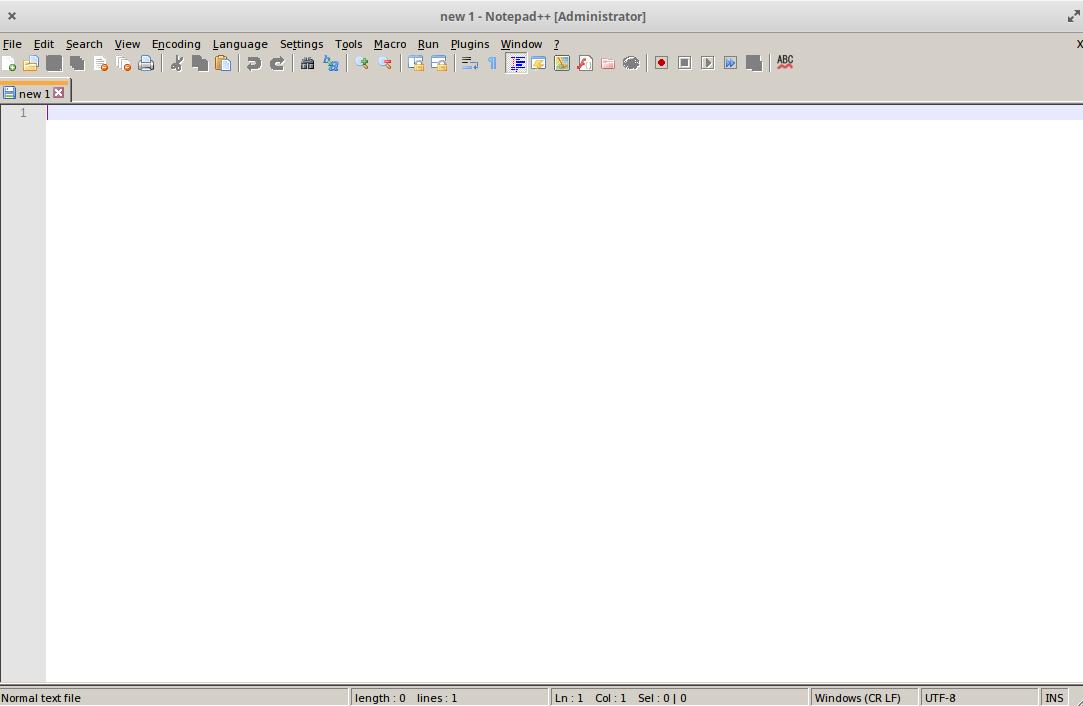
Notepad++ running on elementary OS Juno
As mentioned, Notepad++ is not natively available for Linux. But, here, we are trying to run the official Notepad++ using Wine (making it compatible with Linux and then using it).
For Ubuntu, it is available as a Snap package for Linux distributions. If you have Ubuntu installed, you just need to search for it on your software center and get it installed.
Enable Snap support for other Linux distros
If you have any other Linux distribution – like – elementary OS (which I use) – you need to enable the Snap package support. To do that, just type in the following command:
sudo apt install snapd
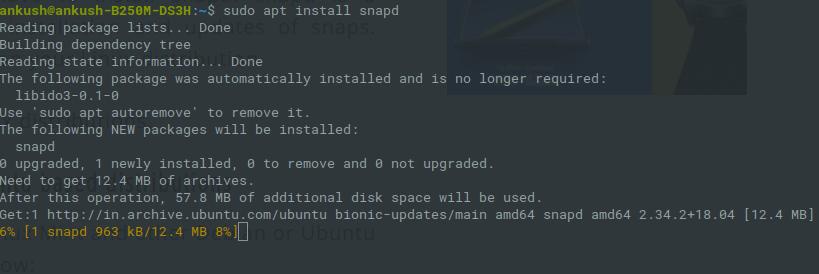
Enabling Snap Support
After enabling the Snap support, you can then install it by typing the following from the terminal:
sudo snap install notepad-plus-plus
Here’s how it should look like:

Note: The snap installation could take longer than expected. If it’s stuck, simply minimize the window or close it and track the status by entering: snap changes – if it is in progress, you will see the status as “Doing” and if it is complete, you will observe a “Done” status.
Now, after installation, go ahead and launch it by entering the following command:
sudo snap run notepad-plus-plus
Key Features of Notepad++ for Linux
- Customizable UI – For me, the User Experience matters a lot and to be able to customize it according to your personal preference is one of the best things about Notepad++. Also, by default, the user interface is good enough.
- Syntax Highlighting and Syntax Folding.
- User-defined Syntax Highlighting
- Auto-completion functionality
- Macro reading and playback
- Multi-view
- Multi-Document
- WYSIWYG Editor (for printing purposes)
- Ghost Typing
- Multi-editing
Best Notepad++ Alternatives for Linux
The snap package for Notepad++ is basically the same as the original one meant for Windows – but you will observe some UI differences and might miss some newly launched features exclusive to Windows. In that case, you can try some of the best Notepad++ alternatives available for Linux distros. Here they are:
1. Notepadqq
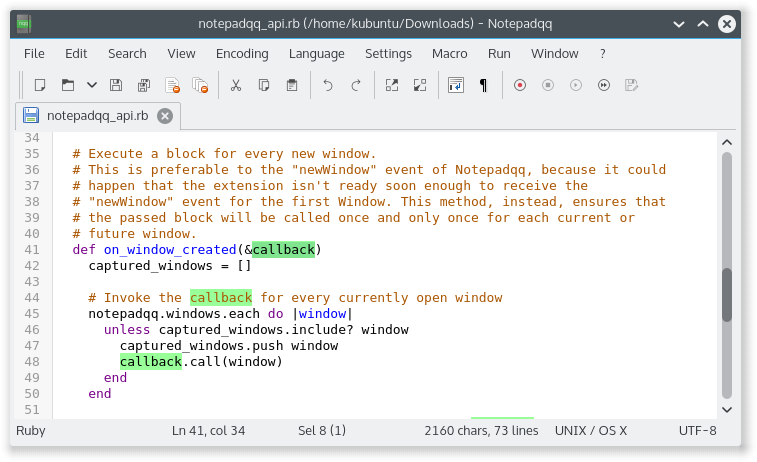
Features Overview:
- Customizable UI
- Real-time highlighting
- Regular expression searches
- Multiple selections
Notepadqq is a Notepad++ clone which natively runs on Linux – which can prove to be a better solution than running a Notepad++ using Wine with certain limitations (you won’t get the same experience unless it is natively tailored for Linux). And, Notepadqq is the popular choice for such kind of users who prefer native Linux apps.
It is also a free and open-source editor. Similar to Notepad-plus-plus, you will find it to be user-friendly with an amazing UI. Expect it to run as fast as you’d want a great code editor to perform.
How to install Notepadqq on Linux?
Considering that you have Snap support enabled (just as we mentioned above), you can install it on Ubuntu or any other Linux distro by entering the following command in the terminal:
sudo snap install --classic notepadqq
2. Geany
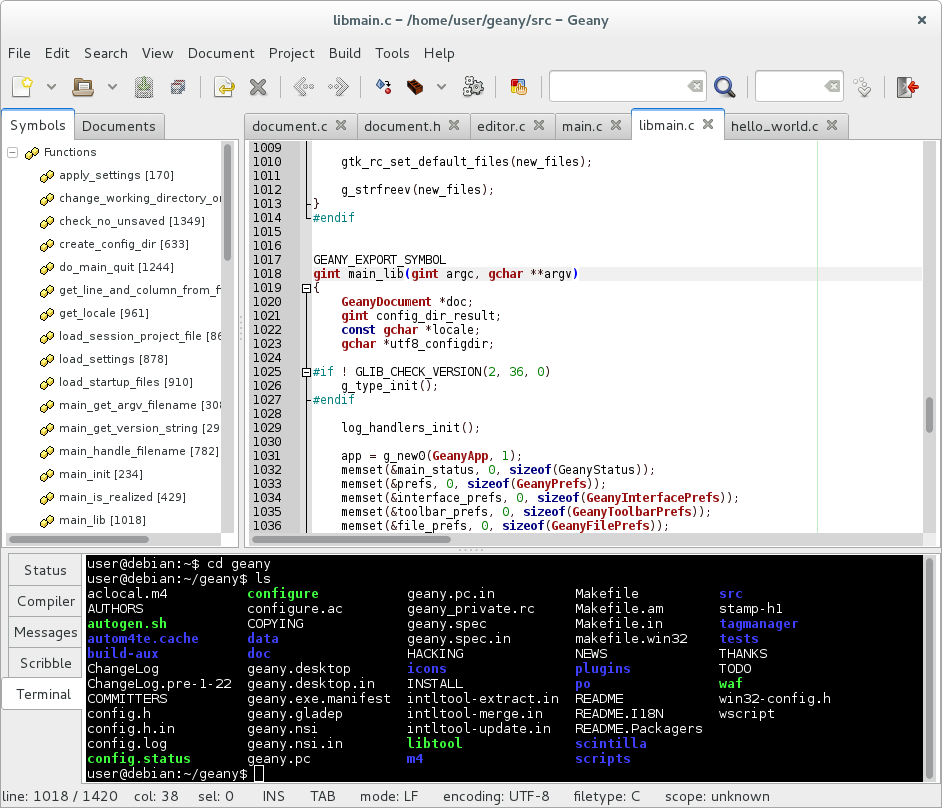
Features Overview:
- Syntax folding and highlighting
- Multiple file types supported (C, Java, PHP, HTML, Python etc.)
- Code navigation
- Plugins supported
Geany is a fully-featured text editor for Linux with a basic user interface. It isn’t meant to be the best code editor out there – but if you want something dead simple and yet a fast IDE, Geany will do. You can even utilize it to make notes.
How to install Geany on Linux?
Installing Geany is easy, you do not need any snap support, just enter the following command to download it from the official repository:
sudo apt install geany
To know about other installation options, you should check out their GitHub page.
3. Atom
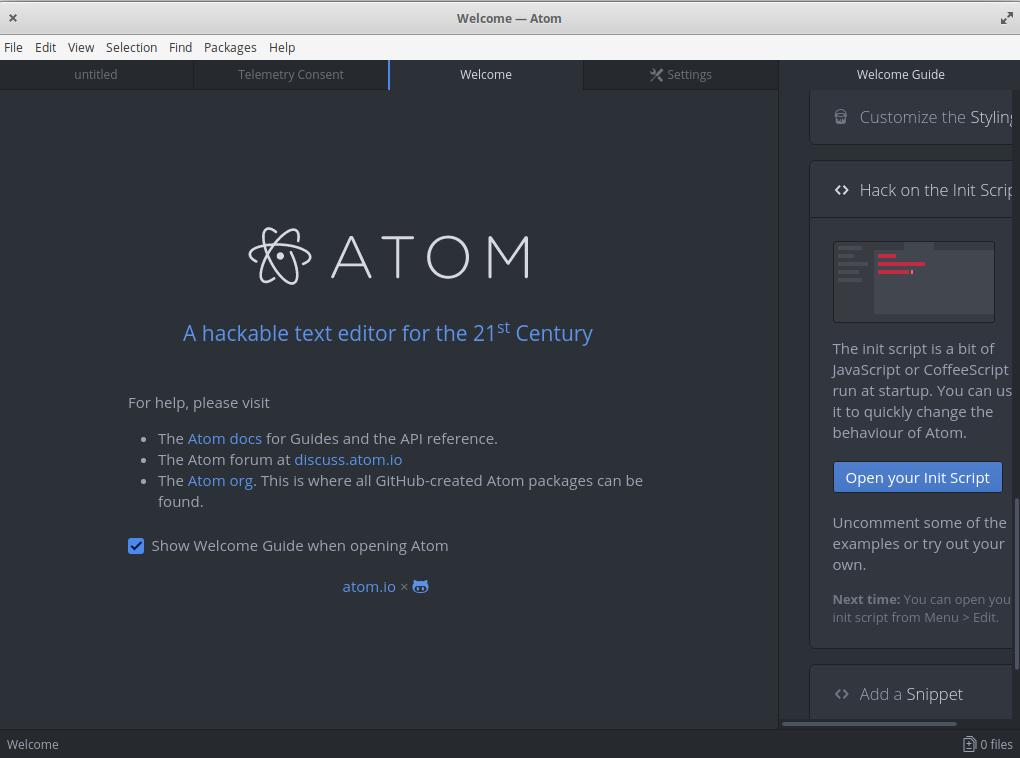
Features Overview:
- Real-time collaboration
- IDE features
- GitHub and Git integration
Atom is a free and open-source text editor available across all the platforms (Windows, Mac, and Linux) developed by GitHub itself. Personally, it is my favorite – in terms of the functionality and the UI. You get to choose from a lot of open source packages to extend Atom’s functionality as you use it. Also, it is very easy to customize the user interface of Atom with a different theme. It’s Git integration and GitHub integration is a plus point for users comfortable with it.
How to install Atom on Linux?
You can install Atom through Flathub by entering the following command:
flatpak install flathub io.atom.Atom
If you do not want to setup Flatpak, then you should download the .deb file and install Atom from its official website.
4. Sublime Text
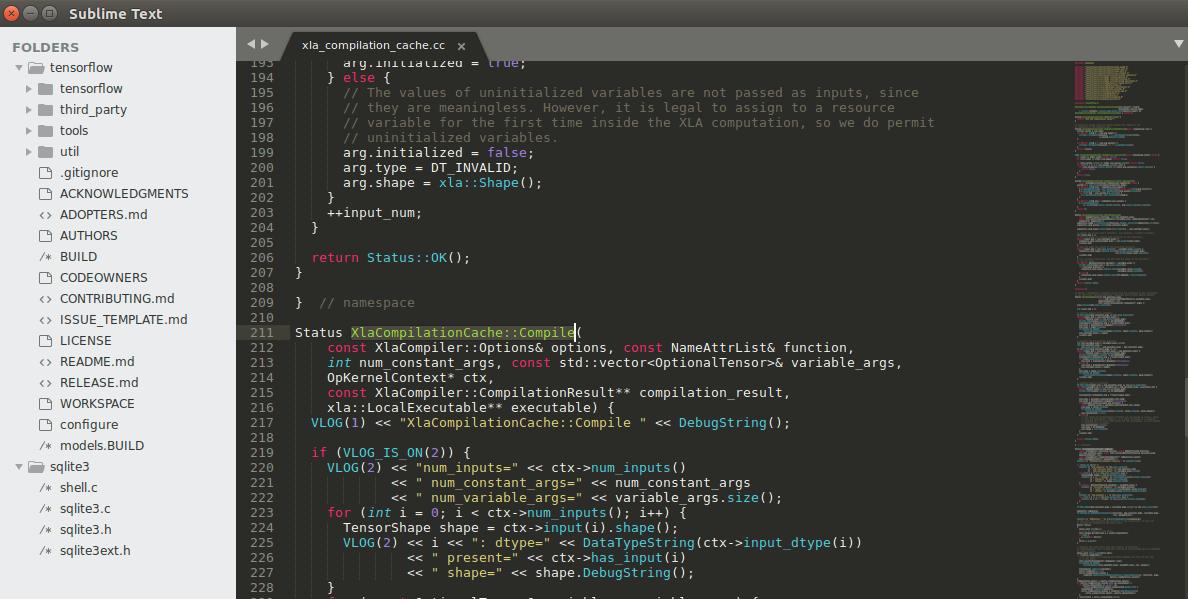
Features Overview:
- Powerful Customization
- Shortcuts for all kinds of tasks
- Split Editing
- Instant project switch
Sublime is one of the most interesting and popular text editors for Linux users. Interesting – because it is not an open source project, unlike others. But, it is free to use Linux text editor. Although, for continued use (when the free version enforces restrictions in the near future – it is not certain) you will have to purchase a license to use it.
Sublime Text is almost everyone’s favorite in the Linux community even when it’s not an open source application.
How to install Sublime Text on Linux?
Sublime Text isn’t an open source project. Hence, you will not find it in the official repositories. You will have to follow a set of steps which you can find it on Sublime Text’s official installation guide for Linux.
5. Lime Text
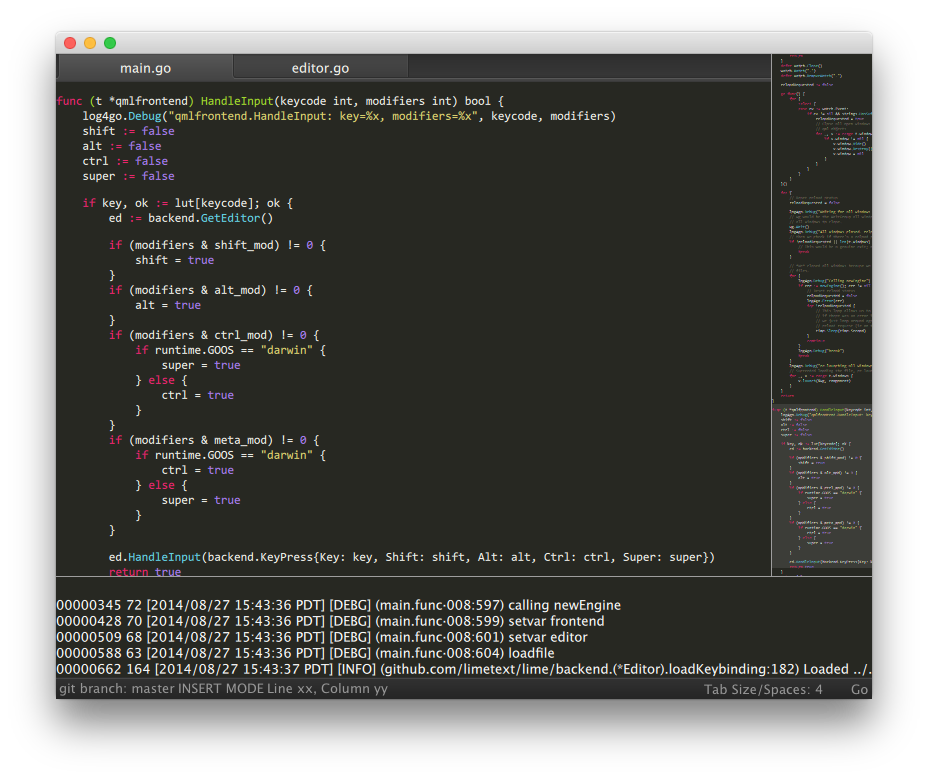
Features Overview:
- QML – command line interface
- Modular Design
- Compatible with TextMate snippets
Hate non-open source projects? Fret not, Lime Text is a clone of Sublime Text. Unfortunately, there has been no interesting active developments on this project – so you will have to use it as is – without expecting any quick bug fixes or features to be added.
But, even if it isn’t actively maintained, it runs just fine. It is a good open source Notepad++ alternative for Linux worth considering.
How to install Lime Text on Linux?
There’s no easy way to install it as of now. So, you will have to build from its source by referring to the source code on its GitHub page.
Conclusion for Notepad++ Alternatives on Linux:
In addition to the text or code editors mentioned above, there are few other worthy Notepad++ alternatives that you would want to take a look at. I’ll recommend taking a look at Bracket (developed by Adobe) as an honorable mention – I’m not so sure about the others – they aren’t bad but not good either.
What do you think? Will you prefer to choose as an alternative to Notepad++? Or would you go with Notepad++ running on Wine? Did we miss any of your favorite text editors?
Let us know your thoughts in the comments section below.





Comments on this entry are closed.
Works great but the window menu text in notepad++ is really reall small compared to code text and icons. How to change this?