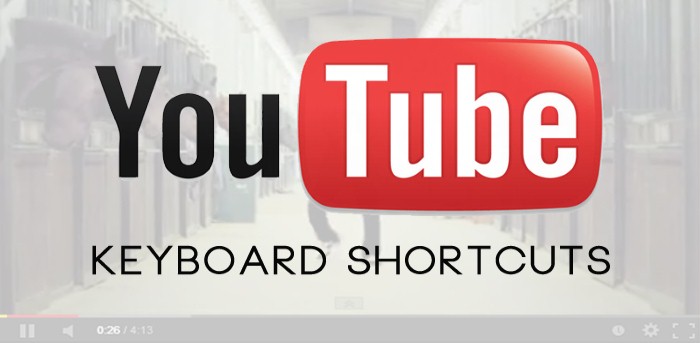If you are a power user, then most probably you will know the importance of keyboard shortcuts. Keyboard shortcuts make working hassle free by removing the need for reaching the mouse or mouse pad. Furthermore, it is better to press two keys quickly than to find the button on the screen and click on it using the mouse. Like over a billion other people, if you go to YouTube for all your video watching needs, then you should learn to use the platform optimally using YouTube keyboard shortcuts. There are many useful YouTube keyboard shortcuts to make it easier to watch your favorite videos and easily navigate between them without touching the mouse.
Let’s accept the truth; YouTube is next good thing after Google that has become a necessity for the modern era. From watching lolcat videos to educational video tutorials, For many, YouTube is the first choice for all video watching needs. And controlling YouTube with useful YouTube keyboard shortcuts may be fun as well as productive.
Check out: 7 Best YouTube to MP3 Converters to Convert YouTube Videos to MP3
Contents
7 YouTube Keyboard Shortcuts to Control YouTube with Keyboard
To help you navigate YouTube just with your keyboard, we have created a list of essential YouTube keyboard shortcuts. With these YouTube keyboard shortcuts, you will be able to control the YouTube player and also play recommended videos or search for new videos quickly.
1. Play/Pause the Video
This is one of the most commonly used YouTube keyboard shortcuts and also a very important one. You can quickly play or pause a video using the “Spacebar” or the “K” key. Although, make sure the focus is on the player and not in any other section of the page, like the comments.
2. Control Playhead
There are multiple ways to skip forward or backward in a video using the YouTube keyboard shortcuts. You can press “Right arrow” to move 5 seconds forward and “Left arrow” to move 5 seconds backward. Alternatively, you can also move to a specific area in the video using 1-9 keys. Each numeric number represents a percentage, like 4 = 40% or 7 = 70%. You can use these numbers to immediately move to the specified percentage area of the video.
If you would like to go to the beginning of the video quickly, press the “Home” key or the “0” key. On the other hand, if you would like to move to the end of the video, just press the “End” key.
3. Adjust Volume
Did you know? There are YouTube keyboard shortcuts to increase or decrease video’s volume. Simply, press “Up arrow” key to increase or “Down arrow” key to decrease volume. Each press of a button will increase/decrease it by 5%, you can press and hold to quickly increase or decrease the volume. You will not be able to see the volume being adjusted as the slider will not show, so you will have to judge the required volume by listening to it.
4. Control Subtitles/CC
If a video supports CC/Subtitles, then you can easily turn them on or off using the “C” key. This YouTube keyboard shortcut is much easier than going through the CC settings. You can also increase or decrease the font size of the CC by pressing the “+” or “-” keys on your keyboard. Here “+” will increase the size and “-” will decrease it.
5. Play the Next Video
To quickly play the next video in the playlist or in the recommended videos, press “Shift+N” keys. If you are watching videos in a playlist, then you can also press “Shift+P” to move to the previously played video.
6. Access the Search Field
To quickly start a search you don’t have to click on the search box every time. There is a YouTube keyboard shortcut for the search box. Just press the “/” key (on the left of Shift key) and your text cursor will be shown in the search field to type your query. You can press the “Enter” key after typing your query to search it. To select the videos from the search results follow the next YouTube keyboard shortcut explained below.
7. Access All links and Buttons on the page
Like in most of the other applications and web pages, pressing the “Tab” key on YouTube interface will start highlighting every clickable button on the page. Pressing the tab button will move you from top to bottom while highlighting each button along the way. You can press “Shift+Tab” to move from bottom to top. Once you reach the desired button or link, press the “Enter” key to access it.
In most cases, it might not be as convenient as using the mouse, but if your don’t have access to the mouse or just want to highlight the next button, then the Tab button will work as a powerful YouTube keyboard shortcut to give you full control.
Also Read: Top 10 Best MP3 Music Downloader Android Apps for Free Music Downloads
The Pro Review From TechReviewPro
The above YouTube keyboard shortcuts will surely help you use YouTube easily and optimally. Like all other shortcuts, of course, these YouTube shortcuts will require some practicing as well. However, if you spend few minutes of your time to hone them, they will surely pay off and will make navigation a breeze.
Additionally, you don’t have to memorize all of the YouTube keyboard shortcuts, simple YouTube player shortcuts are more than enough for most people. If you know any other convenient YouTube keyboard shortcuts, let us know in the comments below.
Don’t Miss:
- Top 10 Best Music Streaming Apps for Android and iOS to Stream Music Online
- Sites Like Reddit: 9 Alternative Websites Like You Must Know
- Top 6 Best Private Search Engines for Anonymous Web Surfing
- Decode URL Online – 6 Best Online URL Decoder Tools to Know Original URL
- Top 5 Best Parental Control Software to Keep an Eye on Your Kids