Snapchat is one of the most popular instant messaging apps out there. Sure, it’s not as popular as WhatsApp, but it’s one that gives it a real run for its money. I mean, what’s there not to love about the app since it’s not only an app that lets you message your contacts but you can also have lots of fun with the app. One of the cool things people try doing on Snapchat is taking a screenshot on Snapchat to enjoy cool stuff later. Unfortunately, taking screenshots on Snapchat wasn’t possible earlier. Even though you can use multiple methods to take a screenshot on Snapchat but Snapchat tries to notify the sender. But is there a way to screenshot on Snapchat without them knowing?
You can enjoy also features such as Face Swap, and you can also add all sorts of real-time effects to your videos. There are also various effects you can add to your pictures such as turning yourself into a dancing bunny or seeing yourself as an older adult. Trust me, these great features are unique.
You can easily spend hours and hours playing with everything Snapchat has to offer. Even though I’m sure you send some very hilarious pictures and videos to your friends, it’s even funnier the ones they send to you. The problem is when you want to take a screenshot on Snapchat, but the app gives it away.
Also Read: How to Change Snapchat Password or Recover Hacked Snapchat Account?
Contents
- How to Take Screenshot on Snapchat without them Knowing?
- Use Another Phone to Capture Videos or Take Screenshot on Snapchat without them Knowing
- How to Take a Screenshot on Snapchat Using Your Mac?
- The WiFi Method to Take Screenshot on Snapchat without them Knowing
- The Google Now on Tap Method for Taking Screenshot on Snapchat without them Knowing
- The Airplane Mode for Both Android and iPhone for Taking Screenshot on Snapchat
- Screenshot for Snapchat App for Android to Take Screenshot on Snapchat without them Knowing
- The Pro Review from TechReviewPro
How to Take Screenshot on Snapchat without them Knowing?
Whenever you try to take a screenshot on Snapchat, the app notifies the sender that you are trying to take a screenshot. So is there a way to take a screenshot on Snapchat without them knowing? Yes, fortunately, there are ways and methods to take a screenshot on Snapchat without them knowing. Stay tuned, and in this article, you’ll learn how to screenshot on Snapchat without them knowing.
Use Another Phone to Capture Videos or Take Screenshot on Snapchat without them Knowing
If you’re paranoid about the method you’re reading about will somehow fail despite the numerous comments saying that it won’t, there is something you can try. It’s as simple as using another device to capture the snap you want. You can either use that old Android phone you have in a drawer or your friend’s phone.
With this method, there is no way on the face of the planet that the other user will know you took that screenshot. There is one thing you need to keep in mind. Record a video, don’t take a picture.
The problem with taking a picture is that the snap could be as short as a second. If that’s the case, you’re not going to have time even the time to tap on the capture button. By taking a video, you can replay the video as many times as you want to take the screenshot.
Even if you do manage to take a picture, there is also the possibility that the picture might come out blurry. Since there is a good chance that you might not have enough time to focus in on the image, a video is your best bet.
Also Read: How to Take Screenshots on Android Easily?
How to Take a Screenshot on Snapchat Using Your Mac?
Not everyone is a Windows user so that I couldn’t leave Mac users behind. The following method to take a screenshot on Snapchat without the other person knowing isn’t as simple as the previously mentioned. But, it’s always a good idea to know as many options as possible, even if they aren’t as simple as others.
With this method, you get high-quality screenshots, and you’re only going to need your Mac, Lightning cable that can support data transfer, QuickTime player, and an iPhone. To get started open QuickTime player and choose File and then on New Movie Recording in the menu bar.
Place the mouse cursor near the Record button, and you should see a small arrow. Click on the arrow, and you should be able to see different recording options. In these options, your iPhone should be one of those options. The camera input and your iPhone’s display should be visible on-screen almost instantly.
Once you’re there, you only need to choose Record and then open the Snapchat. Now open the snaps you want to save, and once you’re done, you can take a screenshot from your Mac by using the Shift + CMD + 4 button combination. You will now be able to take high-quality snaps without the other person ever finding out.
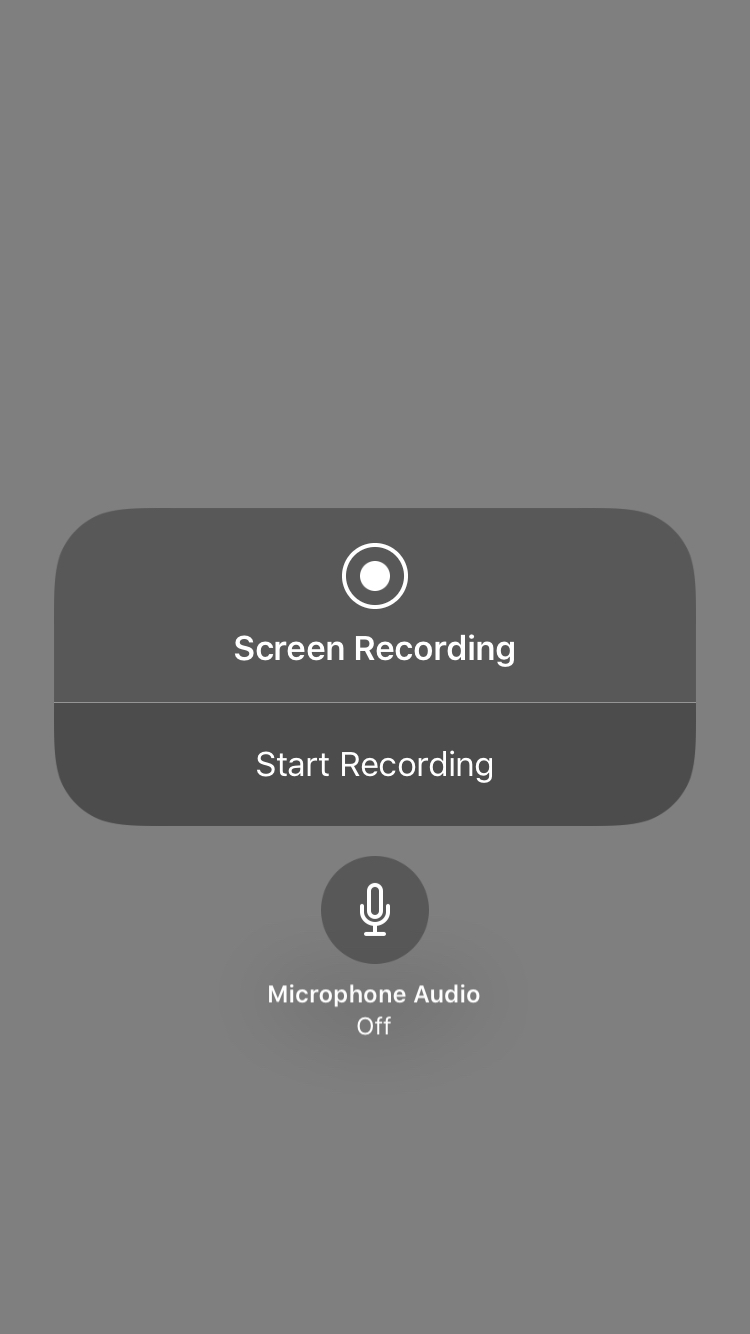
Alternatively, if you are running on iOS 11 and later, you don’t even need a Mac and a lightning cable as the latest update of software has introduced the feature of screen recording on iPhone right from the control center.
Also Read: What Happens When You Block Someone on Snapchat? How to Unblock Someone on Snapchat?
The WiFi Method to Take Screenshot on Snapchat without them Knowing
The first thing you’ll need to do is to make sure that you don’t have the app in Travel Mode. Also, check to see that your phone is not in battery saving mode. If you have both of these features ON, the snaps you get are not going to load automatically. It’s crucial that these features are not ON, so even if you think they are OFF, please double check.
Did the new snap arrive? If so, don’t open Snapchat and wait for a couple of seconds so that it can be loaded in the background automatically. Once the time is up, turn off the WiFi and mobile data.
Now open the app and play the snap. Take a screenshot as fast as you can but if you didn’t have time you can always replay the snap. Snapchat will tell you to tap and hold so the snap can reload. When it’s done loading give it another shot.
How you take the screenshot is going to depend on the type of device you have. For example, if your phone is from Samsung or any other Android phone, you can use the classic home and power button combination.
If you’ve searched high and low for a button combination that works for your phone but can’t find one, try a third-party app. I would recommend that you use an app called Screenshot Crop and Share.
I recommend this app because not only you can use a button combination (if you know what it is) but you can also use a floating button. You can even take a partial screenshot, so you only take one of the parts of the snap that interest you.
After you’ve taken the screenshot of Snapchat, you’re going to have to go into your phone’s settings. Go to Settings > Apps > Storage > Clear Cache. Now, it’s time to turn the WiFi back ON and use the app like you normally would.
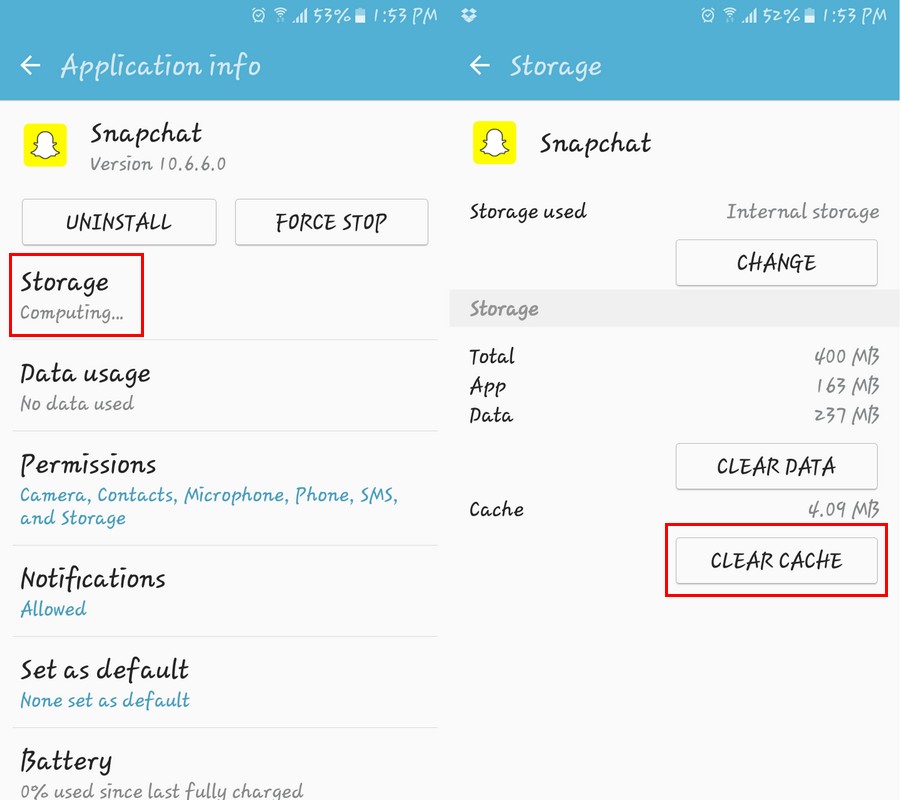
You’re going to see or not see, that Snapchat won’t notify you that you’ve taken a screenshot as it normally does. The sender won’t receive anything either. Thus, this app works amazingly in taking a screenshot on Snapchat without them knowing.
The Google Now on Tap Method for Taking Screenshot on Snapchat without them Knowing
If you want this method to work, your Android phone will need to be running on Android 6.0 Marshmallow. With Android Nougat out already for some time now, most Android users are already running on Marshmallow anyway.
Just in case you haven’t enabled it you’ll need to open Google Now and go to Settings. Now go to the Voice part of the menu and you should see an option for Now on Tap with a checkbox, mark the box. Hit confirm on the pop-up and you’re done. Now, go to Settings > Google > Search & Now > Now on Tap. Once it’s turned on, open the snap like usual and long-press the home button to enable Now on Tap.
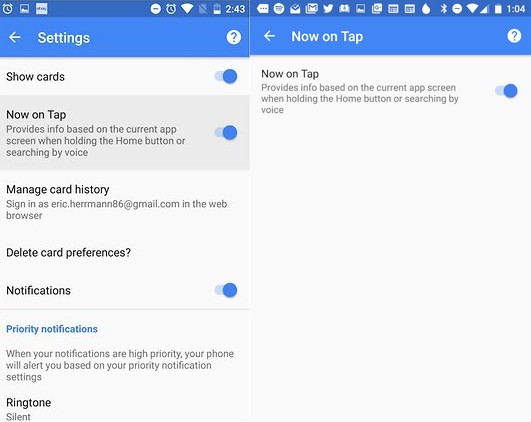
Select the share button that will be located to the left of your display and choose Upload to Photos. This is how you can save the screenshot to Google Photos so that you won’t have the image saved on your phone. If you have the habit of taking a lot of screenshots of snaps, this is a good option for you since it allows you to free up space on your Android device.
The Airplane Mode for Both Android and iPhone for Taking Screenshot on Snapchat
The more methods you have to choose from, the better, right? If for some reason the previous methods didn’t work to take a screenshot on Snapchat without them knowing, here’s one more that will hopefully do the trick. If you’re using an iPhone, you’ll need to swipe up to expose the Control Center and turn on Airplane Mode.
For Android users, you’ll just need to swipe down from the top of your display and enable Airplane Mode. Once the feature has been turned on, go back to Snapchat. You should still be able to see your snaps through the cache
Take the screenshot of the snap you want to keep and close Snapchat. Make sure that the app is not running in the background. If you’re using your iPhone double-click on the home button and swipe to close the app.
If you’re an Android user, tap on the recent key and close the app from there. Now turn off Airplane Mode and open Snapchat again. You’ve now taken your screenshot, and the other person will never know you took it in the first place. That’s how you take a screenshot on Snapchat without them knowing.
Also Read: How to Get Snapchat Filters Effect? – The Definitive Guide to Getting Filters on Snapchat
Screenshot for Snapchat App for Android to Take Screenshot on Snapchat without them Knowing
There comes a time when you just have to admit that you need help from a third-party app. One app that can help you get the secret screenshot on Snapchat is Screenshot for Snapchat. It’s a free app that you can download right, and one that I’m sure will become a part of your commonly used apps.
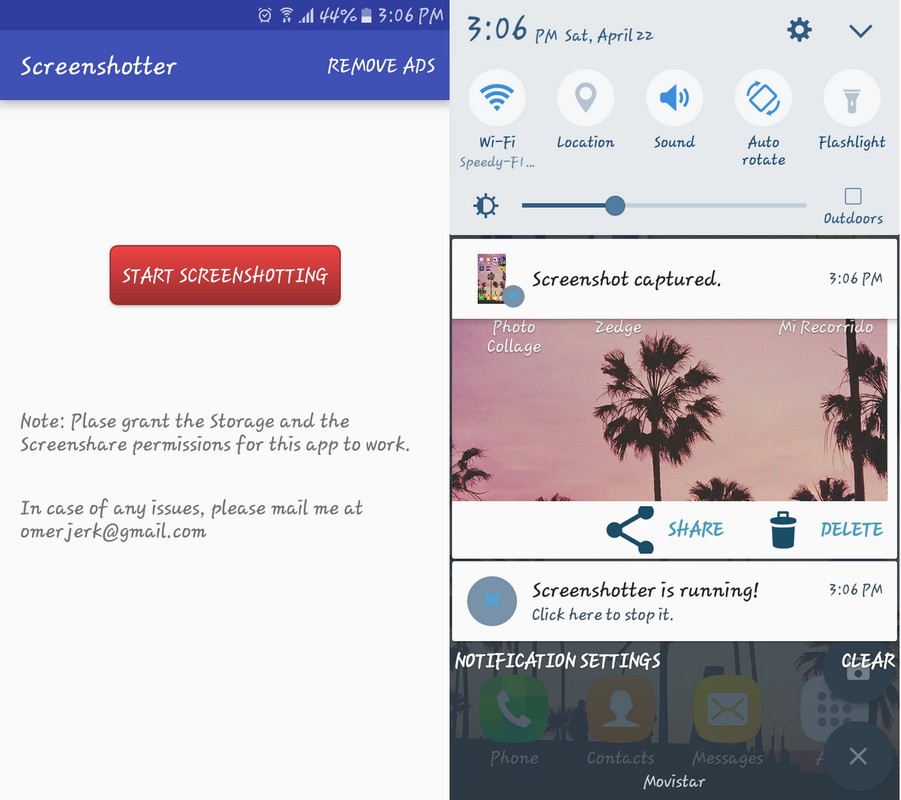
The app is so simple and easy to use that it’s virtually impossible not to know how to use it. Even if you’ve never heard of it, you can still figure out how to use it to take a screenshot on Snapchat. So, if you’re not very tech-savvy, you won’t have any issues using the app.
When you first open Screenshot for Snapchat you’re going to see a red button in the middle with the words “Start Screenshotting“. Tap on this button, and you should see a red floating button appear on your screen.
You can move the floating button anywhere on your screen. It easily moves to either side of your display and either the top or bottom as well. I don’t know why you might want to do this but you can also place it right in the middle if that makes taking a screenshot of the snap easier for you.
This is what you’re going to have to press when the snap you want to save appears. It’s a fool-proof way to save that snap. Taking a screenshot with the button combination on your Android device can have its drawbacks. For example, if you don’t press the buttons at the same time you can easily lose your one opportunity.
Once you have taken your screenshot, you will see that the app did take the screenshot by swiping down from the top of your display. Here you will see a preview of your screenshot and options to either delete the screenshot or share it. The sharing options are going to depend on what apps you have on your Android device.
Also Read: How to Hide Best Friends on Snapchat? – Quick Guide to Hiding Best Friends List on Snapchat
The Pro Review from TechReviewPro
Whether taking a screenshot of a snap is right or wrong is something that will spark a debate anytime. Some think that there is nothing wrong with taking a screenshot if the snap is something funny or something that doesn’t include anything you shouldn’t be showing in the first place.
If you’re the kind of user that thinks that there is nothing wrong with it, now you know various ways you can do it without letting the other user know about it. What are your thoughts on the matter?
Don’t Miss:
- 10 Best Emoji Apps to Get Extra Emoticons for Android and iOS
- How to See Who Blocked You on Instagram? – Know if Someone Blocked You
- Instagram Captions: 1000+ Most Funny Selfie Captions for Instagram
- How to Unblock Someone on Instagram? – Ultimate Guide to Unblocking Instagram Users
- Find Snapchat Friends – How To Find Friends on Snapchat?




