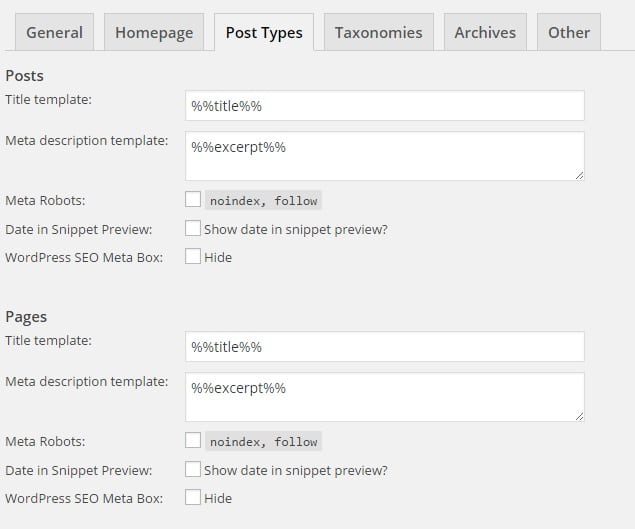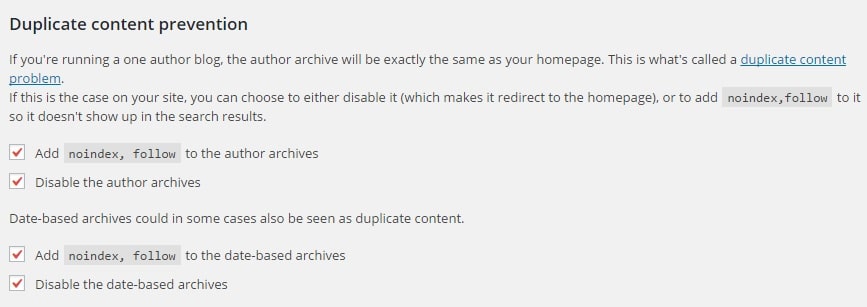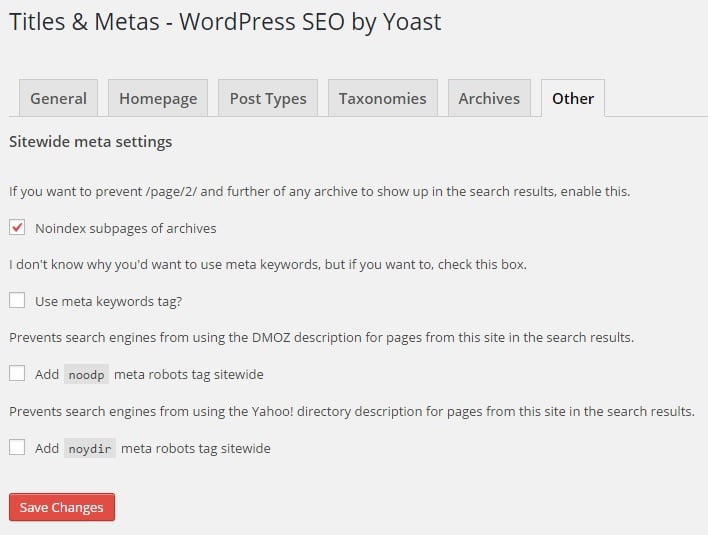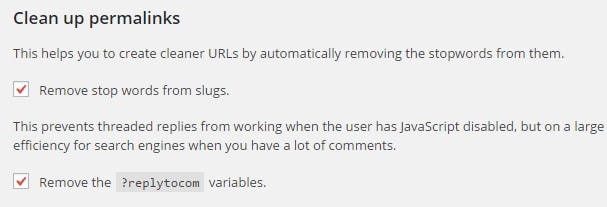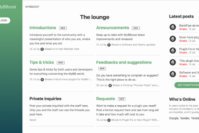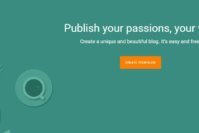Among all the popular CMS [Content Management System], WordPress is the most effective platform that manages your blog content effectively as well as handles your website’s SEO dynamically. One simple reason for this is the availability of various powerful WordPress plugins.
WordPress has dedicated plugins for your every need. Therefore, you may easily find the best WordPress SEO plugins that help you rank higher in search engines. But if you want one plugin for many needs of SEO then installing and setting up WordPress SEO by Yoast is mandatory.
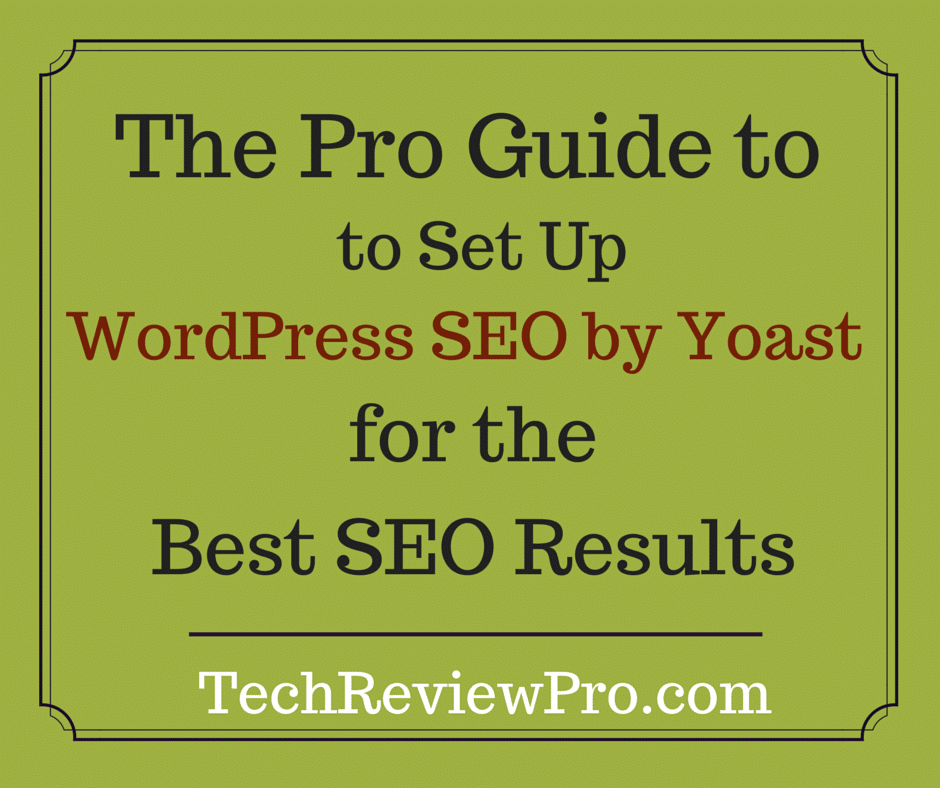
From the very first day TechReviewPro was launched, I have been using the most popular free WordPress SEO plugin – WordPress SEO by Yoast and it has handled my on-site SEO very effectively. But this would have never been possible if I wouldn’t have set up WordPress SEO by Yoast to its most optimized settings.
Installing and setting up WordPress SEO by Yoast effectively is important if you want to get the best SEO results to its maximum potential.
I have been asked again and again about “Best Settings for WordPress SEO by Yoast“. Questions like, How to set up Yoast SEO after installation ? What settings are recommended after installing WordPress SEO by Yoast plugin ? – forced me to write this pro-guide to help you get the best SEO results with Yoast SEO.
Contents
- Why is WordPress SEO by Yoast the Best SEO Plugin?
- How to Set Up WordPress SEO by Yoast for Best SEO Results?
- Installing WordPress SEO by Yoast
- Settings Up WordPress SEO by Yoast After Activation
- 1. General Settings – WordPress SEO by Yoast
- 2. Titles & Metas Settings – WordPress SEO by Yoast
- 3. Social Settings – WordPress SEO by Yoast
- 4. XML Sitemaps Settings – WordPress SEO by Yoast
- 5. Advanced – WordPress SEO by Yoast
- 6. Tools – WordPress SEO by Yoast
- How to Transfer SEO Settings from One Place to Another?
- A) Import
- B) Export
- C) Import from Other SEO Plugins
- D) Import from Other Plugins
- The Pro Review from TechReviewPro
Why is WordPress SEO by Yoast the Best SEO Plugin?
Though premium WordPress SEO plugins like SEO Scribe handles on-site SEO as well as keyword research very effectively, since everyone can’t afford premium plugin, so WordPress SEO by Yoast is considered as the best alternative to premium SEO plugins.
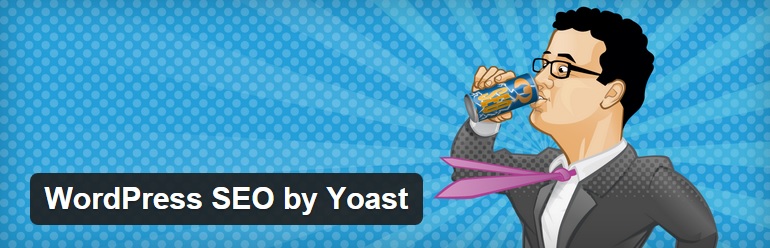
WordPress SEO by Yoast is free SEO plugin with some robust {premium like} features. Therefore, it is also most widely used SEO plugin. What I love most about WordPress SEO by Yoast is its frequent updates in features that keep your blog optimized with latest SEO changes.
How to Set Up WordPress SEO by Yoast for Best SEO Results?
Setting up WordPress SEO by Yoast after installation may be a complicated task if you are a beginner. But in this post, I’ll walk you through the Most Recommended WordPress SEO by Yoast Settings After Installation step by step to make it incredibly easy for you.
Installing WordPress SEO by Yoast
First of all, you need to download WordPress SEO by Yoast plugin for your WordPress blog and install it.
Keep in mind; you need to have a self-host WordPress blog to install WordPress plugins. Though free WordPress.com blog also now lets you install few WordPress plugins but unfortunately, WordPress SEO by Yoast is not in those plugins list.
If you need help in downloading and installing WordPress plugin, follow this step by step beginner’s guide tutorial for WordPress plugin installations.
Settings Up WordPress SEO by Yoast After Activation
Once you have installed the WordPress SEO by Yoast plugin on your self-hosted WordPress blog, you need to activate it.
After activating the plugin, you’ll get a “Congratulations” message and notification to start tour like this.
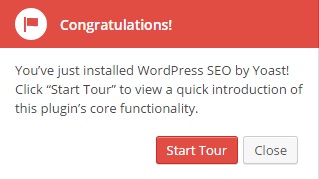
You may either Start Tour and learn it yourself or navigate like this if you want even easier way to fine tune your WordPress SEO by Yoast plugin setting to get the best SEO results.
Dashboard >> SEO >> General
After making any changes to WordPress SEO by Yoast settings, don’t forget to click “Save Changes” to apply those changes in settings.
1. General Settings – WordPress SEO by Yoast
In General settings of WordPress SEO by Yoast plugin, you’ll get various tabs like –
1.1 General
In General tabs of General settings, you may either Start Tour to learn quickly about the use of this plugin, View Changes to know what latest changes have happened in WordPress SEO by Yoast plugin {this may get active once you update the plugin} or Restore Default Settings if you ever committed mistake and want to re-start your WordPress SEO by Yoast installation and settings campaign.
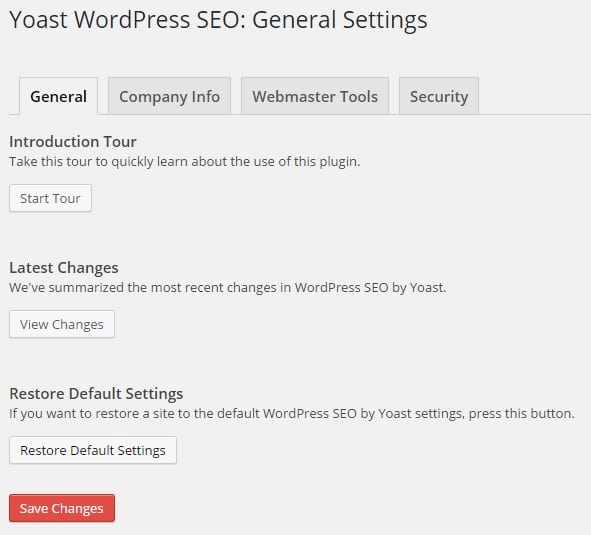
1.2 Company Info
In the Company Info tab, you may add some info like your website name, company name or company logo, etc. Adding this basic info is easy, and it is also mandatory for Google’s Knowledge Graph.
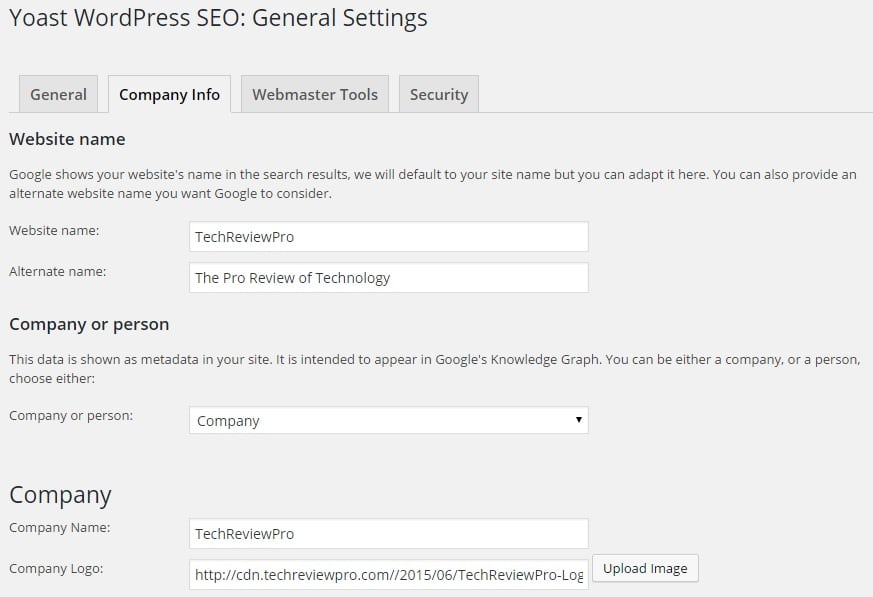
1.3 Webmasters Tools
In Webmasters Tools tab, you have to add various webmasters details like meta verification code for Google webmasters tools, Bing webmaster tools, Yandex webmaster tools, Alexa verification Id, etc. This is important to verify your website in various search engines successfully.
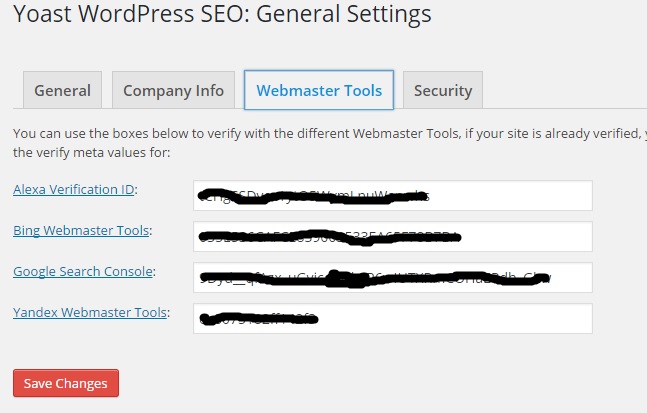
1.4 Security
In Security tab, keep the “Disable the Advanced part of the WordPress SEO meta box” checked if you have a multi-author blog as you don’t want other authors to redirect posts, no index them and do other things without your allowance.
On the other hand, if you want to allow them to manage these things, keep it unchecked.
2. Titles & Metas Settings – WordPress SEO by Yoast
In Titles & Metas settings, you’ll get various options to control how your website’s title, blog posts titles and various meta descriptions including those of media attachments and archive pages should get indexed and appear in search results.
2.1 General
In General, tab, keep “Enable force rewrite titles” unchecked as WordPress SEO by Yoast automatically detects whether your title needs to be rewritten forcefully or not.
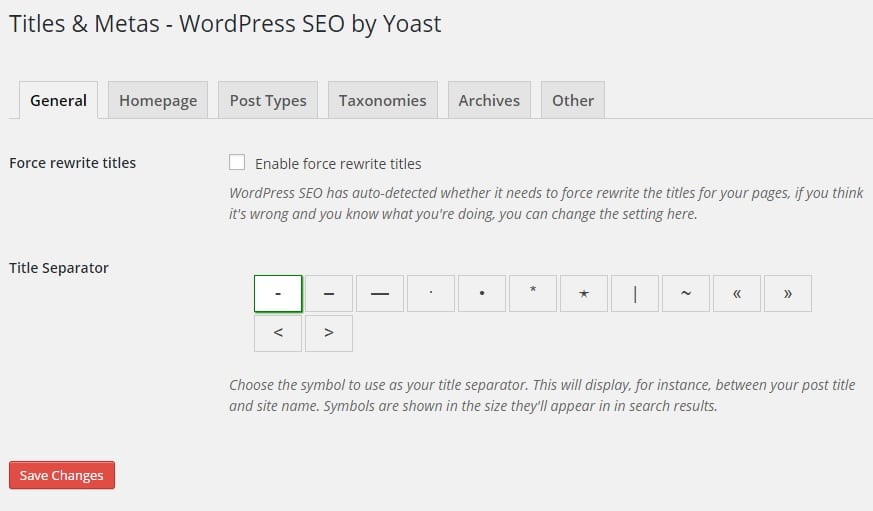
2.1 Homepage
In Homepage tab, you may control title template of the home page and its meta description. Keep title template like this: %%sitename%% – %%sitedesc%%
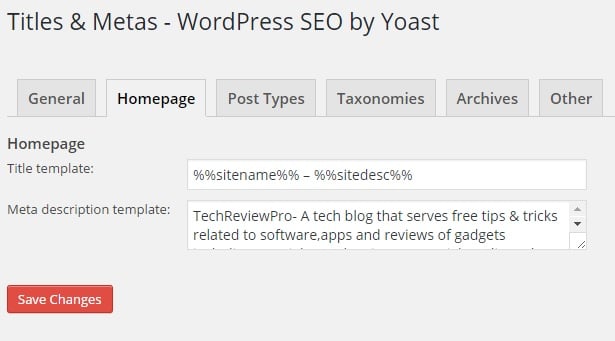
And add a catchy meta description about your website within 156 characters to tell search engines (or humans also), what your site is all about.
2.2 Post Types
In Post Types tab, you may control the title and meta description of posts, pages and media attachments.
For posts and pages also,
Title Template: %%title%%
Meta Description Template: %%excerpt%%
Everything Else: Unchecked
Note: You may either check or uncheck Show date in snippet preview? Depending on your preferences whether you want to show publishing date on search results.
For media attachments file,
Title Template: %%title%% | %%sitename%%
Meta Description Template : %%caption%%-%%title%%-%%sitename%%
Meta Robots: Noindex, follow [Keep Checked]
{I prefer to keep media attachments pages noindexed as it is incomplete resource.}
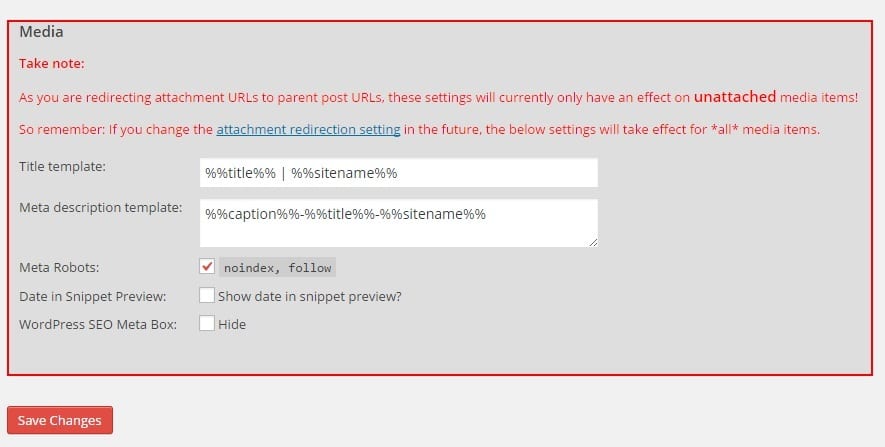
Important: In Advanced Settings of WordPress SEO by Yoast, you’ll learn how to redirect visitors from media attachment pages to original post to increase traffic from image search.
2.3 Taxonomies
In Taxonomies tab, you may manage and control whether your taxonomies like categories, tags, and formats, etc. should be indexed in search results or not.
For Categories, Tags, and Formats :
Meta Robots: Noindex, follow [Keep Checked]
WordPress SEO Meta Box: Hide [Keep Checked]
I prefer not to index categories, tags, and other taxonomies as they not quality pages of your site and keeping them noindexed also helps in avoiding the on-page duplicate content issue.
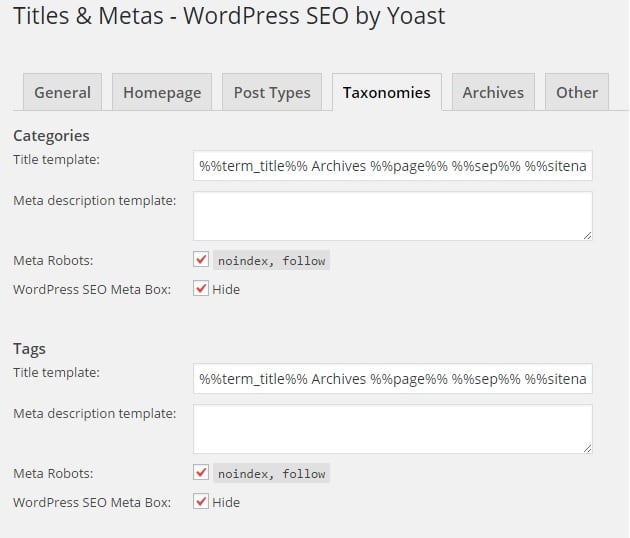
For detailed learning and views about indexing of categories and tags in WordPress, learn :
Due to a WordPress Plugin TechReviewPro Lost 13,589+ Visitors But Here is How I Got Them Back
2.4 Archives
In Archives tab, you may control the indexing of author archives and date archives pages in search results. Customize it as per your needs but only if you have a multi-author blog.
For single author blogs, it is mandatory to disable archive pages indexing as single author blogs have exactly same archive pages of author, date as well as homepage. So indexing all of them may create the duplicate content issue.
WordPress SEO by Yoast has Duplicate Content Prevention functionality that helps you prevent your site from the on-site duplicate content issue – but only if you keep following settings.
Add no index, follow to the author archives: Checked
Disable the author archives: Checked
Add no index, follow to date-based archives: Checked
Disable the date-based archives: Checked
Special Pages :
You may customize the way your blog posts appear in search results when someone performs a search in search engines including your 404 pages.
Search Pages : You searched for %%searchphrase%% | %%sitename%%
404 Pages: Oops! Something Missing! %%sep%% %%sitename%%
Note: This is a mandatory setting, but you are free to use your creativity to represent your site in search results with custom way. For example, you may have a different way of serving 404 pages.
2.5 Other
In Other tab, you may control your site wide meta settings easily. Here only one setting is recommended :
Noindex subpages of archives: Keep it Checked
As you don’t want to index low-quality pages in search results and one of them is sub-archive pages. Keep everything else unchanged.
3. Social Settings – WordPress SEO by Yoast
In Social Settings of WordPress SEO by Yoast plugin, you may manage as well tell Google and other search engines about your various social media profiles.
3.1 Accounts
In Accounts tab, you have to enter URL of various social profiles like Facebook, Google+, Pinterest, LinkedIn, etc.
Make sure you enter exact profile URL where in URL section and username only where username is required for example, in Twitter username section you need to enter RahulDubey137 only instead of http://twitter.com/RahulDubey137.
3.2 Facebook
In Facebook tab, check “Add open graph meta data” to add open graph meta data in <head> section of your website. This is important to leverage advantage of social signals by sending social sharing data to search engines.
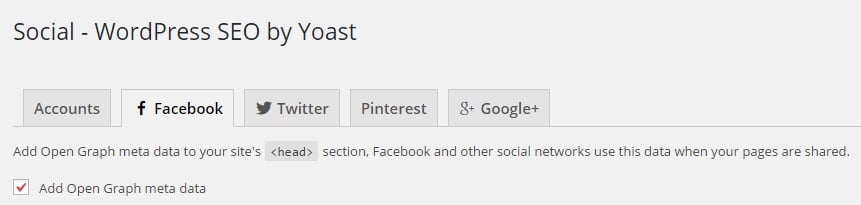
Next add your website logo image URL, title and meta description in front page settings.
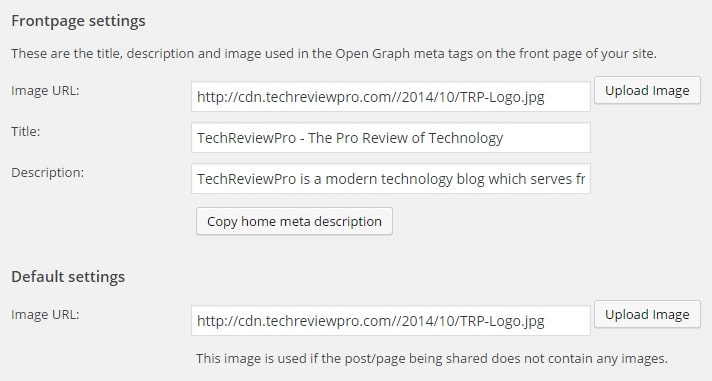
In default settings, you may add a default image URL to be used as the thumbnail when your post is shared without featured image. Ideally, your logo may be the best choice to be attached as default image URL.
In Facebook Insights and Admin section, you may specify a Facebook admin of your Facebook business page and add Facebook app ID – if you have a dedicated Facebook app for your blog. {Leave it blank, if not}
3.3 Twitter
Similarly, in the Twitter tab, you need to check “Add Twitter card meta data” to add Twitter meta data in <head> section. Next, you may also customize the way your web pages appear on Twitter when users tweet about it.
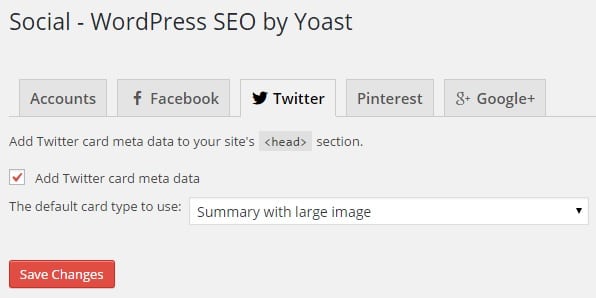
3.4 Pinterest
Like Facebook, Pinterest also uses open graph meta data, so you need to keep the open graph meta data section checked in Facebook section (3.2 above) to enable it. Once Pinterest open graph meta data is enabled, simply add you Pinterest account meta verification code to verify it.
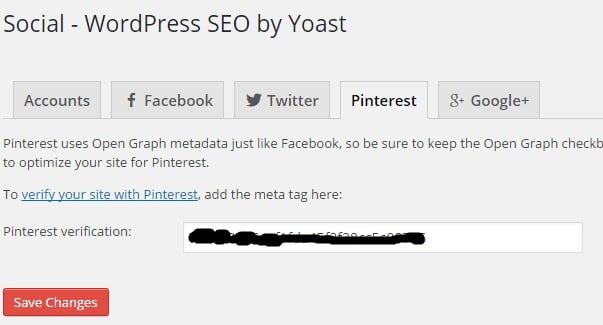
3.5 Google +
In Google+ tab of social settings of WordPress SEO by Yoast, you may add and link your Google Plus business page with your website. It is also crucial.
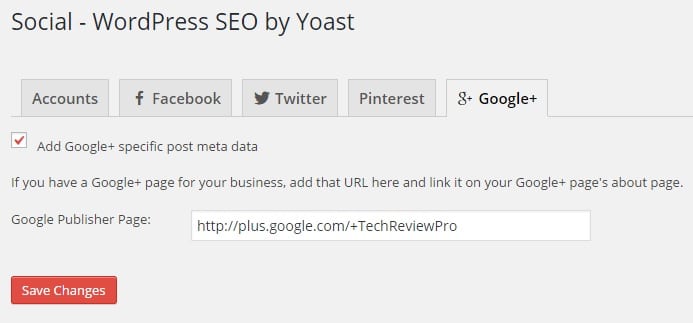
Simply, check “Add Google+ specific post meta data” box to enable it and then add your Google+ business page URL to verify your website as a publisher.
4. XML Sitemaps Settings – WordPress SEO by Yoast
XML Sitemaps are an excellent way to tell search engines about the changes in your website database. You might consider learning: What is an XML Sitemap and How to Create an XML Sitemap of Your Site ? to know how to create XML sitemap easily within 1 Minute.
Thanks to WordPress plugins like Google XML Sitemaps and WordPress SEO by Yoast’s inbuilt XML sitemap generation functionality, now you don’t need to create XML sitemaps of your site each time whenever you publish a new blog post to tell search engines about latest changes in your website.
In XML Sitemaps settings, you may create and manage the XML sitemaps of your site easily. First, you need to check “check this box to enable XML sitemap functionality” to be able to see other options.
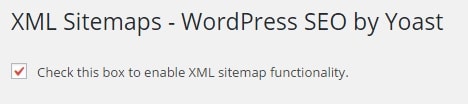
4.1 General
You don’t need to do anything new here. But if you need to know your website XML sitemaps URL, click on “XML Sitemap” to get it. It is important to submit your XML sitemap URL in various webmaster tools like Google webmasters tool, Bing webmasters tools, etc.
4.2 User Sitemap
In User sitemap section, you may manage and control what kind of users to be included in the sitemap. For example, you may disable author or user sitemap in the case of single author blog as the sitemap of user/author will be exactly same as the website’s sitemap.
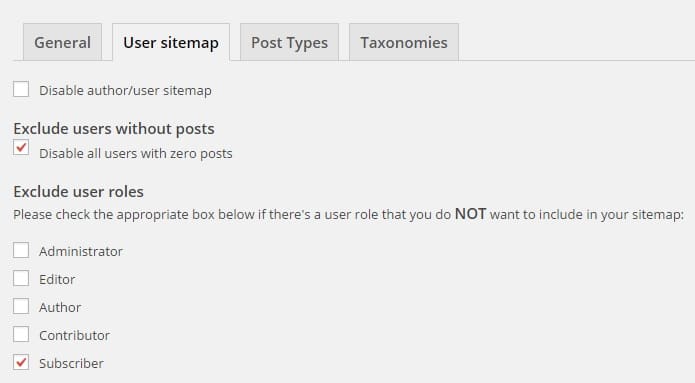
In the case of multi-author blogs, you might wish to exclude those users from sitemap who have yet contributed any post or especially excluding blog subscribers from sitemap may reduce sitemap size thus making it easier for search bots to crawl and index your site in search engines.
In other words, you may customize the user sitemap settings to include or exclude users from sitemap depending upon your needs.
4.3 Post Types
In Post Types tab, you may manage which type of posts needs to be included in the sitemap. For example, you might wish to exclude media attachments from your sitemap.
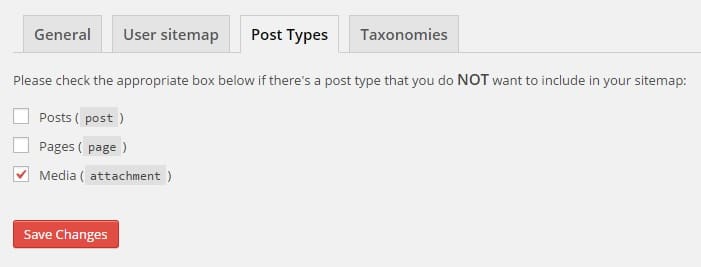
4.4 Taxonomies
In Taxonomies tab, you may easily control taxonomies like categories, tags, formats, etc. from including into sitemap. Ideally, you don’t want to fill your sitemap with craps like taxonomies since you have already decided not to get them indexed in search engines (above to avoid the duplicate content issue).
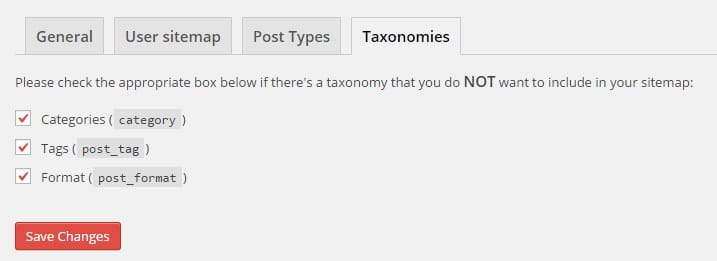
5. Advanced – WordPress SEO by Yoast
One of best functionality of WordPress SEO by Yoast plugin is – it allows you to manage your website’s advanced SEO settings like breadcrumbs, permalinks, etc.
5.1 Breadcrumbs
Breadcrumbs are the crucial element to enhance user experience on your site by letting users know how to navigate easily. In Breadcrumbs tab, you may enable it and customize it as per your needs, simply leave everything unchanged after enabling breadcrumbs.
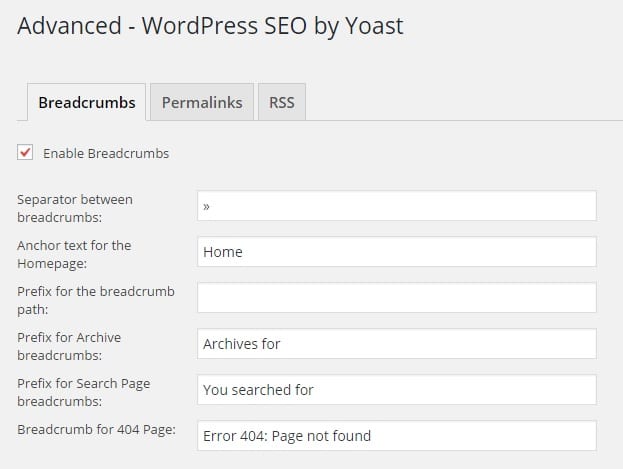
For example, if you are viewing this web page with Breadcrumbs enabled on TechReviewPro, you might see something like this above post title or below post content :
Home>>WordPress>>The Pro Guide to Set Up WordPress SEO by Yoast for Best SEO Results
Note: some themes are not coded well, and you might need to add some functions in your themes’ in header.php file to implement breadcrumbs. You may consider learning easy breadcrumbs implementations guide by Yoast to enable it in your theme.
However, if you don’t like breadcrumbs, simply keep it unchecked to disable it.
5.2 Permalinks
Though in my Beginner’s Guide to Best WordPress Permalink Structure Settings to Rule SEO, I have discussed basic and mandatory WordPress permalink settings, but you might wish to customize your various other WordPress permalinks like attachment URLs, comments URLs, etc. to do well in SERPs at the advanced level.
So here we go with our advanced Permalink settings :
Change URLs :
Keep “Redirect attachment URL’s to parent post URL” checked. This redirects visitors from media attachment pages to parent post URL, thus increasing your blog traffic when someone reaches your blog post media attachment pages through image or other media searches.
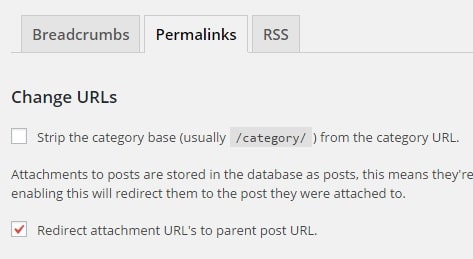
Clean Up Permalinks :
Keep “Remove stop words from slugs” checked to keep your permalink clean, shorter and effective.
Also, keep “Remove the ?replytocom variables” checked as it removes variables like ?replytocom from blog comment slugs.
Keep everything else unchecked.
Clean Up the <head>
Keep things like “Hide RSD links,” “Hide WLW Manifest Links,” “Hide Shortlink for posts” etc. checked to clean your site’s <head> section. However, you may keep “Hide RSS Links” checked or unchecked depending upon your choice.
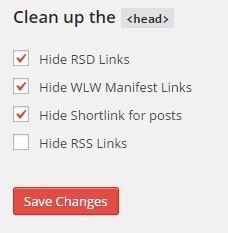
5.3 RSS
In RSS tab, you may customize the way your blog’s RSS should appear in your blog’s RSS feed subscribers inbox.
If you send your blog newsletters through email marketing software like AWeber, Get Response or MailChimp instead of Feedburner, you don’t need to do anything here as you may customize your blog RSS/Newsletter more effectively with these powerful email marketing software.
6. Tools – WordPress SEO by Yoast
Apart from some robust SEO functionality, WordPress SEO by Yoast provides many useful tools for your various needs. It keeps adding new powerful tools to enhance your blog functionality and fulfill your various needs.
6.1 Bulk Editor: It allows you to quickly change titles and descriptions of your posts and pages without having to go into the editor for each page.
6.2 File Editor: It allows you to quickly change important files for your SEO, like your robots.txt and, if you have one, your .htaccess file.
6.3 Import and Export: Using this tool, you may import settings from other SEO plugins and export your settings for reuse on (another) blog.
How to Transfer SEO Settings from One Place to Another?
One way to save time while installing and setting up any WordPress SEO plugin like WordPress SEO by Yoast is to transfer SEO settings from your previous SEO plugin, previous theme, another site or other WordPress plugins, etc.
No matter, whether you want to transfer SEO settings from other WordPress SEO plugins like All in One SEO Pack to WordPress SEO by Yoast or from other themes like Thesis or Genesis who have inbuilt SEO settings – you may easily transfer SEO settings with WordPress SEO by Yoast’s Import and Export tools.
A) Import
If you want to import WordPress SEO settings from other themes for example Thesis, get a settings.zip file before you start importing SEO settings to Yoast. Once you got the settings.zip file from other themes, upload it here to import settings.
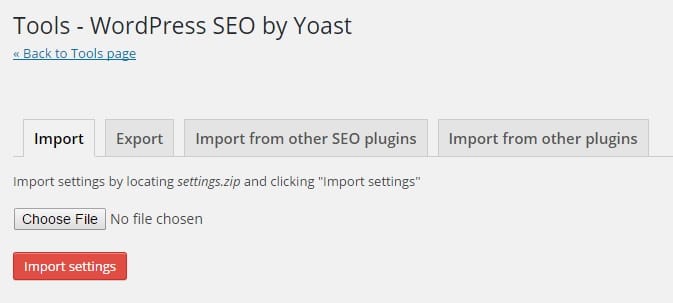
Note: In the case of using Thesis theme framework and WordPress SEO by Yoast together, you also need to follow these steps to avoid the on-site duplicate content issue.
B) Export
You might want to export your current WordPress SEO by Yoast settings to use on your other sites or simply for the sake of backup; then the export tab is there to help you.
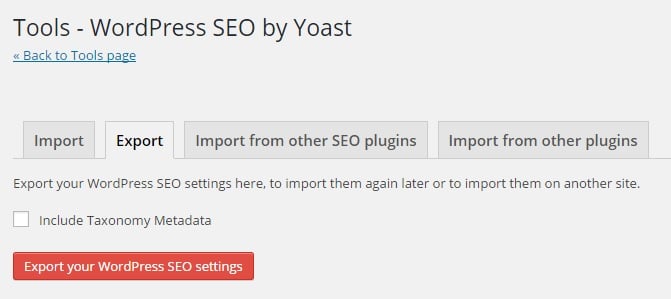
C) Import from Other SEO Plugins
If you are already using any other WordPress SEO Plugins and want to switch to powerful WordPress SEO by Yoast plugin, then you might want to transfer your old SEO settings from other SEO plugins to Yoast.
Import from Other SEO Plugins tab helps you transfer it easily. Simply select your old plugin and then click on Import.
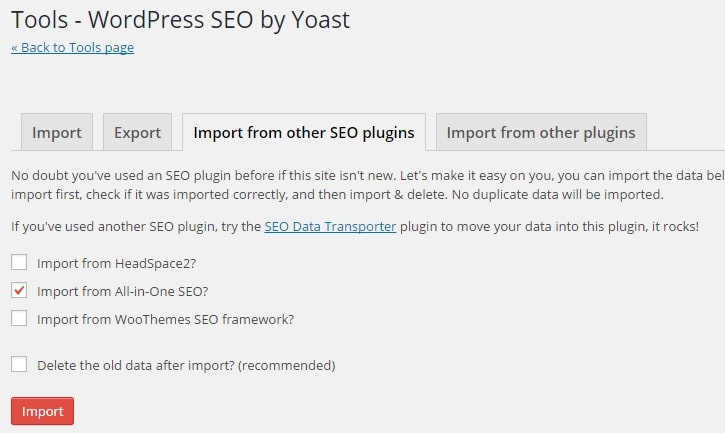
Pro Tip : A simple but powerful way to transfer your all SEO settings from one theme or SEO plugin to other is using free SEO Data Transfer WordPress plugin.
Make sure you deactivate the old SEO plugin after successful import to WordPress SEO by Yoast as using multiple SEO plugins for same SEO needs may affect your site adversely.
D) Import from Other Plugins
In the past, Yoast used to offer different WordPress plugins for different SEO needs. Though now all those plugins are merged into WordPress SEO by Yoast itself, if you still need to import setting from those other Yoast SEO plugin to current WordPress SEO by Yoast plugin – you may easily import it using this tab.
The Pro Review from TechReviewPro
So finally, you have optimized your site’s SEO with WordPress SEO by Yoast plugin to its maximum potential for best SEO results, and now you are good to go ahead and rank high in Google search results.
Though WordPress SEO by Yoast is a very powerful WordPress plugin that manages your blog’s SEO dynamically as well as effectively but one reason why it keeps me always scared is its security.
In the past, I have read many news and pieces of evidence about security threats/bugs in WordPress SEO by Yoast. Therefore, I would recommend you to update your WordPress SEO by Yoast plugin as soon as the new updates are available.
Also Read :
- Attention ! Avoiding these 8 Basic SEO Mistakes may Improve Your Site’s SEO Dramatically!
- Get PR9 Backlinks: 11+ Sources to Get High PR Dofollow Backlinks
- How to Get Your Blog Indexed in Search Engines Instantly? [Within 2 Hours]
- 3 Simple Tricks to Change Unchangeable WordPress Usernames Easily
- Top 6 Best Sites to Download Free WordPress Themes
- The Pro Guide to Profitable Keyword Research Technique that Drives Traffic and Sales