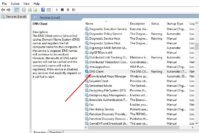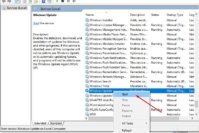I am sure that you must have filled online surveys or forms that have checkboxes to register your answers. If you want to create a survey of your own using Microsoft Word and were wondering how to insert checkboxes in Word document, we are going to make your job easier today. Inserting checkboxes in a form makes it easier to read and answer the questions. There are a couple of ways to insert a checkbox in Word document.
Check boxes allow you to easily see which tasks have been completed and make surveys easier to fill out. In MS Word, you can add blank check boxes for documents you are printing and be handing out, or you can make clickable checkboxes that you can quickly check as you finish tasks.
Also Read: Insert PDF into Word: How to Insert a PDF into a Word Document?
Contents
Insert a Checkbox in Word: How to Insert a Checkbox in Word Easily?
There are two primary methods which you can use to insert a checkbox in Word. The first method is ideal for documents that you want people to fill out digitally, while the second option is perfect for printed documents like to-do lists.
For Digital Documents
To insert checkboxes in Word, you need to enable the developer tab first. To enable the Developer tab in Microsoft Word 2007, open up Menu by clicking on the Microsoft Office Button. Choose “Word Options” to open up the Word Options dialog box. Click on “Popular” and check the “Show Developer tab in the Ribbon.” Click on Ok to save the changes.
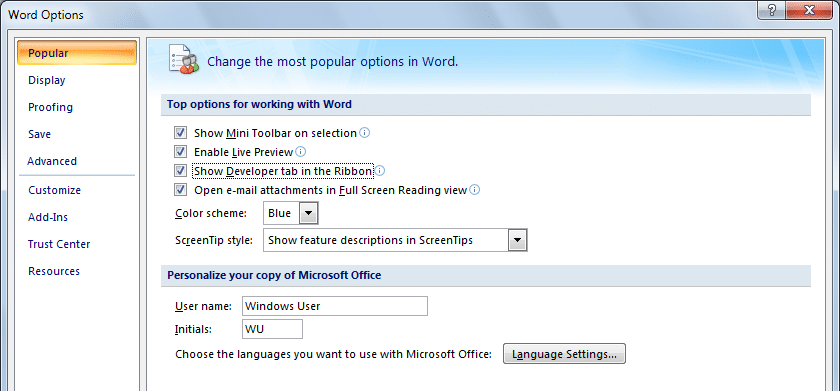
Now that you have enabled the Developer Tab, you are ready to add your check boxes in Word. Simply create your question, as well as the responses. Open the developer tab, and click on the “Check Box Content Control” option. Once you have done this, you should repeat it for all your responses. You will see the check box next to your answers.

Unfortunately, you can’t insert content controls to the entire group of items, as a group, similar to the way you’d add bullets. You must insert each control individually. Selecting the checkbox content control toggles between checked and unchecked. Don’t limit checkboxes to just To Do lists – anytime you have a two-state choice, consider using a checkbox.
In the Controls group of the Developer tab, you will see a small check box icon. Click it to insert a check box at your cursor’s location. In Word 2007, you will need to click the Legacy Tools icon in the Controls group, and then select the check box from the menu that appears. Now that the box has been inserted, you can click it once to toggle whether or not it’s checked. You cannot add multiple checkboxes at once like you would a bulleted list, and check boxes may not function when you open the document in an older version of Word.
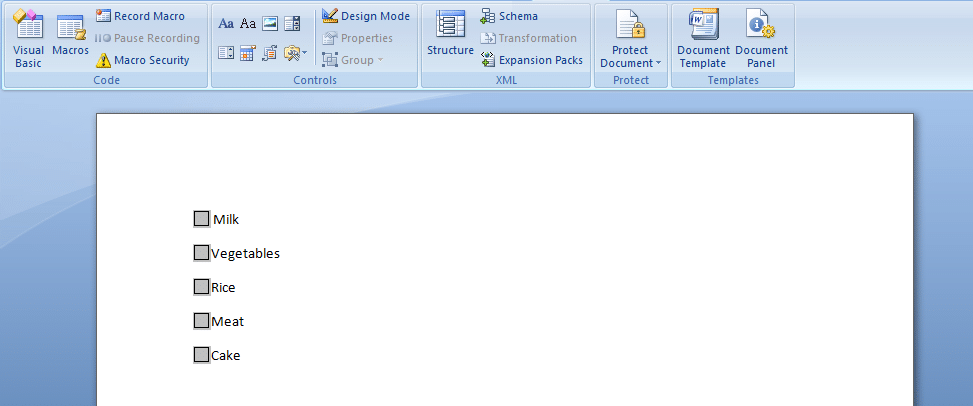
Both the sections have check box controls. If you choose to use the checkbox control available under ActiveX Controls section, click the Checkbox (ActiveX Control) icon. Word creates something like the following. Notice that the control is in Design Mode. Design Mode option is activated within the group Controls.
You may find it difficult to format ActiveX checkbox controls if you are not in Design Mode. Switch to design mode by clicking the control. Now, place the mouse cursor in front of the control and then use the TAB key to move it horizontally, SHIT+TAB to move it in the opposite direction, press ENTER key to move it a step-down, and press the Backspace key to bring it a level up.
Also Read: 9 Best Browser Dictionary Extensions to Find Words Meaning Online
For Printable Documents
Inserting checkboxes in Word for the printed documents is also pretty easy. For this, you will need to insert a custom bullet point. Under the Home tab of Microsoft Word, open up the “Bullet Library” and click on Define New Bullet as shown in the image below. Define new bullet in Word, Click on the Symbol button from the Define New Bullet window Symbol button in Word.
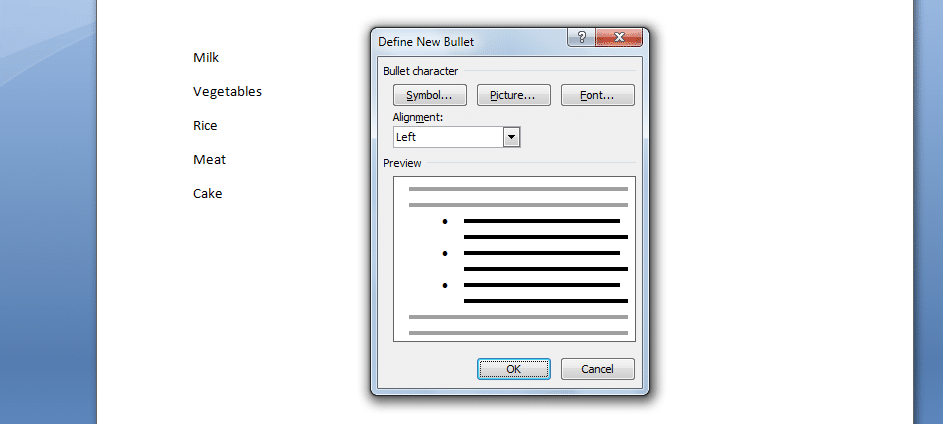
Now you need to select the font as “Wingdings 2″ from the drop down menu. Also, change the value of “Character code” to 163. It is the best option for a checkbox. Just click on the small arrow next to it, and then select the “Define New Bullet” option. You will notice that there are already a few options there, but there is no checkbox.
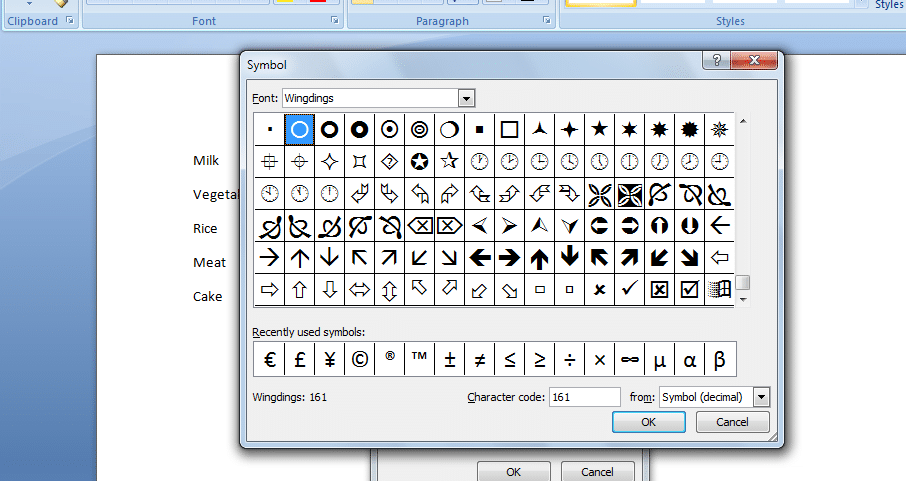
Now that you have chosen to define a custom bullet point, you will need to select the “Symbol” option. When you open the symbol window, you will see many different options. You will need to click on the “Symbol” drop-down menu and select “Wingdings 2.” Word will replace the default bullet character with the selected checkbox. This particular symbol won’t let you check anything in the actual document, but it’s perfect for printing.
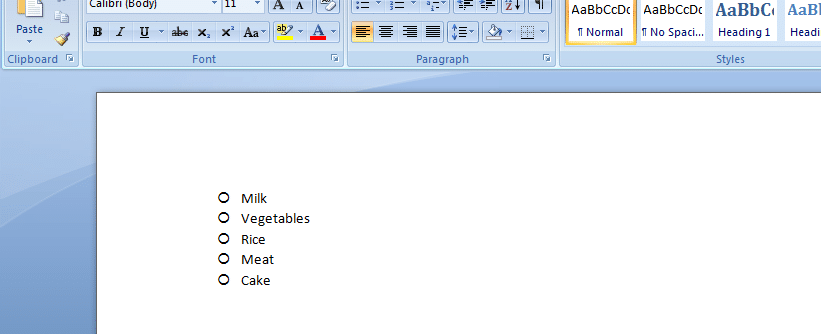
You can type out your list before adding check boxes to it. These check boxes cannot be clicked to add a check; instead, they are for printed documents that will be checked by hand. If you need clickable checkboxes, see the next sections.
Make sure each item on your list is on its line. Also, the checkbox option will be listed under the bullet option going forward. You can always use different symbols if you don’t want to use the square boxes.
Check out: 11 Best Online PDF to Word Converters and Word to PDF Converters
The Pro Review From TechReviewPro
To insert checkboxes in Word 2010 is a common work task in office documents. Many people may get in trouble that I have inserted the checkboxes into a table in Word 2010 and have restricted Permission to “form filling”. However, the boxes will not tick. With Microsoft Office applications, you can create a simple To-Do list or make a checklist in Word 2013 and check off items electronically. The underlying trick for doing so is very simple and takes not more than a few minutes.
When you’re satisfied with the list, group it to lock the controls and listed items in place. That way, people can check off items on the list without changing the things themselves. What do you prefer, Digital checkbox list or printable? Let us know in the comments.
Don’t Miss:
- How to Convert PDF to Word Document Online for Free?
- 8 Free Online Photo Converter Tools to Convert Photos Online
- Svchost.exe: What is Svchost.exe and How to Fix Svchost.exe High CPU Usage?
- Electronic Signature in Word: How to Electronically Sign a Word Document
- 7 Best YouTube to MP3 Converters to Convert YouTube Videos to MP3