Email is still one of the most used methods of communication by businesses and individuals alike. People exchange billions of emails every day, and they exchange most of them using Gmail thanks to its 900 million+ user base. We can see that many people spend time on Gmail for sending emails, but the question remains, are they efficient while using Gmail?
If you are a regular user of Gmail, then each saved second while working should mean a lot to you. That said, you should embrace Gmail keyboard shortcuts to get things done faster and with least effort and confusion. Usually, in any app, shortcuts play a significant role and make things a lot quicker and easier. They remove the need of depending on the mouse and also create less anxiety as you don’t have to navigate and press buttons on the screen.
Check: 15 Google Chrome Extensions to Make You More Productive While using Google Chrome
Contents
- 13 Gmail Keyboard Shortcuts to Save Time Emailing and Be More Productive
- Enable Gmail Keyboard Shortcuts
- 1. Select a Stream of Messages (Shift)
- 2. Select all Unread Emails (Shift+8+U)
- 3. Archive the Selected Emails (E)
- 4. Compose a new Email (C)
- 5. Reply to an Email (R)
- 6. Forward an Email (F)
- 7. Move Between Emails (J, K)
- 8. Mute Threads (M)
- 9. Send an Email (Ctrl+Enter)
- 10. Insert Link (Ctrl+K)
- 11. Quickly switch between Sender, Subject and Body field while Composing Email (Tab)
- 12. Immediately Access the Search box (/)
- 13. Mark as Unread (Shift+U)
- The Pro Review From TechReviewPro
13 Gmail Keyboard Shortcuts to Save Time Emailing and Be More Productive
If you are looking to work productively on Gmail, then learning the below mentioned Gmail keyboard shortcuts will surely help. We have compiled a list of 13 Gmail keyboard shortcuts that focuses on making you more productive while using Gmail.
Enable Gmail Keyboard Shortcuts
Before we start using Gmail keyboard shortcuts, we should ensure that keyboard shortcuts are enabled in Gmail. Although, they are enabled by default, but it is best to confirm. Click on the “Gear” icon on the top left side and select “Settings” from it.
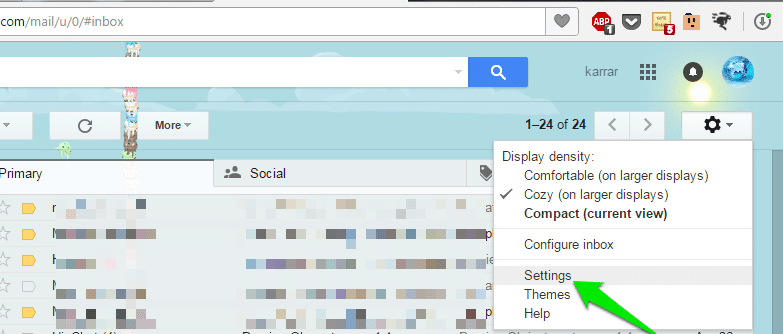
Under the “General” tab, scroll down and make sure “Keyboard shortcuts” are enabled.
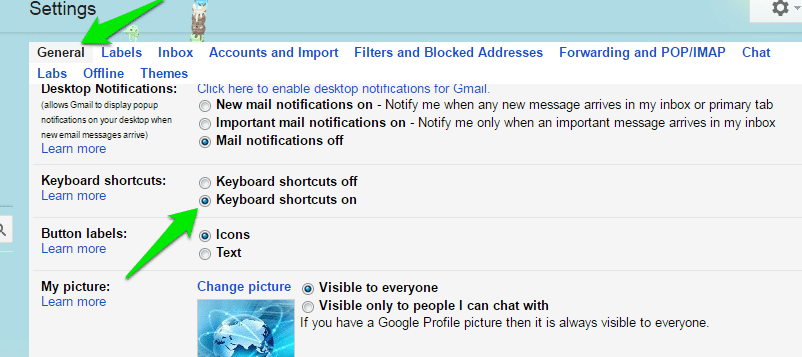
1. Select a Stream of Messages (Shift)
You can select multiple messages in an upward or descending order. Just select a message and then click on another message far away while holding Shift key to select it along with all the messages in between.
2. Select all Unread Emails (Shift+8+U)
You can select all the unread message by pressing Shift+8+U. It might require two hands, but it is handy to select all unread messages quickly to mark them as read or archive them.
3. Archive the Selected Emails (E)
You can easily archive the chosen messages by pressing the E key, no need to reach the mouse.
4. Compose a new Email (C)
You can just press the C key to open the compose window. This Gmail keyboard shortcut can easily save you a second every time you want to compose an email.
5. Reply to an Email (R)
Instead of opening the menu and clicking on the “Reply” button, you can also just press the R key to start replying.
6. Forward an Email (F)
Similar to replying, you can also press F key to forward the most recent email.
7. Move Between Emails (J, K)
You can quickly move from email to email without having to go back to the inbox and then select the next email. Just Press J key to making progress to the older emails or press K key to making progress to the newer emails. This Gmail Keyboard shortcut can save a lot of clicks and few seconds as well, especially, if you have a slower connection.
8. Mute Threads (M)
If you are tired of an unimportant thread and it keeps bugging you, then you can just press M key to mute it.
9. Send an Email (Ctrl+Enter)
Pressing Enter while composing an email only moves you to the next line, that’s why many people just opt for clicking on the “Send” button to send emails. Well, you can also send emails just by pressing Ctrl+Enter.
10. Insert Link (Ctrl+K)
You can easily insert a link by pressing Ctrl+K and copy/pasting the link.
11. Quickly switch between Sender, Subject and Body field while Composing Email (Tab)
This one is quite common, and most people will already know about it, but it is also the handiest one. Whenever you compose an email, you have to click twice to complete the Sender, Subject and body process. Instead of clicking, just press the Tab key.
12. Immediately Access the Search box (/)
You can also quickly access the Search box by pressing the / key (on the left of Shift key).
13. Mark as Unread (Shift+U)
You can mark a selected or opened message as unread by pressing Shift+U. Handy for ensuring you read the message later.
Also Read: 7 Browser Tips and Tricks to Surf Internet Like a Pro
The Pro Review From TechReviewPro
Above are Gmail keyboard shortcuts for some of the most common functions of Gmail that we use every day. Of course, it will take some time to get a hang of these shortcuts, but if you spend some time learning them, it will surely pay off. There are also many other shortcuts available for Gmail, but these are the handiest ones. You can access all of the Gmail shortcuts by pressing Shift+? on the main interface of Gmail.
Which Gmail keyboard shortcuts you often use, share with us in the comments below.
Don’t Miss:
- Top 8 Best Free Email Service Providers for Free Email Account
- How to Send an Anonymous Email from Anonymous Email Account?
- One-Click Mail Archive Solution to Send and Archive Gmail Email
- 7 YouTube Keyboard Shortcuts to Control YouTube with Just Keyboard
- 15 Best Gmail Tips and Tricks to Use Gmail Like a Pro






Comments on this entry are closed.
What should i comment ?
This is great post saved my hours !!!
Thanks for the precious post TRP and Rahul. You are soon going to become on top of the niche.
keep going
I’m glad it helped. Thank you! Milan for your feedback, support, and good wishes.