Sending and receiving hundreds of emails (if not thousands) every day is common especially if you are a business person or run an online business. Keeping track of email and previous conversation is tough. But Gmail’s email threaded discussion features makes it easier.
If you are someone who doesn’t like clutter around, you might have got a habit of removing clutter in your Gmail inbox also. One of the best ways to keep your inbox clean is to send and archive Gmail email.
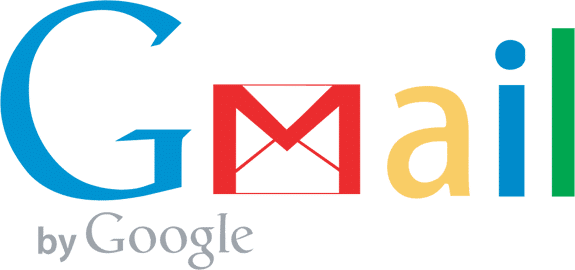
Whenever you hit Send or reply button, re-opening that email and archiving Gmail conversation may be time-consuming. What if I tell you about one click Gmail archived mail solution that saves your time by sending and archiving Gmail email simultaneously?
Sounds good?
Okay, before I tell you how to send and archive Gmail email, how to access Gmail archive and how to retrieve archived emails in Gmail, let me tell you basic idea behind the concept of archived Gmail email.
How to: Change Facebook Homepage Login Screen with FB Login Screen Changer or FB Refresh
Contents
- What does it mean to Archive an Email in Gmail?
- What Does Archive in Gmail Mean?
- Difference Between Archiving and Deleting Email in Gmail
- One Click Gmail Archived Mail Solution: How to Send and Archive Email in Gmail?
- How to Access Gmail Archive to Retrieve Archived Emails in Gmail?
- The Pro Review from TechReviewPro
What does it mean to Archive an Email in Gmail?
Archive in Gmail is a powerful feature of Gmail that lets you save email conversation in Gmail archive folder.
When you click archive action for a particular email conversation, it is instantly removed from your inbox but stored safely in your Gmail {not inbox} under All Mail label so that you may easily find them later.
How to: Auto-Save Complete WordPress Database Backup to Dropbox
What Does Archive in Gmail Mean?
Archive in Gmail means, the archived email is hidden from your inbox view. Archiving an email in Gmail is like moving the message into a filing cabinet for safekeeping, rather than putting them in the trash can.
Checkout: 15 Best Gmail Tips and Tricks to Use Gmail Like A Pro
Difference Between Archiving and Deleting Email in Gmail
When you delete an email in Gmail, it is moved to Trash folder of your Gmail. The deleted email in Gmail remains for 30 days in the Trash folder and during this 30-day period, you may also retrieve the deleted email from Trash before it gets deleted permanently after 30-days.
While on the other hand, when you archive email in Gmail, your email conversation in not deleted. Instead, it is safely stored in Archive Gmail folder where it’ll continue to exist as long as you wish.
Know: Trick to Reveal Password Hidden Behind Asterisks in Web Browsers
One Click Gmail Archived Mail Solution: How to Send and Archive Email in Gmail?
To make the “One Click Gmail Archived Mail Solution” work for your Gmail email, you need to enable the “Send and Archive Email” button in compose section of your Gmail account.
First of all, open Gmail and login to access your Gmail inbox. Once you are in your Gmail inbox, click on the wrench icon from top right to select settings so that you may land on to the general settings page of your Gmail.
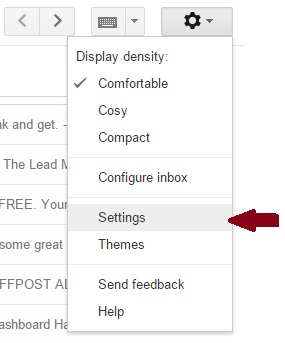
Once you are on the general settings page of your Gmail email, look for Send and Archive section where you have to check Show “Send & Archive” button in reply option to enable one click Gmail archived mail solution.
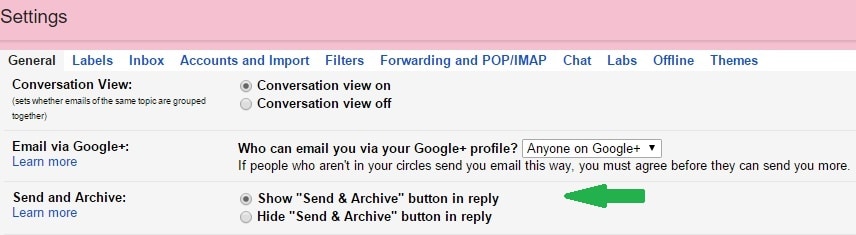
After checking the option, you need to scroll down to the bottom where clicking on “Save Changes” marks that your changes in settings get saved.
Now, whenever you reply any email in Gmail, you’ll see two options for responding – send+archive and send.
If you want to perform usual email reply sending, click on Send button – it keeps the conversation in inbox while if you want to send and archive email in Gmail, click on Send+archive button – it moves email conversation to Archive Gmail folder.
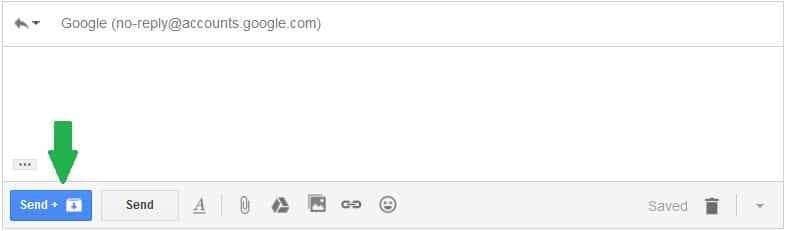
So that’s how you may send and archive an email conversation thread in a single click. It is quite a flexible method. Even if you accidentally archived an email conversation thread that you weren’t supposed to do, you may also get the email back to inbox from the archive by clicking on to undo link that appears on top just after you perform the “send” or “send + archive” action.
Read: Is Free Public Wifi Safe? – Ultimate Guide to Stay Safe on Free Public Wifi [Infographic]
How to Access Gmail Archive to Retrieve Archived Emails in Gmail?
To retrieve archived emails in Gmail, you need first to access Gmail Archive and find out the archived email.
First, open Gmail then click on All Mail label list and find out the archived email thread. You may also use the Gmail search bar to enter some keywords of conversation and locate the archived email conversation thread.
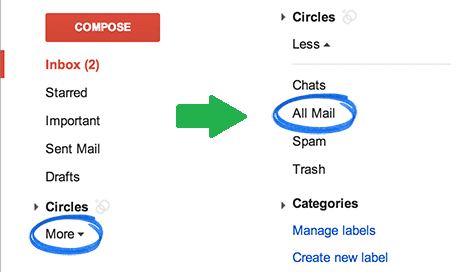
One you succeeded in finding out the archived email, open that email thread to view archived Gmail conversation and from the top section, click on “Move to Inbox” button – this “un-archive” your archived email.
Thus, you may easily retrieve archived emails in Gmail through this method of un-archiving.
Know: Smart Trick to Change Unchangeable Facebook Username Multiple Times
The Pro Review from TechReviewPro
Archiving emails in Gmail is a very useful Gmail feature that helps you in removing clutter from your inbox and keeps your inbox clean. So using the one click Gmail archived email solution, you may quickly send and archive your email instantly.
However, if you worried are about the future appearance of new reply of archived email, I must tell you that archiving emails in Gmail won’t affect the future emails and the new reply will reach directly to your inbox only – no matter whether you have archived the email or un-archived it.
Do you know any other way to send and archive Gmail emails?
Also Read:
- How to Create and Use Your Own Custom Email Domain Name with Gmail/Hotmail/Yahoo?
- Top 7 Free SMS Sites to Send Anonymous SMS from Fake Number to Prank Your Friends
- Make Your Gmail More Productive with Google’s New Inbox by Gmail
- How to Send an Anonymous Email from Anonymous Email Account?
- 7 Best Free Internet Speed Test Tools to Check Your Internet Speed




