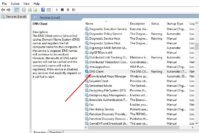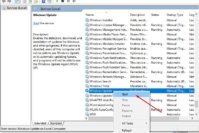This app has been blocked for your protection is something that Windows 10 users have to put up with. There’s a good chance that it will be the case for quite some time. Since SmartScreen is built into every Windows computer, it’s something you just have to deal with. Don’t get me wrong; it’s a great feature to have since it will prevent any none-trusted apps on your computer.
The error “This app has been blocked for your protection” comes when SmartScreen get a little too sensitive, and it won’t let you install an app you need to use. Just because the app is from an unknown source or it comes from an unknown publisher, it will block it so your computer won’t get infected with malware. You will even see a message saying that the administrator has prevented you from running this app, even if you are the administrator.
The real culprit behind the problem “This app has been blocked for your protection” is the SmartScreen Protection on your Windows 10 computer. This is something that is on by default and something that I am going to show you how to control with the following methods.
Also Read: How to Fix “the application was unable to start correctly 0xc000007b” Error?
Contents
- How to Fix This App has been Blocked for Your Protection?
- Modify The Local Group Policy
- Directly Disable Windows SmartScreen
- How to Open The Control Panel?
- Try Running The App Using The Hidden Windows Administrator Account
- Try Installing The App Through The Elevated Command Prompt
- Try Disabling UAC
- The Pro Review from TechReviewPro
How to Fix This App has been Blocked for Your Protection?
If you are looking for ways to fix “This app has been blocked for your protection” then you are on right track as I’m going to show you how to fix “this app has been blocked for your protection” error. Stay tuned and learn how to fix this issue.
Modify The Local Group Policy
One of the various things you can try to get past this restriction is to change the Local Group Policy. It’s an easy task that even a beginner can do, so don’t worry if you’re not familiar with your computer. Go to the Windows search bar and look for the Edit Group Policy options. Click on it when it pops up in the search results.
Select Computer Configuration and then on Windows Settings that’s going to be on the left panel. Double-click on the Security Settings that’s on the left panel and then double-click on Local Policies. Another double-click on the Security Options and then scroll all the way to the bottom and locate User Account Control – Run all Administrators in Admin approval mode.
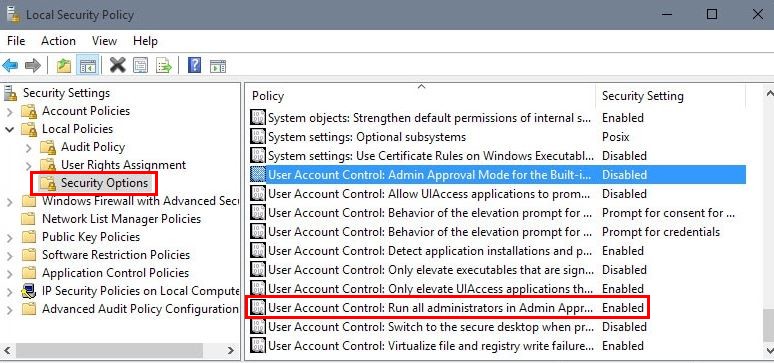
Once you’ve found it double-click on it and you should be able to see a pop-up window with a Disabled option. Check it and don’t forget to apply the changes. The final step would be to reboot your computer so all the changes that you have made can be applied. You should now be able to use the app you’ve been trying to use, and the error “this app has been blocked for your protection” might have disappeared. However, if for some reason you still see the error try the following methods to fix “this app has been blocked for your protection” error.
Directly Disable Windows SmartScreen
You might appreciate the gesture of SmartScreen trying to protect you from bad apps but it could be the reason why you can’t use the app that you need. If you were never really happy with it in the first place, you’ll be happy to know that you can easily turn it off. Click on the Windows Start menu and type SmartScreen in the search bar.
How to Open The Control Panel?
If you prefer you can open the Control Panel directly. You can open it by using various ways. You can either open the control panel through Cortana, right-click on the Windows Start menu and choose control panel, or you can go to All apps in the Start menu and select the option under the Windows System folder.
Now that you’ve opened the control panel, you need to find System and Security. When you’re in System and Security locate the Action Center Option. It should be the very first option at the top. In Action Center, you should be able to find the Windows SmartScreen option almost the bottom of your display.
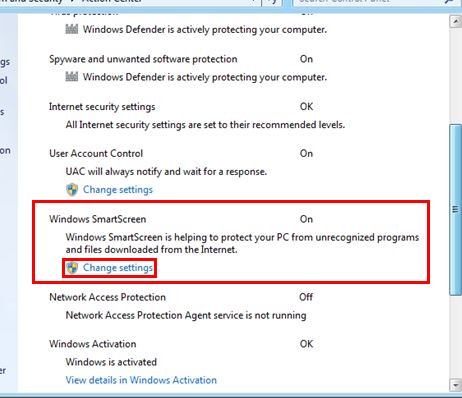
Click on the Change settings option and a pop-up window will appear. Once the pop-up window appears, click on the last option down that says Turn off Windows SmartScreen. Click OK to save your changes and that should do it. See if you’re still getting the error message “this app has been blocked for your protection” by running the app you need to use.
If you don’t feel too comfortable having this turned off, you can try a simple on/off approach to see if that fixes the problem. I would recommend trying both methods out. Try opening your app with it off and if it doesn’t work try opening the app with the on/off method.
That way you won’t be left with the doubt of what would have happened if I had tried it the other way too. It’s amazing how the slightest difference in the way you approach a method makes it fail or succeed.
Try Running The App Using The Hidden Windows Administrator Account
Windows is an operating system that is full of surprises, some good, some bad. You probably didn’t know that it had a hidden Administrator account. To enable this gem, right-click on the Windows Start button and click on Command Prompt (Admin).
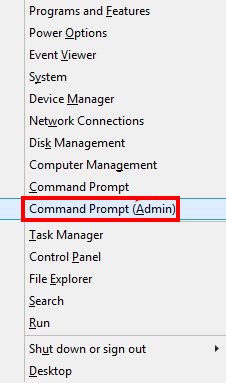
Once it’s open type in the following command: net user administrator /active:yes and then press Enter. If you’re worried about typing it wrong I would go with the traditional copy and paste. It’s your best bet if you want to minimize errors. You should see that the command completed successfully.
Now, right click on the Start menu again and hover over sign out or shut down. Select Sign out. At the bottom left of your display, you’re going to see the Administrator account. Go ahead and sign in and try running the app that way. See if you can access your app now or still getting the error “this app has been blocked for your protection”?
Try Installing The App Through The Elevated Command Prompt
Another way you can get rid of the problems your Windows computer is giving you is by installing the app from an elevated command prompt. You can do this easily by opening the File Explorer and finding the (.exe) file you’re dealing with.
Choose Properties and once the Properties dialog box opens, copy or write down the path. It’s important that you make sure that you copy the path correctly since a single typo can result in this not working. Double or even triple check that you’ve copied the path correctly.
Open the Command Prompt by right-clicking on the Windows Start menu and choosing Command Prompt. Once it’s open paste or type in the path that you saved earlier. Press Enter and you should be able to use the app now because the error “this app has been blocked for your protection” might have gone away.
Try Disabling UAC
User Account Control is a very important feature in Windows 10 since its mission is to protect your computer. See if you can use the app with it disabled, but in the future see if you can continue using the app with this feature on.
Before I mentioned one way to do this but if you have Windows 10 Home you won’t be able to follow those steps since it’s not available on that version of Windows. If you have the Home version you will still need to open Run and type regedit and press Enter.
When the Registry Editor opens go to HKEY_LOCAL_MACHINE > Software > Microsoft > Windows > CurrentVersion > Policies > System > Find EnableLUA and when a small window pops up modify the value data to 0.
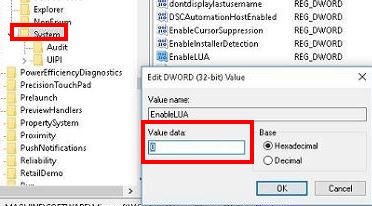
To finish it off don’t forget to click OK and then you will need to reboot your computer. Once you’ve done you should be able to use the app Windows blocked in the first place. That’s how you can fix “this app has been blocked for your protection” error.
Also Read: How to Fix VPN Error 720 (error 720 VPN Solved)?
The Pro Review from TechReviewPro
Just like with any operating system, you can get just about any type of error with Windows. Sometimes, it’s the user that is causing the problem by doing things you shouldn’t be doing in the first place. Other times, it’s because there are files that are just not compatible for some reason. When that happens, all you can do is try to find the solution that will let you breathe a sigh of relief.
Hopefully, you have to try too many methods before you get rid of the problem. As you can see you don’t have to download any complicated software’s that are only going to slow down your computer even more. These were some good solution for the error “this app has been blocked for your protection”. Which method worked for you? Share your thoughts in the comments and even share a method you tried but I didn’t mention in the post.
Don’t Miss:
- How to Fix DNS Server Unavailable Error on Windows PC, Mac, and iPhone?
- How to Fix “msmpeng exe anti malware service executable” Error?
- Svchost.exe: What is Svchost.exe and How to Fix Svchost.exe High CPU Usage?
- How to Fix YouTube Videos Not Playing Error on Android, iPhone, Mac, and PC?
- How to Fix ERR_SPDY_PROTOCOL_ERROR in Chrome?