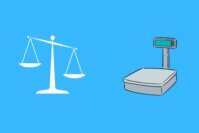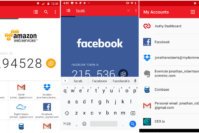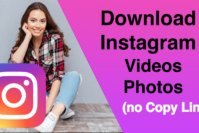When you get an Android smartphone, you either create and add a Gmail account or you sign in to your primary Gmail account while setting it up. It helps you to sync the app data and contacts (if any). But sometimes, you’ll find the need to create and add another Gmail account to your Android phone.
Maybe you are someone who needs a different Gmail account to access some services which you wouldn’t like to use through your primary Gmail account for privacy reasons, or maybe you are someone who has multiple Gmail accounts. One for work and one for personal usage could be the most suitable scenario.
If that is the case, which one should you primarily sign in with and how do you create and add another Gmail account to your Android phone? In this article, we shall take a look at it.
Contents
Which Gmail Account You Should Add to Sign In Primarily?
When setting up your device, you should always consider adding in your personal account (instead of work) – unless it’s an Android phone specifically for your work.
Now that you know which one to prefer for the first setup – how do you create and add the second Gmail account?
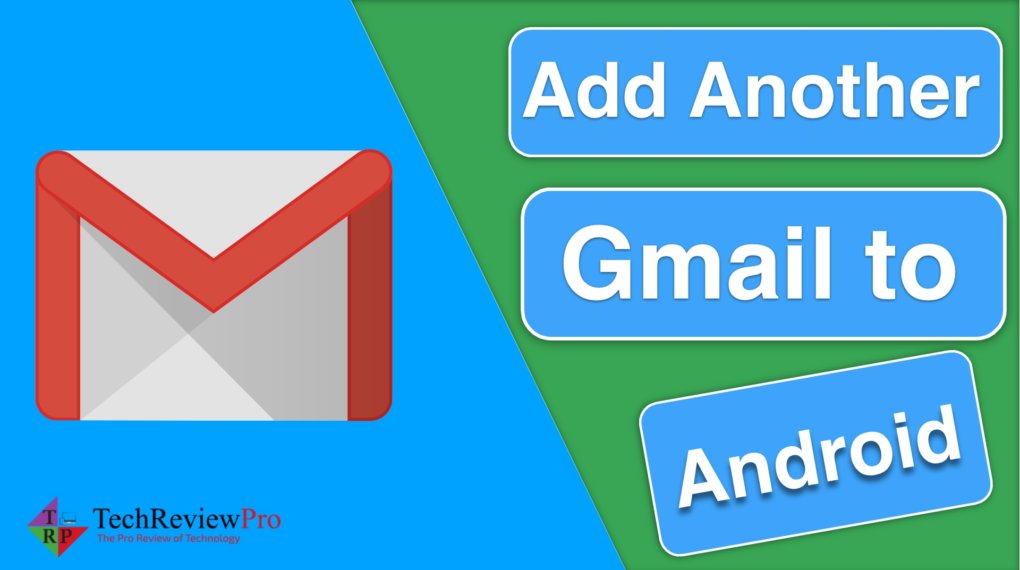
Fret not, it is very easy to add another Gmail account (in fact, multiple accounts).
Stock Android vs Customized: How do the steps for Adding Another Gmail differ?
Technically, you will have no problems whatsoever in following the steps mentioned below (using a Stock Android phone) on your Samsung/Huawei or Mi smartphones.
The only thing that might differ is the placement of the “Accounts” option in the Settings app. So, in a nutshell, on some Android smartphones, the UI would look different than others – but the steps should remain the same in every Android device.
How to add another Gmail Account on your Android device?
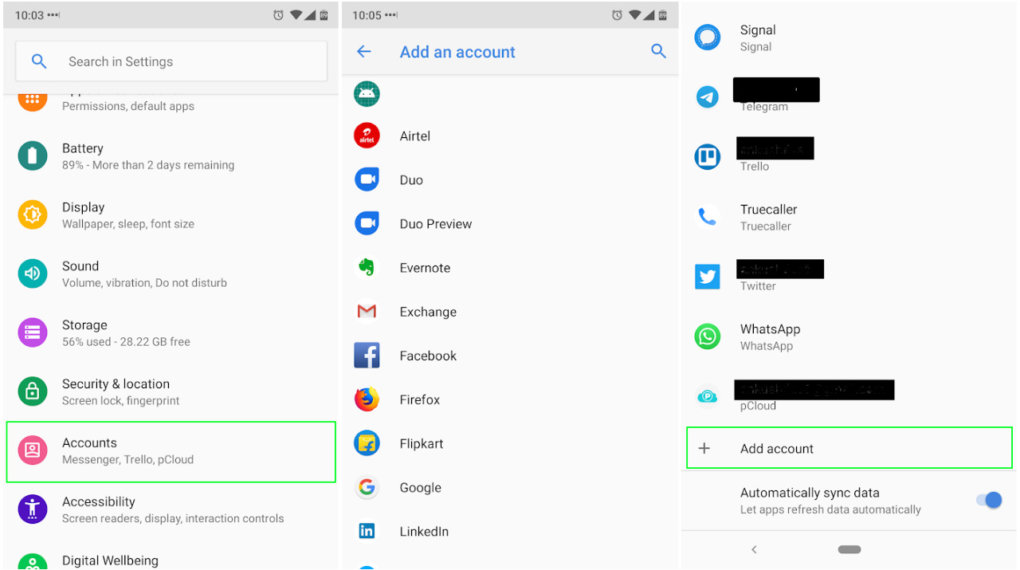
- Launch the Settings app from the app drawer or just scroll down to go to the settings from the notification bar.
- Next, scroll down to find “Accounts“. Once you find it, tap on it to see all of your accounts currently logged in.
- Now, scroll down to the bottom to find the “Add account” option, tap on it.
- You will get a variety of services to choose from according to what apps you have installed on your device. Among those, you would want to select “Google” in order to add a Gmail account.
- Finally, you just have to enter the credentials and sign in to your account. The Gmail app will automatically have your account in the options to switch from to check emails.
How to remove a Gmail account on your Android device?
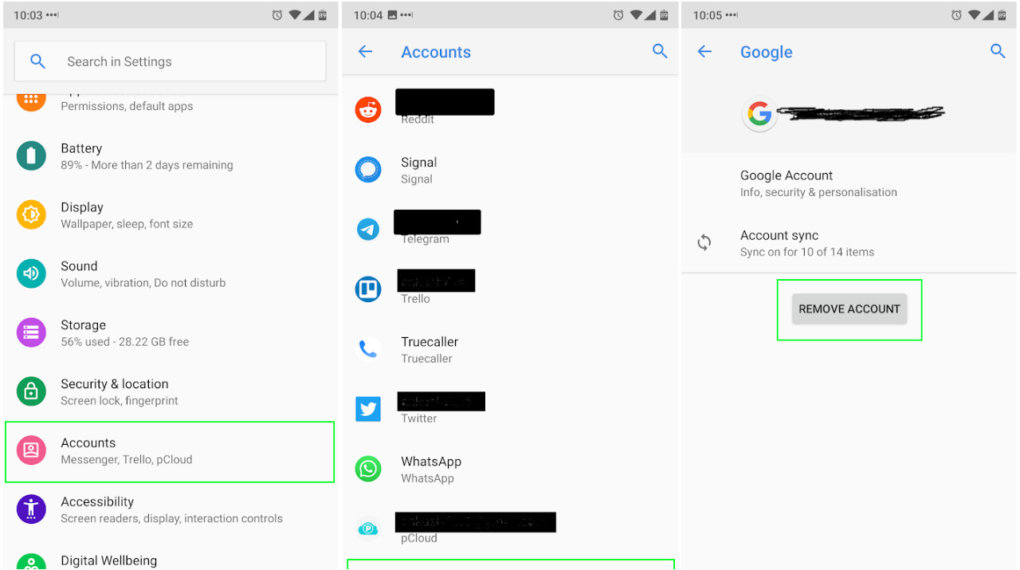
Just like you added another Gmail account on your Android smartphone – what if you want to remove it, or maybe remove the first account that you had signed in with?
Fret not, you will have to follow the same set of steps. But, here, after Step 2 (as mentioned above), you will have to find the account that you want to remove.
When you get that, tap on it to find the “REMOVE ACCOUNT” option. Tap on it to remove it from your device. That’s it.
Conclusion
Now that you have read the article – you should have realized that adding another Gmail account is no big deal. And, also, should you need to add another account – you can do that as well by following the same set of steps.
Did you find this article helpful? Do you have an Android-related question that we can help you with in the form of an article? Feel free to suggest to us and let us know about them in the comments below.
Related Resources: